
Inhaltsverzeichnis:
- Schritt 1: Finden Sie Ihren Ersatz-RAM
- Schritt 2: Entfernen Sie die Schrauben
- Schritt 3: Lösen des Gehäuses
- Schritt 4: Holen Sie den Fall ab
- Schritt 5: Die Interna
- Schritt 6: Entfernen Sie den alten Ram
- Schritt 7: Setzen Sie den neuen Ram ein
- Schritt 8: Den Router wieder zusammenbauen
- Schritt 9: Testen
- Autor John Day [email protected].
- Public 2024-01-30 07:22.
- Zuletzt bearbeitet 2025-01-23 12:53.
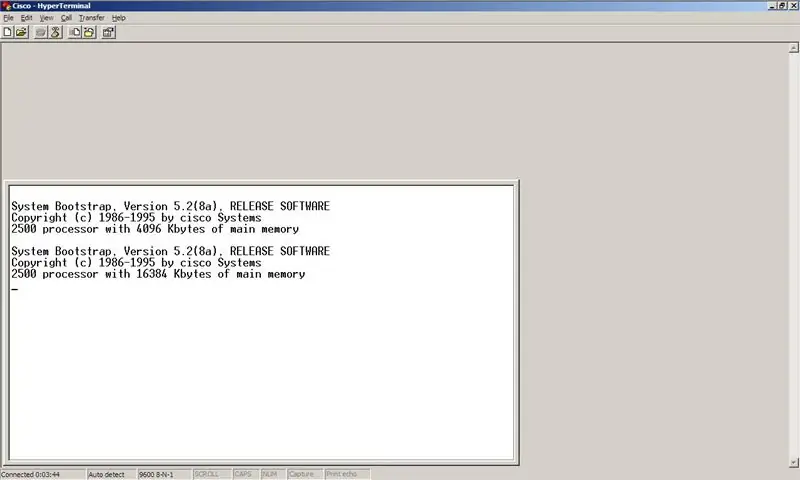
Möchten Sie auf diese neue IOS-Version upgraden, um Ihren Cisco-Router der 2500-Serie tatsächlich wieder für etwas nützlich zu machen, können es aber nicht, weil Sie nicht über genügend RAM verfügen? Ich zeige Ihnen, wie Sie den RAM aufrüsten und wo Sie einige Ratschläge geben, wo Sie welche finden, auf die Sie aufrüsten können!
Schritt 1: Finden Sie Ihren Ersatz-RAM

Zuerst müssen Sie den RAM finden, auf den Sie ein Upgrade durchführen möchten. Beachten Sie, dass die Cisco 2500-Serie nur einen Steckplatz für RAM hat und keine Sticks mit einer Größe von mehr als 16 MB unterstützt.
Ihre beiden Hauptoptionen sind hier: A) Kaufen Sie wahrscheinlich überteuerten Cisco-RAM. B) Finden Sie einen wirklich alten Computer, der noch die 72-Pin-SIMMs verwendet, und reißen Sie einen (Nicht-EDO-)Stick aus RAM heraus. Ich habe mich für letzteres entschieden, da ich immer noch mehrere Computer habe, die alt genug sind, um diesen RAM zu verwenden, und mich für diesen schönen 16-MB-RAM-Stick entschieden. Zu beachten ist hier, dass es: - 16 MB oder weniger - 72 Pins (gleichmäßig in zwei Hälften) hat - kein EDO ist. Ich weiß nicht, wie ich das beim Betrachten erkennen soll, ich wusste nur schon, dass es nicht so war;P
Schritt 2: Entfernen Sie die Schrauben




Sie müssen mit dem Entfernen der Schrauben beginnen. Es sollte nur eine oder 3 geben, wenn Sie die Rack-Montagehalterungen darauf haben.
Wenn Sie die Rack-Montagehalterungen haben, müssen Sie nur die obere(n) Schraube(n) entfernen, die unteren können Sie dran lassen. Sehen Sie sich dann die Unterseite des Routers in der Nähe der Rückseite (Seite mit den Anschlüssen) an, suchen Sie die einzelne Schraube und entfernen Sie sie.
Schritt 3: Lösen des Gehäuses



_>", "top":0.29285714285714287, "left":0.24821428571428572, "height":0.05, "width":0.02857142857142857}, {"noteID":"NR278R7FF8XAJVC", "author":"NuclearDog", "text": "Zurück auf der Oberseite…", "oben":0.7380952380952381, "links":0.7767857142857143, "height":0.1380952380952381, "width":0.11964285714285715}]">
Den Fall zu lösen ist wahrscheinlich der schwierigste Teil der ganzen Sache.
Was Sie hier tun müssen, ist einen ziemlich großen Schlitzschraubendreher zu besorgen und ihn in die markierten Hebelschlitze zu stecken und zu hebeln (durch Drehen. Biegen Sie das Metall nicht). Und dann benutze ein paar inoffizielle Pry-Slots und heble noch mehr. Dann wahrscheinlich mit den Händen etwas daran ziehen. Es wird wahrscheinlich ein bisschen Arbeit kosten, aber mach es einfach. Machen Sie sich keine Sorgen, das Metall ein wenig zu verbiegen oder zu markieren … es spielt keine Rolle, wie es aussieht, es wird immer noch langsam geroutet und unterstützt keine 802.1Q-Kapselung.
Schritt 4: Holen Sie den Fall ab



Sobald Sie das Gehäuse gelöst haben, sodass es von der anderen Hälfte abgezogen wird, müssen Sie es einfach abheben.
Schritt 5: Die Interna



Das Innere des Routers. Sieht sicher nicht sehr kompliziert aus, was diese Dinger neu kosten würden:)
Sie werden in den Bildern die Schlitze auf der linken Seite bemerken, die mit "Flash" beschriftet sind. Dies ist der Flash-Speicher, der in der 2500-Serie verwendet wird, um das aktuell installierte IOS zusammen mit (manchmal) Konfigurations-Backups und anderem Misc zu speichern. Sachen. Sie können zwei Sticks mit jeweils maximal 16 MB installieren, glaube ich. Sie addieren sich nicht, so dass Sie mit zwei 8-MB-Sticks kein 15-MB-IOS installieren können, sondern einfach ein 8-MB-IOS installieren und eine Reihe von Konfigurations-Backups speichern können. Der DRAM-Slot ist genau das. Der Steckplatz, in den der RAM geht. Cisco-Router verwenden einfach 72-Pin-SIMMs. Denken Sie daran, dass die Flash-Speichersticks und RAM-Sticks NICHT DIESELBEN sind. Sie können sie nicht austauschen. Sie werden nicht einmal richtig in die Steckdosen des anderen passen, also müssen Sie sich WIRKLICH Mühe geben, dies zu vermasseln.
Schritt 6: Entfernen Sie den alten Ram



Was Sie hier tun müssen, ist:
- Legen Sie Ihre Zeigefinger auf die Rückseite des RAM-Sticks. - Legen Sie Ihre Daumen auf die kleinen silbernen Clips auf beiden Seiten. - Drücken Sie mit den Zeigefingern SANFT auf den Rücken, ziehen Sie ihn nach vorne und drücken Sie gleichzeitig die Clips mit den Daumen nach außen. - Der RAM ist frei, einfach herausheben.
Schritt 7: Setzen Sie den neuen Ram ein



Nehmen Sie Ihren neuen RAM-Stick, auf den Sie ein Upgrade durchführen, und finden Sie die gekerbte Seite (es ist ziemlich offensichtlich, besonders bei den Bildern). Sie werden es so installieren, dass die eingekerbte Seite nach links zeigt (die Seite zeigt zu den Flash-Speichersteckplätzen).
Um es zu installieren, setzen Sie den RAM-Stick vorsichtig mit den Stiften nach unten und der Kerbe auf der linken Seite in den Steckplatz ein. Dann, während Sie immer noch genügend Kraft nach unten aufwenden, um ein Herausrutschen aus dem Schlitz zu verhindern (sollte kaum einer sein), drücken Sie ihn nach hinten, bis Sie ein KLICKEN hören und beide Metallclips ihn in Position halten.
Schritt 8: Den Router wieder zusammenbauen



An dieser Stelle haben Sie wirklich zwei Möglichkeiten:
- Wenn Sie sicher sind, dass der RAM funktioniert, fahren Sie mit diesem Schritt fort und bauen Sie den Router wieder zusammen. - Wenn Sie sich nicht sicher sind und es testen möchten, bevor Sie den Router wieder zusammenbauen, fahren Sie mit Schritt 9 fort und kehren Sie hierher zurück, sobald Sie wissen, dass das Upgrade funktioniert hat. Machen Sie die Umkehrung der ersten Schritte:) Nehmen Sie das Gehäuse, setzen Sie es zurück auf den Router und stellen Sie sicher, dass alle Teile, die so aussehen, als ob sie draußen sein sollten, draußen sind und aussehen, als ob sie drin sein sollten. Stellen Sie sicher, dass Sie es einstellen etwas zurück von 'an Ort', damit Sie es einschieben können. Sobald Sie das Gehäuse auf dem Router haben, schieben Sie es wieder fest und setzen Sie alle Schrauben wieder ein, die Sie entfernt haben.
Schritt 9: Testen
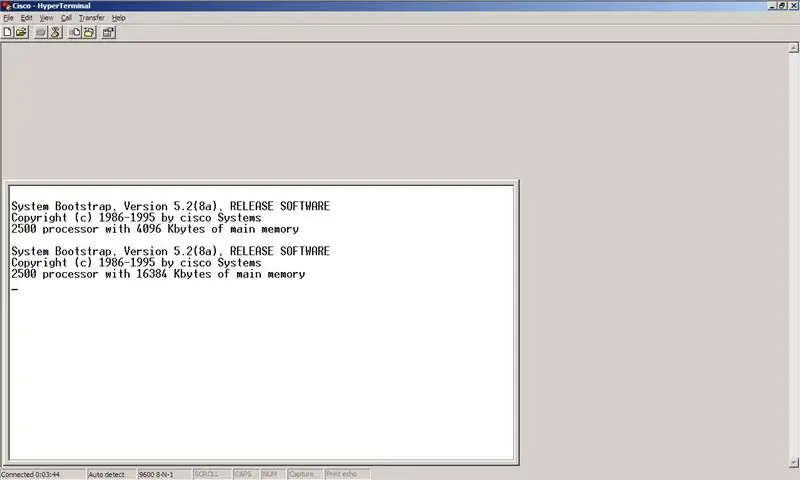
Schnappen Sie sich Ihr Konsolenkabel, schließen Sie den Router an und sehen Sie, wie viel RAM Sie haben!
Wenn etwas lächerlich niedriges wie 1 MB oder 2 MB angezeigt wird, bedeutet dies wahrscheinlich, dass es Ihren Stick nicht erkennt und nur den On-Board-Speicher verwendet. Der einzige Grund, den ich dafür gefunden habe, den Speicher bisher nicht zu erkennen, ist, dass er (a) zu groß ist oder (b) EDO. Wenn keines von beiden zutrifft, versuchen Sie es einfach mit einem anderen RAM-Stick. Wie auch immer, Prost! Viel Spaß mit Ihrem neu aufgerüsteten Router!
Empfohlen:
Heimwerken -- Einen Spinnenroboter herstellen, der mit einem Smartphone mit Arduino Uno gesteuert werden kann – wikiHow

Heimwerken || Wie man einen Spider-Roboter herstellt, der mit einem Smartphone mit Arduino Uno gesteuert werden kann: Während man einen Spider-Roboter baut, kann man so viele Dinge über Robotik lernen. Wie die Herstellung von Robotern ist sowohl unterhaltsam als auch herausfordernd. In diesem Video zeigen wir Ihnen, wie Sie einen Spider-Roboter bauen, den wir mit unserem Smartphone (Androi
So erstellen Sie einen Smart Pot mit NodeMCU, der von der App gesteuert wird – wikiHow

So erstellen Sie einen Smart Pot mit NodeMCU, der von einer App gesteuert wird: In dieser Anleitung bauen wir einen Smart Pot, der von einem ESP32 und einer Anwendung für Smartphones (iOS und Android) gesteuert wird. Wir verwenden NodeMCU (ESP32) für die Konnektivität und die Blynk-Bibliothek für das Cloud-IoT und die Anwendung auf dem Smartphone. Endlich haben wir
So schalten Sie jedes Gerät aus der Ferne ein, z. einen Computer (mit einem Mobiltelefon): 5 Schritte

So schalten Sie jedes Gerät aus der Ferne ein, z. ein Computer (mit einem Mobiltelefon): In diesem anweisbaren zeige ich Ihnen, wie Sie ein altes Mobiltelefon in einen Fernschalter für Ihren Computer verwandeln. Für andere Geräte siehe letzter Schritt. Dies ist fast kostenlos, wenn Sie ein altes Handy und eine SIM-Karte besitzen. Was Sie brauchen: - Altes Handy (w
Aufrüsten von Smart RGB-LEDs: WS2812B vs. WS2812: 6 Schritte

Aufrüsten von Smart RGB-LEDs: WS2812B vs. WS2812: Die schiere Anzahl von Projekten, die wir in den letzten 3 Jahren mit intelligenten RGB-LEDs gesehen haben, seien es Streifen, Module oder kundenspezifische Leiterplatten, ist ziemlich erstaunlich. Dieser Ausbruch der RGB-LED-Nutzung ging Hand in Hand mit einem signifikanten
Fügen Sie eine PC-Sync-Buchse zu einem Nikon Sc-28 Ttl-Kabel hinzu (verwenden Sie die automatischen Einstellungen für einen Blitz an der Kamera und lösen Sie Kamerablitze aus !!):

Fügen Sie eine PC-Sync-Buchse zu einem Nikon Sc-28 Ttl-Kabel hinzu (verwenden Sie die automatischen Einstellungen für einen Kamerablitz und lösen Sie die Kamerablitze aus !!): In dieser Anleitung zeige ich Ihnen, wie Sie einen dieser lästigen proprietären 3-Pin-TTL-Anschlüsse auf entfernen die Seite eines Nikon SC-28 Off-Camera-TTL-Kabels und ersetzen Sie es durch einen Standard-PC-Sync-Anschluss. Auf diese Weise können Sie einen dedizierten Blitz verwenden, s
