
Inhaltsverzeichnis:
- Autor John Day [email protected].
- Public 2024-01-30 07:22.
- Zuletzt bearbeitet 2025-06-01 06:08.

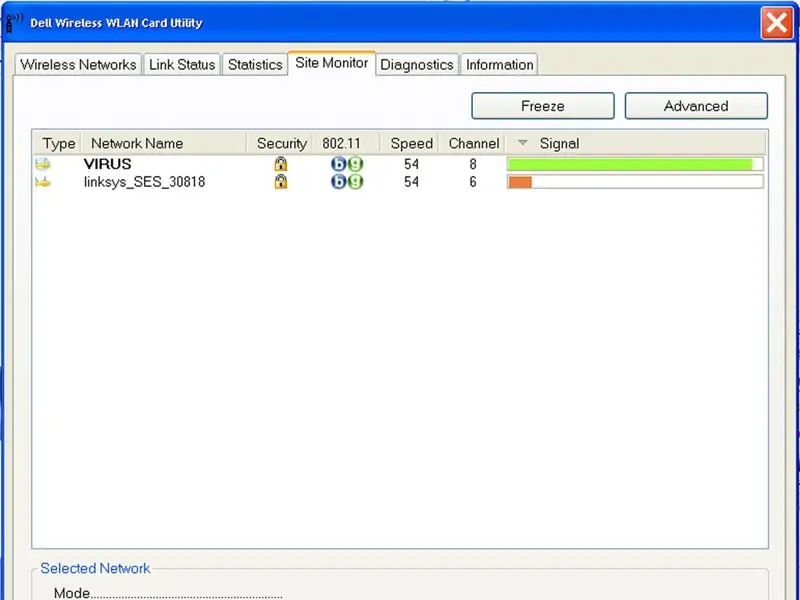
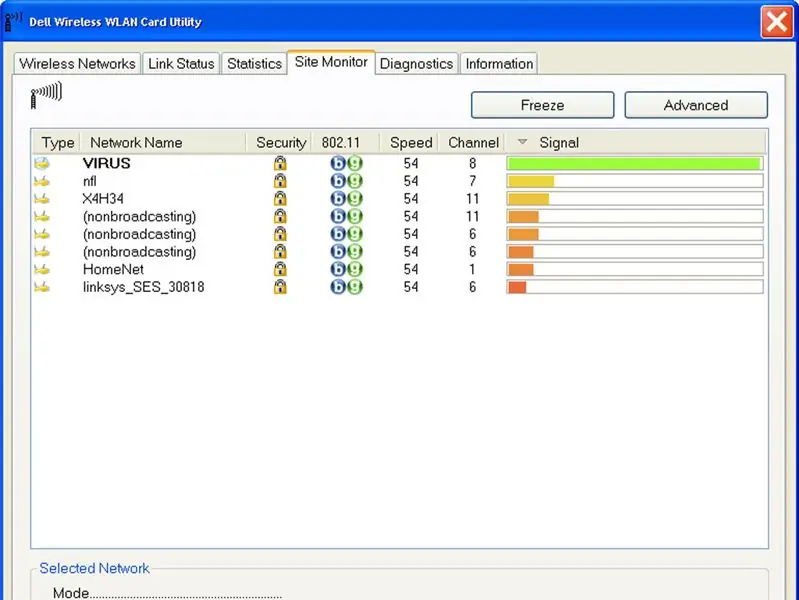

Hallo, Dies ist mein erstes instructable. Heute werde ich Ihnen zeigen, wie Sie die Reichweite und Signalleistung Ihres Laptops für etwa 15 $ deutlich erhöhen können. Ich habe einen Dell E1505, aber dieser kann leicht an andere Laptopmarken angepasst werden. Es ist sehr einfach und schnell zu modifizieren, aber Sie müssen sehr vorsichtig sein, um Ihren Laptop nicht zu verletzen … denn das wäre scheiße, und ich kaufe Ihnen keinen anderen. Auf geht's !
Die Spezifikationen des Laptops sind: Dell - E1505 - 2,0 GHz - 2 GB - 100 GB - Ati x1400 - 1680 x 1050 tbhg - 9 Zellen - Dell Wireless 1500 Draft 802.11n Wireless Mini-Card
Schritt 1: Dinge, die Sie brauchen



Dinge, die Sie brauchen: U. FL-Stecker auf RP-SMA-Pigtail-Kabel (um RP-SMA nicht SMA zu erhalten) 2,4 GHz 10 dBi Gain Wireless WIFI-Antenne (jede Antenne ist ausreichend) Flach # 2 SchraubendreherPhilips # 2 SchraubendreherKleine ZangenNadelzangenDremel mit einem engen Schneide-Bit (Sie könnten einen Bohrer verwenden, aber drücken Sie nicht zu hart)Optional -1 Werkzeugklau immer im Weg liebenswertes Frettchen:)Link zu Kabel und Antenne, die ich von Ebay verwendet habe @ $10 - $15https://tiny. cc/antennehttps://tiny.cc/cable183
Schritt 2: Demontage



Erster Schritt Entfernen Sie Akku, Netzkabel, obere Abdeckung, albernes Frettchen und Tastatur vom Laptop. Entfernen Sie dann die serienmäßigen Antennenstecker von der Wireless-Karte und entfernen Sie dann die Wireless-Karte, indem Sie die beiden Clips, die sie halten, zurückdrücken. Schauen Sie nun schnell hinein, wo Sie schneiden werden, um zu sehen, wie fest ihre Gunna ist. Sie haben sicher nicht viel Platz für Fehler, oder?
Schritt 3: Wiederzusammenbau




Dann mit einem Dremel oder einem ähnlichen Werkzeug ein kleines Loch schneiden, das die gleiche Größe wie die beiden Audiolöcher daneben und den gleichen Abstand hat (so wie drei Löcher dort sein sollten. Nun das neue Kabel von innen in das Loch einführen, und Sichern Sie es mit der Mutter an der Außenseite. Tipp: Wenn Sie Locktite haben, verwenden Sie einen Tupfer, um zu verhindern, dass sich die Mutter jemals löst (das ist der schwarze) Sie können den Hauptanschluss verwenden, wenn Sie möchten, dass es nicht viel ausmacht. Ich habe Auxiliary verwendet, weil ich dachte, dass der Hauptanschluss eine größere Antenne hat.
Jetzt endlich den Laptop in umgekehrter Reihenfolge wieder zusammenbauen (vergessen Sie nicht, das Tastaturkabel wieder anzuschließen, wie ich es getan habe und muss alles noch einmal machen … lol), dann schrauben Sie Ihre neue Antenne ein und finden Sie alle Werkzeuge, die das Frettchen versteckt hat, als Sie waren t beobachten.
Schritt 4: Finnisches Produkt

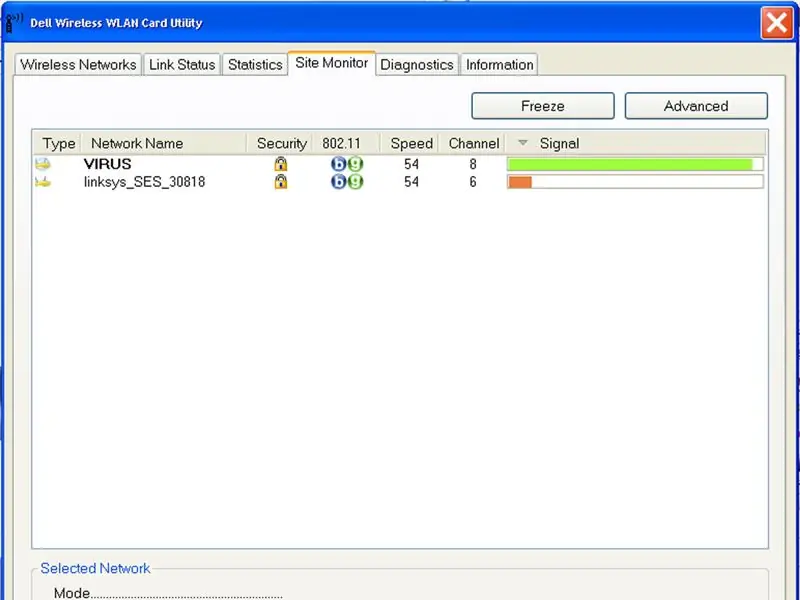
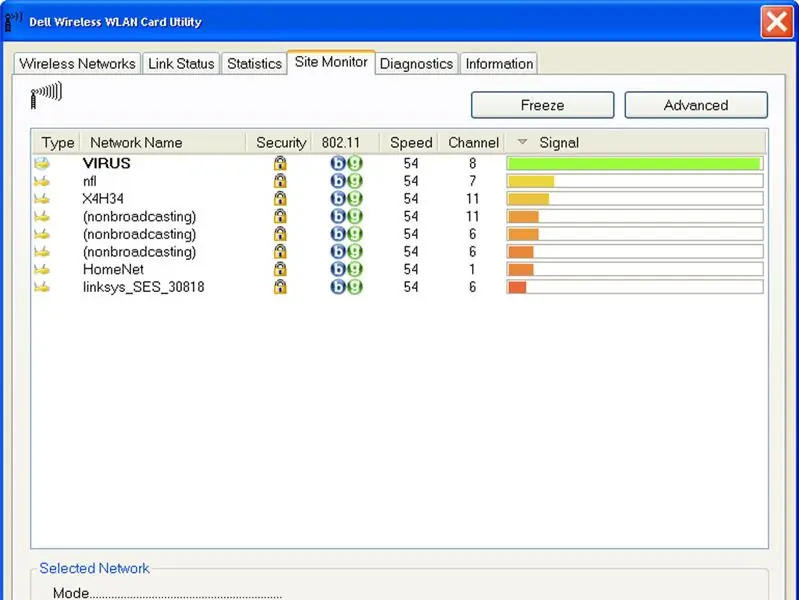
Hoffentlich ist alles gut gegangen und Sie können jetzt Ihre Antennenwahl einschrauben. und googeln Sie etwas:) Ich denke, es sah ziemlich sauber aus, nicht wahr. Bevor ich dies moderierte, konnte ich nur ein Netzwerk (mein) sehen, jetzt kann ich @ 6 Netzwerke sehen. in der Stadt sehe ich @ 30 oder mehr Netze !!!
Schritt 5: Bouns werden fortgesetzt……

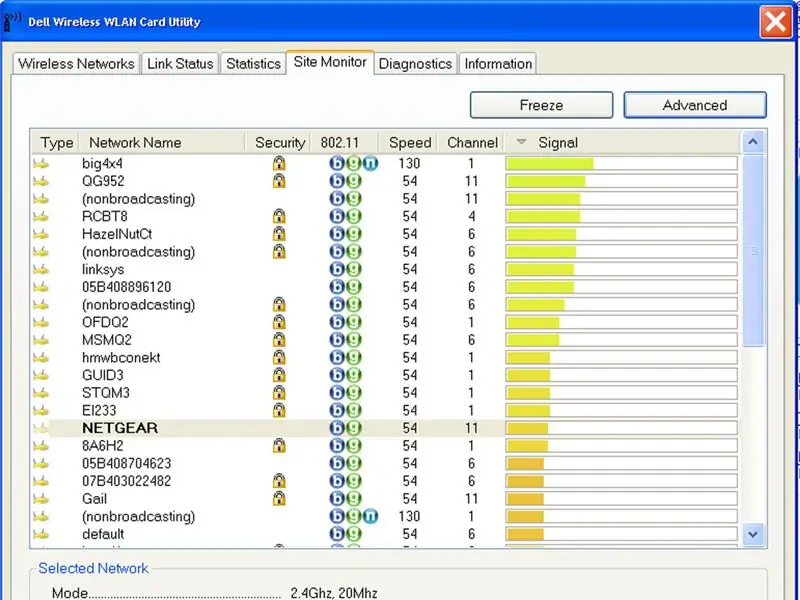

Hier ist ein kleiner Vorgeschmack darauf, wie weit Sie damit gehen können. Dies ist ein Bild von meinem Dell mit dem Antennen-Mod und einem 1-Watt-2,4-GHz-WLAN-Verstärker mit 30 dB Gewinn, der auf USB-Strom mit einer 15 dB-Antenne eingestellt ist !!!
Schauen Sie sich das Signal an, danach waren sie aus dem Bildschirm !!! Ich saß mit meinem Auto mitten auf einem Parkplatz eines Stadthauses. Wenn es Interesse gibt, werde ich eine Anleitung dazu machen, wie man den Verstärker modifiziert, um von USB-Strom zu arbeiten:) Nun, wenn Sie meine Instructable-Show mochten, etwas Liebe und Kommentar: P
Empfohlen:
Wir stellen vor: 'Deodorino' - das Infrarot-gesteuerte Arduino in einem leeren Deodorant-Stick. Klicken Sie auf das 1. Foto: 7 Schritte

Wir stellen vor: 'Deodorino' - das Infrarot-gesteuerte Arduino in einem leeren Deodorant-Stick. Klicken Sie auf das 1. Foto: Jetzt zum Detail
So verlängern Sie das NVR-Signal (IP-Cam-Repeater, Netzwerk-Switch und WLAN-Router/Repeater): 5 Schritte

So verlängern Sie das NVR-Signal (IP-Cam-Repeater, Netzwerk-Switch und WLAN-Router / -Repeater): In dieser Anleitung zeigen wir Ihnen, wie Sie Ihr NVR-Signal mit 1 verlängern können. Die eingebaute Repeater-Funktion in der IP-Kamera oder2. Ein Netzwerk-Switch, oder3. Ein WLAN-Router
Kabellose Wasserstandsanzeige mit großer Reichweite und Alarm - Reichweite bis zu 1 km - Sieben Ebenen: 7 Schritte

Kabellose Wasserstandsanzeige mit großer Reichweite und Alarm | Reichweite bis zu 1 km | Seven Levels: Sehen Sie es sich auf Youtube an: https://youtu.be/vdq5BanVS0YSie haben vielleicht viele kabelgebundene und kabellose Wasserstandsanzeigen gesehen, die eine Reichweite von 100 bis 200 Metern bieten. Aber in diesem anweisbaren werden Sie eine drahtlose Wasserstandsanzeige mit langer Reichweite sehen
So erhalten Sie Musik von fast jeder (Haha) Website (solange Sie sie hören können, können Sie sie bekommen Okay, wenn sie in Flash eingebettet ist, können Sie es möglicherweise nic

So erhalten Sie Musik von fast jeder (Haha) Website (solange Sie sie hören können, können Sie sie bekommen … Okay, wenn sie in Flash eingebettet ist, können Sie es möglicherweise nicht) BEARBEITET!!!!! Zusätzliche Informationen: Wenn Sie jemals auf eine Website gehen und ein Lied abspielen, das Sie mögen und es wollen, dann ist hier das anweisbare für Sie, nicht meine Schuld, wenn Sie etwas durcheinander bringen (nur so wird es passieren, wenn Sie ohne Grund anfangen, Dinge zu löschen) ) Ich konnte Musik für
Fügen Sie eine PC-Sync-Buchse zu einem Nikon Sc-28 Ttl-Kabel hinzu (verwenden Sie die automatischen Einstellungen für einen Blitz an der Kamera und lösen Sie Kamerablitze aus !!):

Fügen Sie eine PC-Sync-Buchse zu einem Nikon Sc-28 Ttl-Kabel hinzu (verwenden Sie die automatischen Einstellungen für einen Kamerablitz und lösen Sie die Kamerablitze aus !!): In dieser Anleitung zeige ich Ihnen, wie Sie einen dieser lästigen proprietären 3-Pin-TTL-Anschlüsse auf entfernen die Seite eines Nikon SC-28 Off-Camera-TTL-Kabels und ersetzen Sie es durch einen Standard-PC-Sync-Anschluss. Auf diese Weise können Sie einen dedizierten Blitz verwenden, s
