
Inhaltsverzeichnis:
2025 Autor: John Day | [email protected]. Zuletzt bearbeitet: 2025-01-23 12:53

Das Aufrüsten Ihres RAM ist eine der einfachsten und billigsten Maßnahmen, um Ihren Computer schneller laufen zu lassen. Es erhöht die Geschwindigkeit erheblich, wenn auf dem Computer viele Programme gleichzeitig ausgeführt werden oder wenn Sie Filme bearbeiten.
Schritt 1: Materialien

Sie benötigen - einen Laptop - ein Stück weiches Gewebe, auf dem Sie es ablegen können. Stellen Sie sicher, dass das Gewebe keine statische Aufladung verursacht.-Ein Mikroschraubendreher-Set (stellen Sie sicher, dass Sie die richtige Größe verwenden, um eine Beschädigung der Schraube zu vermeiden)-Ram (ich habe 2 2G-Stücke verwendet, insgesamt 4G)-Ein Erdungsband (optional, aber.) empfohlen)-Eine Münze-Viel Licht
Schritt 2: Vorbereitung

Suchen Sie einen sauberen, trockenen, statischen freien Bereich. Ein kleiner Fliesen- oder Holztisch ist perfekt. Ich lasse mein MacBook die meiste Zeit im Schlaf, aber dafür möchten Sie sicherstellen, dass es heruntergefahren ist. Legen Sie Ihr MacBook verkehrt herum auf ein trockenes Tuch (stellen Sie sicher, dass es keine statische Aufladung erzeugt), um Kratzer zu vermeiden. Berühren Sie nun einen Metallhahn oder legen Sie Ihr Erdungsband an und verbinden Sie es mit einem großen Metallgegenstand.
Schritt 3: Batterie und Abdeckung entfernen


Stecken Sie nun Ihre Münze in den Schlitz mit den Schlosssymbolen und drehen Sie sie zum Entriegeln. Ihre Batterie sollte aufspringen, wenn Sie dies tun. Nehmen Sie nun die Batterie heraus. Legen Sie den Akku vorsichtig so auf den Tisch, dass er nichts anderes berührt. Beginnen Sie nun mit Ihrem Kreuzschlitzschraubendreher (achten Sie darauf, dass Sie die richtige Größe haben), das Metallstück abzuschrauben, das vor die Festplatte und den RAM geht. Nachdem Sie die Schrauben entfernt haben, ziehen Sie vorsichtig an der rechten Seite davon. Sobald es kostenlos ist, können Sie es vollständig entfernen.
Schritt 4: Entfernen Sie den alten Ram



Schieben Sie nun die beiden Hebel von rechts nach links. Die alten Rammstücke sollten herausrutschen. Dies kann etwas Druck erfordern, aber erzwingen Sie es nicht! Achten Sie nicht auf die Ausrichtung des Stößels. Beachten Sie den kleinen Schlitz auf der linken Seite. Ziehen Sie es vollständig heraus und legen Sie es vorübergehend in einen antistatischen Beutel, bis Sie es in die neue Verpackung des Widders legen können. Vermeiden Sie es, die Chips oder Spuren zu berühren. Ziehen Sie sie stattdessen an den Seiten.
Schritt 5: Neuen Ram einsetzen


Nehmen Sie nun den neuen Widder vorsichtig aus der Verpackung. Vielleicht möchten Sie die Räume ausblasen, in denen der RAM war, um eine gute Verbindung zu gewährleisten, aber mein Laptop war weniger als einen Monat alt, als ich dies tat, also spielt es keine Rolle. Stellen Sie sicher, dass sich die Hebel in ihrer vollständig geöffneten Position befinden, und schieben Sie dann den neuen Stößel vorsichtig hinein. Es kann etwas Kraft erfordern, verwenden Sie also die Rückseite des Laptops, um ihn einzuschieben. aber mach sie nicht schneller als der Stößel reinfährt. Sobald er ganz drin ist, kannst du sie in ihre vollständig geschlossene Position schieben.
Schritt 6: Ersetzen Sie die Abdeckung und den Akku


Führen Sie nun das Gegenteil von Schritt 3 durch.
Schritt 7: Endkontrolle


Schalten Sie nun Ihr MacBook ein. In der oberen linken Ecke des Bildschirms befindet sich ein kleiner Apfel. Klicken Sie darauf und wählen Sie dann "Über diesen Mac". Es sollte jetzt die neue Speichermenge sagen. Wenn nicht oder wenn es sich nicht einschaltet, wiederholen Sie den Vorgang von Anfang an.
Empfohlen:
MicroPython-Programm: Aktualisieren Sie die Daten der Coronavirus-Krankheit (COVID-19) in Echtzeit – wikiHow

MicroPython-Programm: Daten zur Coronavirus-Krankheit (COVID-19) in Echtzeit aktualisieren: In den letzten Wochen hat die Zahl der bestätigten Fälle der Coronavirus-Krankheit (COVID 19) weltweit 100.000 überschritten, und die Weltgesundheitsorganisation (WHO) hat die Der neue Ausbruch einer Coronavirus-Pneumonie soll eine globale Pandemie sein. Ich war sehr
Aktualisieren Sie das Zen Micro 5 GB auf 8 GB günstig – wikiHow
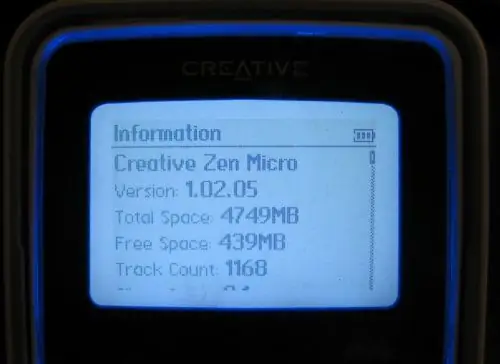
Rüsten Sie das Zen Micro 5 GB auf 8 GB auf dem Billig: Guten Tag! Ich bin heute hier, um Ihnen zu zeigen, wie ich mein Zen Micro auseinandergenommen, die 5 GB-Festplatte darin durch eine 8 GB-CF-Karte ersetzt, das Gerät wieder zusammengebaut und gelebt habe erzählen Sie davon. Warum sollten Sie das tun? Zwei Gründe: 1. Solid-State-Speicher bedeutet
So aktualisieren Sie eine LAPTOP-CPU (und andere coole Sachen!)

So aktualisieren Sie eine LAPTOP-CPU (und andere coole Sachen!) sehr veraltet … Das LCD war zertrümmert und die Hauptfestplatte hatte sich festgefressen, so dass der Laptop im Wesentlichen tot war ….. Siehe Foto und
So erhalten Sie Musik von fast jeder (Haha) Website (solange Sie sie hören können, können Sie sie bekommen Okay, wenn sie in Flash eingebettet ist, können Sie es möglicherweise nic

So erhalten Sie Musik von fast jeder (Haha) Website (solange Sie sie hören können, können Sie sie bekommen … Okay, wenn sie in Flash eingebettet ist, können Sie es möglicherweise nicht) BEARBEITET!!!!! Zusätzliche Informationen: Wenn Sie jemals auf eine Website gehen und ein Lied abspielen, das Sie mögen und es wollen, dann ist hier das anweisbare für Sie, nicht meine Schuld, wenn Sie etwas durcheinander bringen (nur so wird es passieren, wenn Sie ohne Grund anfangen, Dinge zu löschen) ) Ich konnte Musik für
So überprüfen Sie, ob ein Spiel auf Ihrem Computer ausgeführt wird, bevor Sie das Spiel kaufen.: 4 Schritte

So prüfen Sie, ob ein Spiel auf Ihrem Computer läuft, bevor Sie das Spiel kaufen Nun, sein Computer ist ziemlich neu, und es war mir ein Rätsel, warum er nicht lief. Nach ein paar Stunden Recherche im Internet bin ich auf
