
Inhaltsverzeichnis:
- Schritt 1: Bestellen Sie Ihre neue Tastatur
- Schritt 2: Entfernen der Tastatur
- Schritt 3: Keine Demontage? Jawohl! Zerlegen
- Schritt 4: Noch nichts Irreversibles
- Schritt 5: Machen Sie ein Loch
- Schritt 6: Keyboard-Controller mit allem Drum und Dran
- Schritt 7: Machen Sie ein großes gruseliges Loch
- Schritt 8: Stecken Sie es ein
- Autor John Day [email protected].
- Public 2024-01-30 07:22.
- Zuletzt bearbeitet 2025-06-01 06:08.

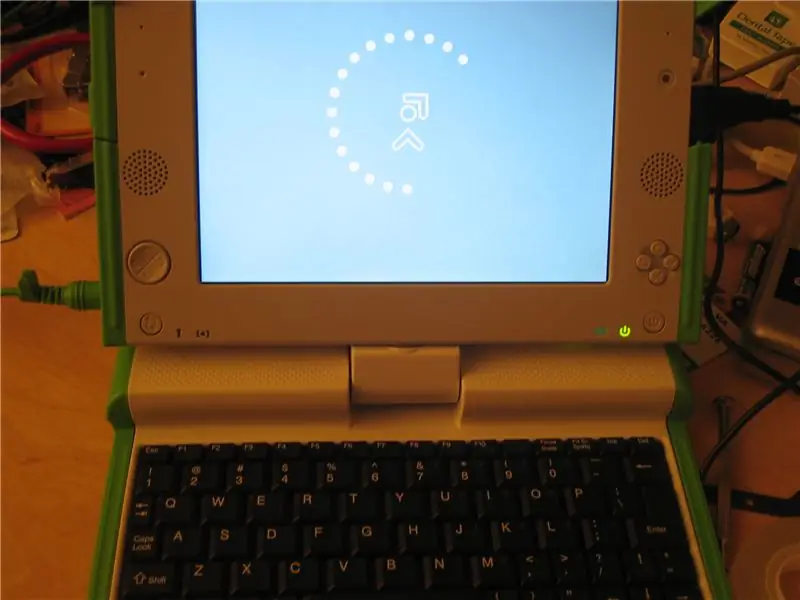

Ich weiß nicht, wie es Ihnen geht, aber ich kann Silikon sicher von der Realität unterscheiden. Hier erfahren Sie, wie Sie das Gelee ablegen und eine normale USB-Tastatur mit Tastenkappen und Federn in einen OLPC XO-Laptop drücken. Dies ist "Phase I" - die Tastatur in die untere Hälfte des Gehäuses zu bekommen, aber das USB-Kabel an den externen USB-Port angeschlossen zu lassen (UPDATE: Phase II instructable jetzt veröffentlicht). Radikale Chirurgie in der unteren Hälfte des XO ist erforderlich, so dass Ihr OLPC nie mehr derselbe ist, wenn Sie dies tun. Ich tat es, weil ich zu viele Dremel-Räder in den Händen hatte und mein XO so viel bequemer war, Löcher zu schneiden als das Auto meines Nachbarn. Wer will sich schon mit einem Verlängerungskabel und dem Potenzial für schlechtes Wetter herumschlagen? Auch weil die Tastatur meines XO ausgefallen ist - die Strg-Taste blieb hängen - nachdem die 30-tägige Garantiezeit bereits abgelaufen war. Eine neue Tastatur (siehe Schritt 1)2. Dremel-Werkzeug oder gleichwertiges bei Schweiß und Schmerzen3. Der große Kreuzschlitzschraubendreher eines Juweliers oder eines dieser doppelseitigen Werbegeschenke, die sie früher auf IT-bezogenen Kongressen verschenkten4. Viel Zellophanband (oder Hunderte von kleinen Helfern, denen es nichts ausmacht, für immer in Ihrem XO eingeschlossen zu sein)5. Ein Entlötkolben (optional)6. Ein XO-Laptop von OLPC, vorzugsweise eines, das ein Tastaturproblem hat.
Schritt 1: Bestellen Sie Ihre neue Tastatur



Du musst irgendwie zuerst die Tastatur bestellen. Sonst zerlegst du deinen XO, und der Haufen Teile wird sich langsam in dein Unterbewusstsein fressen mit unterschwelligem Nörgeln: „Ich war mal ein Laptop“und „Du bringst nie etwas zu Ende“und schließlich „Bitte…töte… me…“Vielleicht sind es nur meine Projekte, die so etwas sagen. Das „Super Mini USB Keyboard“auf CyberGuys.com klang nach den beworbenen Maßen wie ein Match. Als die Schachtel mit der Post ankam, wurde sie als "ASK-3100 Series Ultra Mini Keyboard" mit "der Architektur von Scherentastenkappen" bezeichnet fast perfekte Passform und ein ziemlich gutes Angebot für 32 US-Dollar (zzgl. Versand). Ich habe es versäumt, mich beim "Buyer's Club" anzumelden, um die zusätzlichen 5% Rabatt zu erhalten. Melden Sie sich für die zusätzlichen 5% Rabatt an!Hier ist die URL:
Schritt 2: Entfernen der Tastatur


Es ist an der Zeit, das Gehäuse der Ultra Mini-Tastatur der ASK-3100-Serie abzunehmen. An der Unterseite der Tastatur befinden sich acht Schrauben, von denen jedoch drei vor Ihrem Schraubendreher versteckt sind. Zwei dieser feigen Schrauben befinden sich unter den Gummifüßen an der Vorderseite der Tastatur; Ziehen Sie die Füße mit Ihrem Daumennagel oder einem spitzen Stock ab. Der andere befindet sich hinter einem Aufkleber mit der Aufschrift "NICHT ENTFERNEN". Du weißt was zu tun ist.
Sobald Sie die Shell ausgeschaltet haben, müssen Sie das Flachbandkabel zwischen der Tastatur und ihrer Controller-Karte trennen. Aber warte! Sofern Sie keine originellen Origami-Figuren im Kopf entwerfen können, sollten Sie einen Stift nehmen und sowohl das Kabel als auch den Stecker mit einem asymmetrischen Symbol, wie dem Buchstaben "F", genau dort markieren, wo sie sich treffen. Das wird Ihnen später helfen, wenn Sie sie wieder so zusammensetzen müssen, wie sie angefangen haben. Die kleine Platine mit den LEDs für Caps Lock, Num Lock und Scroll Lock darauf ist die Controller-Karte. Das Flachbandkabel steht kurz davor, einen schlechten Tag zu haben, also ziehe es vorsichtig gerade aus dem Anschluss.
Schritt 3: Keine Demontage? Jawohl! Zerlegen

Ich werde einige Dinge annehmen müssen, um zum Kern des vorliegenden Projekts zu gelangen.1. Sie können lesen.2. Sie können wiki.laptop.org durchsuchen. Unter der Annahme von 1. und 2. sollten Sie https://wiki.laptop.org/go/Disassembly aufrufen und die detaillierten und vollständigen Anweisungen zum Zerlegen Ihres XO lesen können. Für Phase I dieses Projekts müssen Sie nicht die obere Hälfte Ihres XO auseinandernehmen, sondern nur den Tastaturteil. Wenn Sie fertig sind, alles auseinander zu nehmen, haben Sie einen XO-"Kopf", an dem zwei Kabel baumeln. Der Kopf funktioniert immer noch mit Wechselstrom, wie auf dem ersten Foto gezeigt, aber der untere Teil tut zu diesem Zeitpunkt so gut wie nichts. Hier stelle ich sicher, dass die Tastatur funktioniert. Ich habe das vergessen, bevor ich die Garantie erlischt, aber zum Glück hat es keine Probleme.
Schritt 4: Noch nichts Irreversibles


Vorausgesetzt, Sie haben keines Ihrer Laptopteile zerbrochen, als Sie versuchten, es auseinander zu nehmen, wird dieser nächste Schritt der erste echte Schaden an Ihrem XO sein. Wenn Sie jetzt aufhören und Ihren XO wieder zusammenbauen, wird Ihr Hund nicht weniger von Ihnen halten, aber einige von uns Primaten können heulende Geräusche von sich geben, die im Allgemeinen mit Hohn verbunden sind. Geh deinen Hund streicheln, du wirst dich besser fühlen.
Stellen Sie sicher, dass das Flachbandkabel der Originaltastatur von der Platine getrennt ist, und los geht's: Arbeiten Sie Ihren Fingernagel (oder spitzen Stock) unter allen drei Schichten der Tastatur und ziehen Sie sie dann zurück. Es sollte in einem einzigen Blatt auftauchen und nur einen klebrigen Rückstand auf dem ansonsten nackten Stahlskelett Ihres XO hinterlassen. Ich machte meinen, während der körperlose Kopf meines XO entsetzt zusah. Muhahaha. Haha. Ha. Platzieren Sie die neue Tastatur dort, wo die alte war. Sie werden feststellen, dass das Flachbandkabel fast an der richtigen Stelle ist, um durch den gleichen Schlitz wie bei der Originaltastatur zu passen - aber nicht ganz.
Schritt 5: Machen Sie ein Loch




Wo waren wir? Oh, richtig; Machen Sie ein Loch, damit das Kabel hindurchgehen kann.
Vielleicht war es nicht die beste Wahl, aber ich habe mich entschieden, den vorhandenen Kabelschlitz einfach zu erweitern, indem ich ihn mit dem benachbarten Loch zusammenfüge. Es stellt sich heraus, dass dieses Loch dort ist, wo die hakenförmigen Stifte unter der Touchpad-Verriegelung einrasten. Wenn Sie also meinem Beispiel folgen, kann Ihr Touchpad-Bereich leicht gebogen bleiben (siehe letztes Foto). Heraus kommt das Dremel-Tool, und bei 15.000 U/min werden die Schnitte schnell gemacht. Haben Sie sich an Ihre Schutzbrille erinnert? Vielleicht möchten Sie auch eine Gesichtsmaske, wenn Sie Ihre Lunge mögen. So oder so, halten Sie Dinge wie Ihre Augäpfel von den Funken fern; Wenn die Scheibe bricht oder mehr als nur hübsche Lichter austreten, möchten Sie wirklich nicht Ihre Sehkraft riskieren. Sie müssen auch das Flachbandkabel etwas weniger sperrig machen; Schneiden Sie den überschüssigen durchsichtigen Kunststoff hinter der Biegung in den Leitern ab. Schneiden Sie keine der glänzenden Drähte durch! Nachdem Sie dem Kabel eine bessere Ellbogenform gegeben haben, möchten Sie vielleicht den tiefsten Teil des Schnitts mit etwas Zellophanband verstärken, damit es nicht reißt. Sogar Ihr Hund wird lachen, wenn Sie eine weitere Tastatur für 30 Dollar kaufen müssen, weil Sie ein paar Leiter im Flachbandkabel gerissen haben. Wechseln Sie schließlich zu Ihrem Fräser auf Ihrem Dremel und knabbern Sie an dem Pfosten, der durch das Loch gehen sollte, in dem sich jetzt Ihr Flachbandkabel befindet. Andernfalls könnten schlimme Dinge passieren, wenn Sie das Gehäuse wieder zusammenbauen. Sie müssen Lochband im Rahmen dieses Projekts wirklich nicht neu erfinden. Sie sollten auch die schwarze Plastikschlaufe oben an der Tastatur entfernen, damit der weiße Plastikstift über der Tastatur in das zugewiesene Loch passt.
Schritt 6: Keyboard-Controller mit allem Drum und Dran

Sie müssen den neuen Tastatur-Controller zurechtschneiden. Ich könnte Sie sekundenlang mit Geschichten über die unzähligen Möglichkeiten amüsieren, wie ich den Controller in das Gehäuse des XO einbauen wollte, ohne diese Dinge zu tun, aber während es Ihr Herz erfreuen könnte, würde es mich sicherlich zu Tränen rühren, also lassen Sie es uns überspringen.
Sie müssen auf jeden Fall die LED-Anzeigeleuchten am Controller loswerden; sie sind zu groß. Ich habe mir die Mühe gemacht, sie auszulöten, aber du könntest wahrscheinlich einfach einen Drahtschneider nehmen und sie durchschneiden. Möglicherweise können Sie auch die Komponenten auf der Platine entlöten und verschieben, sodass sie alle auf derselben Seite liegen, oder einige der zusätzlichen Platinen- und Steckergehäuse abschaben. Ich habe auch alle Punkte (scharfe Enden von Drähten, die aus der Unterseite der Platine herausragen) getrimmt, die ich konnte. Zum Schluss etwas nicht leitendes (hier habe ich ein Pistolenband verwendet) über die Karte schlagen, um einen Kurzschluss zu verhindern.
Schritt 7: Machen Sie ein großes gruseliges Loch



Nachdem Sie Ihren neuen Tastatur-Controller auf die richtige Größe gebracht haben, passieren die wirklich schlimmen Dinge mit Ihrem XO. Die Controller-Karte war ziemlich dünn, um in das viertel Zoll dicke Tastaturgehäuse zu passen, das Sie in Schritt 2 weggeworfen haben, aber die Basis des XO ist erstaunlich (deprimierend!) dünn. Verzweifeln Sie nicht, machen Sie einfach ein weiteres Loch.
Diesmal wird es ein Loch in der Größe eines Tastatur-Controllers in der Stahlplatte sein, auf der die Tastatur sitzt. Das Loch wird einen Teil der Dicke des Controllers ausgleichen, sodass sich das Gehäuse des XO tatsächlich wieder schließt. Yay. Richten Sie die Karte mehr oder weniger am Flachbandkabel aus, ziehen Sie um sie herum und schneiden Sie dann entlang der gestrichelten Linie. Fügen Sie eine zusätzliche Öffnung für das Flachbandkabel hinzu, damit es nicht gegen die Karte gepresst wird. Ich habe vier Dremel-Räder verwendet, um meine zu schneiden. Hoffentlich kannst du es besser machen. Stellen Sie sicher, dass Sie die Kanten entgraten, insbesondere um den zusätzlichen Platz, den Sie dem Kabel gegeben haben, damit jeder Kontakt mit dem Stahl schön und glatt ist. Wenn Sie besonders sicher sein möchten, bedecken Sie diesen Stahl mit einem Stück Celloband. Dremeln Sie die "Rippen", die an der Innenseite des Gehäuses gegenüber der Controller-Karte verlaufen, weg, damit die Karte auch auf dieser Seite etwas mehr Platz hat. Führen Sie das USB-Kabel nach oben und aus dem Gehäuse heraus, folgen Sie dem Trackpad-Controller-Kabel und kleben Sie alles wieder an seinen Platz. Ich habe viel Celloband verwendet. Ist es nicht schön? Zum Glück wird das nie wieder jemand sehen. Ihre Arbeit ist erledigt! Rufen Sie Ihren Abschlusschirurgen an, um den XO wieder zusammenzubauen. Erinnern Sie Ihren Kollegen daran, dass die Nähte besonders fest sitzen müssen, da der Patient neuen und größeren Mut hat. Ich würde empfehlen, das USB-Kabel um das Scharnier zu führen und die Scharnierabdeckung vorerst wegzulassen.
Schritt 8: Stecken Sie es ein
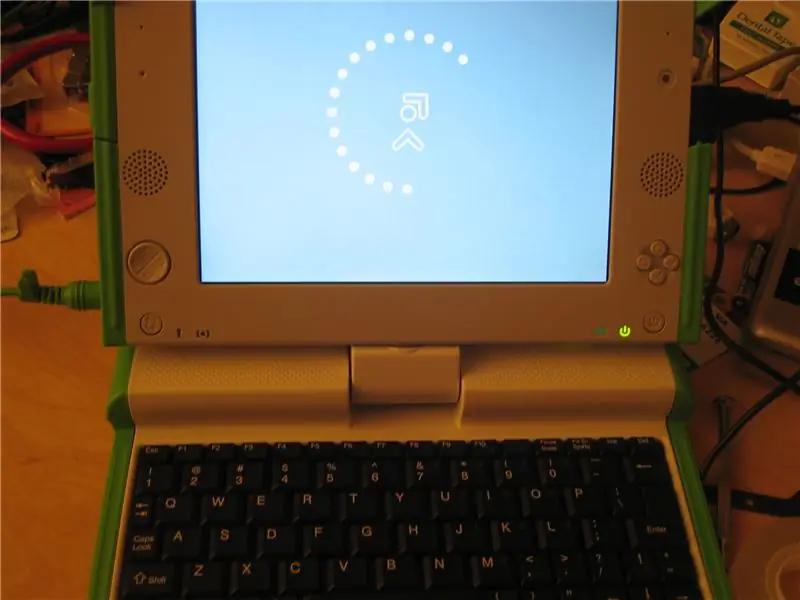
Nehmen Sie das USB-Kabel, das aus dem Scharnier Ihres XO hängt, und stecken Sie es in Ihren XO. Natürlich kannst du es auch an den Computer deines Freundes anschließen und so tun, als wüsstest du nichts über die vierbuchstabigen Wörter, die auf seinem Bildschirm erscheinen, und wenn du laut schreist, warum kann er/sie dich nicht einfach weiterarbeiten lassen? Ihren Laptop in Ruhe? Das war's fürs Erste. Bei Gelegenheit werde ich versuchen, den nächsten logischen Schritt zu gehen; Phase II beinhaltet das Ausführen des USB-Kabels in den Kopf des XO und das direkte Anschließen an einen der USB-Anschlüsse. 10. Februar 2008 UPDATE: Phase II instructable jetzt gepostet: https://www.instructables.com/id/Finishing -the-Job-Installation-einer-USB-Tastatur-in-/
Empfohlen:
So installieren Sie Windows 95 auf einem Android-Telefon: 3 Schritte

So installieren Sie Windows 95 auf einem Android-Telefon: Wollten Sie schon immer Windows 95 auf Ihrem Android-Gerät ausführen? Die Emulation ist ein sehr schwieriger Prozess, zum Glück hat Windows 95 nur sehr wenige Anforderungen. Am Telefon funktioniert es perfekt wie am Computer, wenn jemand das Betriebssystem auf dem
So installieren Sie ein SSL-Zertifikat auf einer WordPress-Website: 5 Schritte

So installieren Sie das SSL-Zertifikat auf der WordPress-Website: Wir werden eine Anleitung zur Installation des SSL-Zertifikats auf der WordPress-Website teilen. Aber bevor Sie das Zertifikat installieren, müssen Sie einen günstigen SSL-Zertifikatanbieter wie das Comodo SSL-Zertifikat finden
Displayschutz auf einem Smartphone installieren: 4 Schritte

Displayschutz auf einem Smartphone installieren: Hatten Sie jemals Probleme beim Anbringen eines Glas-Displayschutzes auf Ihrem Smartphone? Suchen Sie eine einfachste Möglichkeit, Displayschutzfolien zu installieren? Displayschutzfolien schützen unseren Telefonbildschirm vor Kratzern und Rissen, während wir unsere Telefone fallen lassen. W
Windows 10 auf einem Raspberry Pi installieren – wikiHow

So installieren Sie Windows 10 in einem Raspberry Pi: Hallo, in diesem anweisbaren zeige ich Ihnen, wie Sie Windows 10 auf Raspberry Pi installieren (nein, ich scherze nicht)
So installieren Sie Fedora auf einem SheevaPlug und booten von einer SD-Karte.: 13 Schritte

So installieren Sie Fedora auf einem SheevaPlug und booten von einer SD-Karte.: Ich habe einen Beitrag zum SheevaPlug bei Slashdot und dann in Popular Mechanics gesehen. Es schien ein interessantes Gerät zu sein es läuft @ 2,5w, keine Lüfter, Solid State und kein Monitor erforderlich. Seit Jahren trage ich einen alten CRT-Monitor mit mir herum
