
Inhaltsverzeichnis:
- Schritt 1: Werkzeuge, Materialien und Grundfertigkeiten
- Schritt 2: Fangen wir an
- Schritt 3: Starten der Site
- Schritt 4: Lass uns dann stecken bleiben
- Schritt 5: Erstellen der Vorlage…
- Schritt 6: Erstellen der Vorlage Fortsetzung. das Layout
- Schritt 7: Hinzufügen der Menüschaltflächen
- Schritt 8: Erstellen der Vorlage zur Verwendung
- Schritt 9: Fügen Sie einige Inhalte hinzu
- Schritt 10: Jetzt machen wir unsere Links
- Schritt 11: Ein paar Tipps und hilfreiche Ideen
- Schritt 12: Erstellen Sie eine Indexseite
- Schritt 13: Holen wir uns einen Host
- Schritt 14: Können Sie es fühlen?
- Schritt 15: Jetzt möchten Sie einen Namen?
- Schritt 16: Mehr für mehr?
- Autor John Day [email protected].
- Public 2024-01-30 07:22.
- Zuletzt bearbeitet 2025-01-23 12:53.

Eine vollständig abgedeckte Anleitung, wie Sie von Papier ins Internet gelangen, kostenlos, wenn Sie möchten, insbesondere wenn Ihnen ein freundlicher Webmaster ein paar Gefallen schuldet, aber selbst mit wenig Erfahrung und Wissen können Sie eine Site erstellen und sie so ins Internet stellen: …
Schritt 1: Werkzeuge, Materialien und Grundfertigkeiten
Um Ihre Site zu erstellen, benötigen Sie: Tools - Einen Computer, vorzugsweise weniger als fünf Jahre alt - Eine Kopie von Dreamweaver (optional), aber das ist das, was ich weiß und Ihnen darauf zeigen werde - Eine Kopie von Photoshop, nicht unbedingt erforderlich, aber definitiv a Muss für jeden, der eine gut aussehende Site haben möchte - Eine Verbindung zum Internet auf Ihrem Computer, vorzugsweise eine schnelle (weil es die Dinge schneller macht) Materialien - Eine Idee - Etwas Speicherplatz, je nachdem, wofür Ihre Site verwendet wird - Zeit, ja, das ist es ein Material, das noch dazu wertvoll ist - Eine funktionierende E-Mail-Adresse, wenn Sie eine benötigen, sie sind frei von Gmail und HotmailGrundkenntnisse - Grundkenntnisse in der Verwendung Ihres Computers und des Internets -Dies ist eine codelose Anleitung, es ist für Leute die eine Site erstellen möchten, aber keine Ahnung haben wie - Einige Designkenntnisse wären praktisch - Es wäre schön zu wissen, wie man Photoshop verwendet, paint. NET oder GIMP
Schritt 2: Fangen wir an

Sobald Sie wissen, welche Art von Website Sie erstellen möchten, treffen Sie Ihre Designentscheidung.
Denken Sie an die Basiskühler für die Site, den Stil und die Art und Weise, wie die Leute darin navigieren sollen. Wenn Sie es für ein Unternehmen oder einen Club erstellen, ist es wahrscheinlich am besten, dass die Site die Unternehmens- / Club-Kühler widerspiegelt und Funktionen enthält, die Dinge über das Unternehmen nachahmen oder darauf basieren, wie beispielsweise Menüschaltflächen, die an etwas erinnern, das sie verkaufen, wenn es sich um ein Unternehmen handelt. Ihre Site-Navigation kann aus mehreren Dingen bestehen, im Allgemeinen sind die drei Haupttypen die Menüs der linken und rechten Seitenleiste und die Menüs der oberen Leiste (sie gehen unter der Kopfzeile wie bei dieser Site). Wenn Sie die Site für sich selbst erstellen, wählen Sie Farben und Designfunktionen aus Sie mögen und gehen von dort aus. Verwenden Sie keine wirklich widersprüchlichen Farben und Mädchen versuchen, sich nicht für fluoreszierendes Pink zu entscheiden (nicht sexistisch zu sein, das passiert einfach oft) Sie könnten sogar ein Geschäft über Ihre Website führen, wenn Sie möchten, ich habe wenig Erfahrung damit, aber es könnte sein einfacher, so etwas wie die Yahoo-Shops zu verwenden, die diese Website verwendet.
Schritt 3: Starten der Site
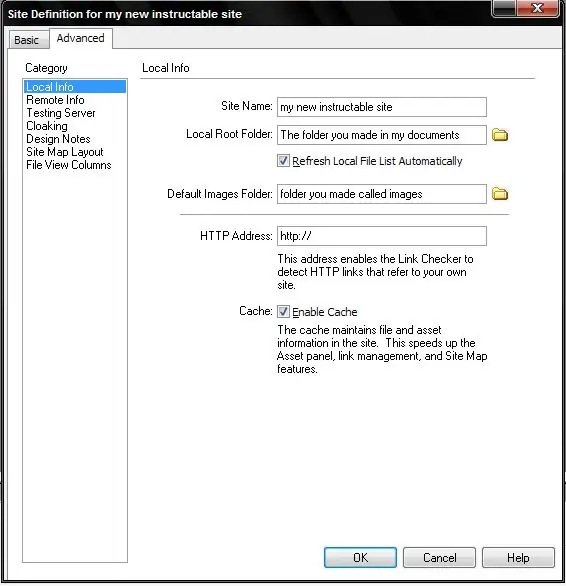
Genau hier beginnen wir, gehen zu Meine Dokumente und erstellen Sie einen Ordner namens 'Meine Website' oder verwenden Sie den Namen der Site. (Die Datei namens Datei ist für alle anderen Dateien, die Sie möglicherweise bei der Erstellung Ihrer Site verwenden.) Starten Sie nun Dreamweaver und neben der Datei sehen Sie ein Menüelement namens Site, also klicken Sie darauf und wählen Sie Neue Site. Verwenden Sie die Registerkarte "Erweitert" (da dies einfacher ist), geben Sie nun den Namen Ihrer Website in das Feld für den Site-Namen ein. Sie sehen ein Feld mit der Bezeichnung "Lokaler Stammordner". Dies ist der Ordner, den Sie unter Ihrem Site-Namen erstellt haben. Das nächste Kästchen ist beschriftet mit 'Standardbilderordner'. Wählen Sie den Ordner namens images in Ihrem Stammordner aus. Lassen Sie die beiden Kontrollkästchen in Ruhe, sie sind beide so, wie sie sein sollten.
Schritt 4: Lass uns dann stecken bleiben
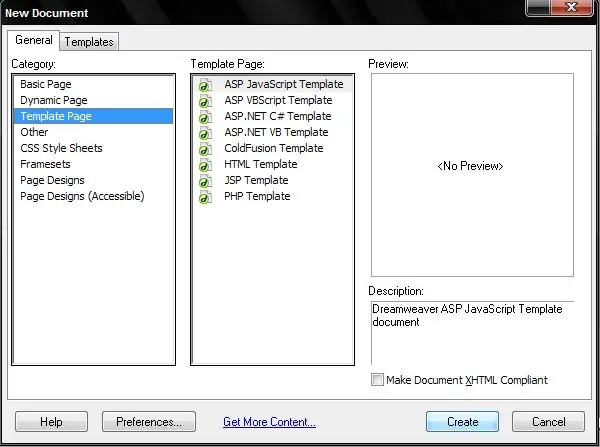
Nachdem Sie alle Ihre wichtigsten Entscheidungen auf der Website getroffen haben, ist es an der Zeit, eine Vorlage für alle Ihre Seiten zu erstellen. Genau so klingt es, eine Vorlage zum Erstellen von Seiten, eine Website sollte vollständig ähnlich aussehen, um Verwechslungen zu vermeiden Zuschauer und es spart viel Zeit und vergeudete Mühe.
In Ihrer Vorlage müssen Sie eine Kopfzeile erstellen. Dies ist das Hauptbanner, das oben auf der Seite verläuft. Es hat normalerweise den Titel der Site / des Unternehmensnamens, einen Slogan und darüber hinaus ein Bild oder Logo, das das Thema der Site widerspiegelt. Die besten Maße, die ich angeben kann, sind 760 x 100-200. Die Höhe ist bevorzugt und hängt auch davon ab, wohin die Menüleiste führt. Die Breite beträgt 760, sodass sie auch bei einer Auflösung von 800 x 600 auf Displays in Browserfenster passt (es nützt nichts, wenn Sie die Hälfte der Site nicht sehen können) Ihre Menüschaltfläche (wenn Sie sie wählen, sollte sie nicht zu groß sein, empfehle ich etwas 30 Pixel in der Höhe und die Breite hängt von vielen Dingen ab, aber meine sind normalerweise zwischen 100 - 1500 Pixel. Andererseits können Sie Flash-Tasten verwenden, die keinen Aufwand Ihrerseits erfordern. (Für Dreamweaver das heißt)
Schritt 5: Erstellen der Vorlage…
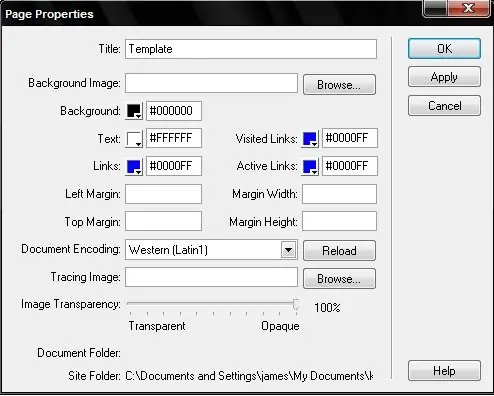
Jetzt wählen wir die Farben unserer Site und so weiter, indem wir mit der rechten Maustaste auf unsere leere Seite klicken und zu den Seiteneigenschaften gehen. Bei mir wird der Hintergrund schwarz, der Text weiß und der Titel wird jetzt als Vorlage verwendet. Sie werden auf dem Bild feststellen, dass alle meine Linkfarben auf Blau eingestellt sind. Ich schlage vor, auch Blau zu verwenden, da Blau die traditionelle Linkfarbe ist und die Verwendung einer ungeraden Linkfarbe ganz oben auf der Liste der Dinge stand, die die Leute über Websites ärgern und was sie ausmacht unprofessionell.
Schritt 6: Erstellen der Vorlage Fortsetzung. das Layout
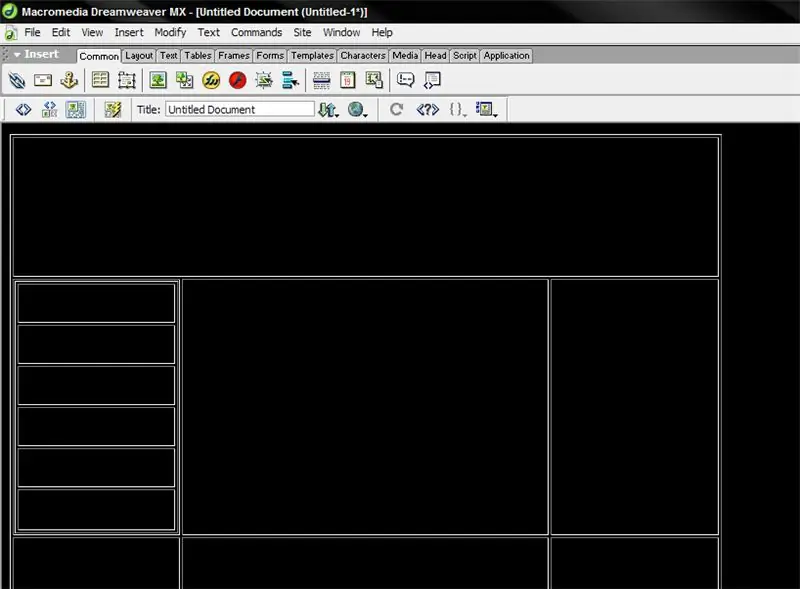
Jetzt starten wir unser Layout der Vorlage.
Klicken Sie auf die Schaltfläche Tabelle einfügen oder die Schaltfläche Tabelle zeichnen. Ziehen Sie jetzt einfach, um eine Tabelle zu erstellen. Wählen Sie 3x3, um zu beginnen. Das erste, was Sie tun sollten, ist, Ihre Tabelle 800 Pixel breit zu machen, Sie können die Breite in der Eigenschaftsleiste unten sehen, markieren Sie nun die oberste Zeile der Zellen und klicken Sie mit der rechten Maustaste, gehen Sie im Rechtsklickmenü zu Tabelle und wählen Sie Zellen verbinden. Machen Sie die neu gebildete Zelle auf die Höhe Ihres Kopfzeilenbilds. Gehen Sie in diesem Pint zu Ihren Tabelleneigenschaften und geben Sie den Wert Null für die Werte "cellpad" und "border" ein. Dies bedeutet, dass die Tabelle für den Endbenutzer nicht vorhanden ist, aber alles an seinem Platz hält. Jetzt kleben wir es in das Header-Image, das im Site-Images-Ordner gespeichert werden soll, aber wenn nicht, fragt Dreamweaver, ob Sie die Datei dorthin kopieren möchten. Um ein Bild entlang Ihrer Schaltflächenleiste einzufügen (die Registerkarte darüber sollte gemeinsam sein), suchen Sie die Schaltfläche mit einem Bild eines Baumes in einer Box (die meisten Programme verwenden ein ähnliches Symbol) klicken Sie darauf und ein Dialogfeld wird angezeigt. Suchen Sie einfach nach Ihrer Datei und doppelklicken Sie darauf. Wenn Ihr Bild an der falschen Stelle erschien, befand sich der Cursor in der falschen Zelle. Jetzt, da Sie den Dreh raus haben, teilen Sie sich eine Zelle entlang der Seite, auf der Sie Ihre Menüleiste haben möchten, und denken Sie daran, dass die Zeilen quer über die Spalten liegen. Machen Sie das Feld für Ihre Menüschaltflächen-Tabelle so breit, wie Sie es für gut halten, dann machen Sie Ihre Schaltflächen auf die richtige Breite (ignorieren Sie dies, wenn Sie Flash-Schaltflächen möchten) Erstellen Sie nun eine Tabelle in Ihrer Zelle mit 1 Zeile und so vielen Spalten wie es gibt Buttons (das solltest du aus deinem Lageplan wissen, da kann ich dir gar nicht helfen da hast du die Wahl) oder für ein horizontales Menü 1 Spalte und so viele Zeilen wie Buttons vorhanden sind.
Schritt 7: Hinzufügen der Menüschaltflächen
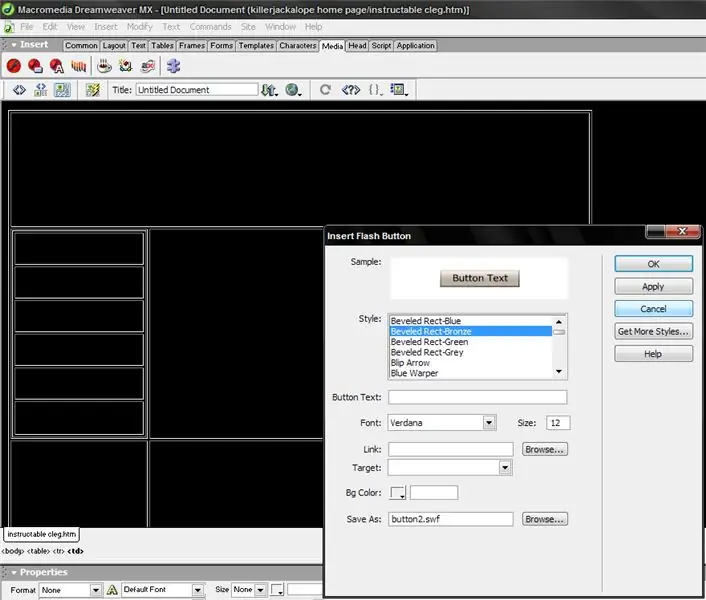
Es gibt einige Möglichkeiten, dies zu tun. Wenn Sie einfache Bildschaltflächen möchten (ein anklickbares Bild, das wie eine Schaltfläche aussieht), dann fügen Sie das Bild wie gewohnt ein und das ist für den Moment alles. später werden wir Links zu ihnen hinzufügen.
Wenn Sie Rollover-Schaltflächen möchten (das Bild ändert sich, wenn sich der Cursor über dem Schaltflächenbild befindet, müssen Sie für jede Schaltfläche Bilder erstellen, z. B. Sie haben einige schöne dunkelgraue Schaltflächen, die Sie aufleuchten möchten, wenn der Benutzer die Maus darauf setzt dann erstellen Sie einen zweiten Satz von Schaltflächen, die beleuchtet sind. Sie gehen dann auf die Schaltfläche Rollover-Bild hinzufügen in der Symbolleiste (neben oder in der Nähe der Schaltfläche) und wählen die dunkle für Bild eins und die helle für Bild 2, verlassen Sie den Link vorerst wieder, da Sie noch keine einzige Seite erstellt haben. Wenn Sie Flash-Buttons möchten, klicken Sie auf den Medien-Reiter oben in der Button-Symbolleiste und klicken Sie auf das Flash-Button-Symbol einfügen (Flash-Logo mit kleine Leiste in der unteren Ecke.), Sie werden aufgefordert, das Dokument zu speichern, bevor Sie fortfahren, also speichern Sie es als "Basisvorlage" oder etwas, von dem Sie wissen, dass es die Hauptvorlage für Ihre Site bedeutet.
Schritt 8: Erstellen der Vorlage zur Verwendung
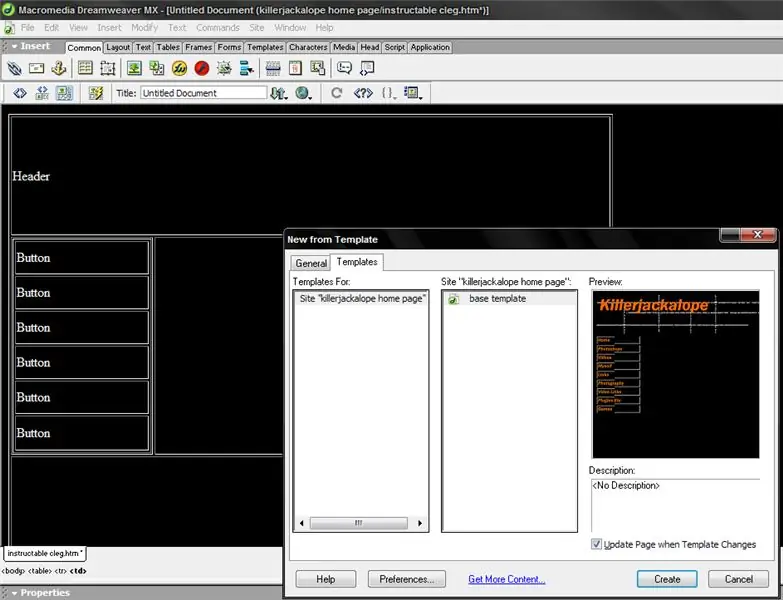
Richtig, wir sind fast fertig mit unserer Vorlage und können sehr bald mit unseren Seiten beginnen, jetzt braucht es bearbeitbare Bereiche (Orte für den Seiteninhalt zum Mitnehmen) Wir fügen diese mit der rechten Maustaste hinzu und gehen mit der rechten Maustaste zum Dropdown-Menü der Vorlage Menü, wählen Sie einen neuen bearbeitbaren Bereich und eine Meldung wird angezeigt, dass das Dokument in eine Vorlage konvertiert wird. Das ist gut. Tun Sie dies mit dem Cursor in den Tabellenzellen, in die der Inhalt verschoben wird (die unter und neben der Menüleiste in meiner)
Speichern Sie nun das Dokument, schließen Sie es und gehen Sie zu einer neuen Datei und klicken Sie oben auf die Registerkarten für Vorlagen. Ihre Vorlage sollte dort sein, stellen Sie sicher, dass die Aktualisierungsseite bei Änderungen der Vorlage aktiviert ist (erspart später viel Arbeit.)
Schritt 9: Fügen Sie einige Inhalte hinzu
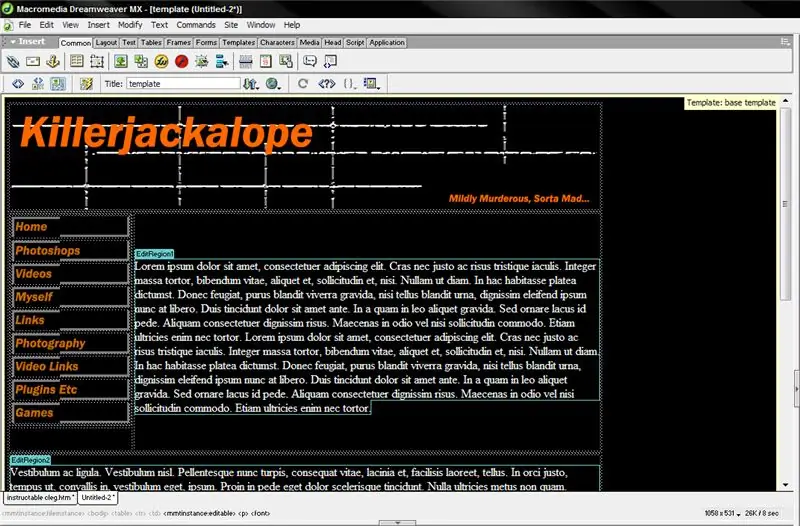
Lassen Sie Ihre Seiten Ihren Inhalt hinzufügen und denken Sie daran, sie in den Ordnern zu speichern, die Sie für Seiten erstellt haben, und legen Sie Ihre Bilder auch in den Bilderordner, den Sie erstellt haben. Wiederholen Sie einfach den letzten Teil von Schritt 8, um die Seite jedes Mal aus einer Vorlage zu erstellen Beachten Sie den gefälschten Inhalt, den ich verwendet habe, es heißt Lorem Ispsum und es ist eine Geschichte über Gut und Böse in Latein, Web- und Grafikdesigner verwenden dies, um eine Vorstellung davon zu geben, wie das Produkt mit echtem Text aussehen wird. es kann bei Lipsum.com gefunden werden. Diese blauen Kästchen sind die bearbeitbaren Regionen, die Sie auch haben, hoffe ich.
Schritt 10: Jetzt machen wir unsere Links
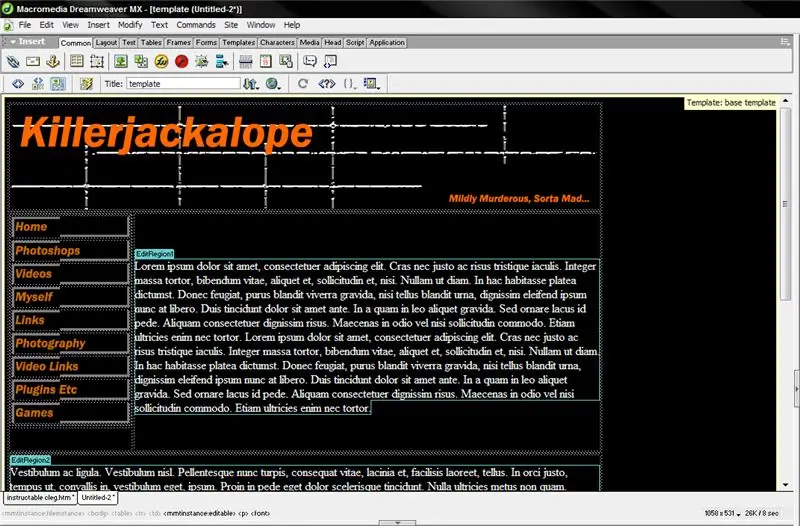
Öffnen Sie Ihre Vorlage, die Sie verwendet haben (denken Sie an das Kontrollkästchen, jetzt kommt es zum Einsatz) Im Moment sind Ihre Menüschaltflächen nur Bilder (wenn es Flash-Schaltflächen sind, schauen Sie unten nach) Jetzt, wo Sie Seiten haben, können sie echte Schaltflächen sein, egal ob es sich um Rollover oder normale Bilder handelt, klicken Sie mit der rechten Maustaste auf Ihre Home-Schaltfläche und gehen Sie zu Link ändern oder Link erstellen (je nach Version). Ein Dialogfeld wird angezeigt. Suchen Sie einfach nach der Datei Ihrer Homepage und doppelklicken Sie darauf. Jetzt ist es mit der Seite verknüpft, wiederholen Sie dies für den Rest Ihrer Schaltflächen und speichern Sie das Dokument, wenn Dreamweaver fragen, ob Sie alle Seiten basierend auf dem Dokument ändern möchten, sagen Sie Ja.
Für die Flash-Schaltfläche werden Sie sich erinnern, dass wir die Linkleiste ignoriert haben, also klicken Sie mit der rechten Maustaste auf die Schaltfläche und klicken Sie auf Bearbeiten. Jetzt sollten Sie eine ziemlich funktionierende Site haben, der nächste Schritt ist gefüllt mit ein paar Tricks und Dingen für Fotoseiten usw., um die Dinge einfacher und besser zu machen.
Schritt 11: Ein paar Tipps und hilfreiche Ideen

Wenn Sie mit XP arbeiten (möglicherweise mit Vista), gibt es ein XP-Powertoy namens Image Resizer, mit dem Sie die Größe Ihrer Bilder durch Rechtsklick anpassen können und Sie können Stapel erstellen und am Ende jedes Namens einen Daumen hinzufügen. Verwenden Sie für eine Fotogalerie die Miniaturansichten, die Sie als Bilder auf der Hauptseite erstellt haben, und verknüpfen Sie sie wie Schaltflächen mit der größeren Bilddatei, dies ermöglicht ein viel schnelleres Laden und weniger Galerieseiten.
Bei Seiten mit vielen Inhalten kann es sich lohnen, Seiten- und vorherige Seitenlinks aufzuteilen. Dies ist einfach zu tun und Sie müssen sie nur miteinander verknüpfen und den Startlink als Vorlagenlink oder von einer beliebigen Seite aus einfügen es ist von verlinkt. Ich werde zurückkommen und mehr hinzufügen, wenn ich an sie denke oder die Leute sie vorschlagen, das ist nur der Anfang.
Schritt 12: Erstellen Sie eine Indexseite
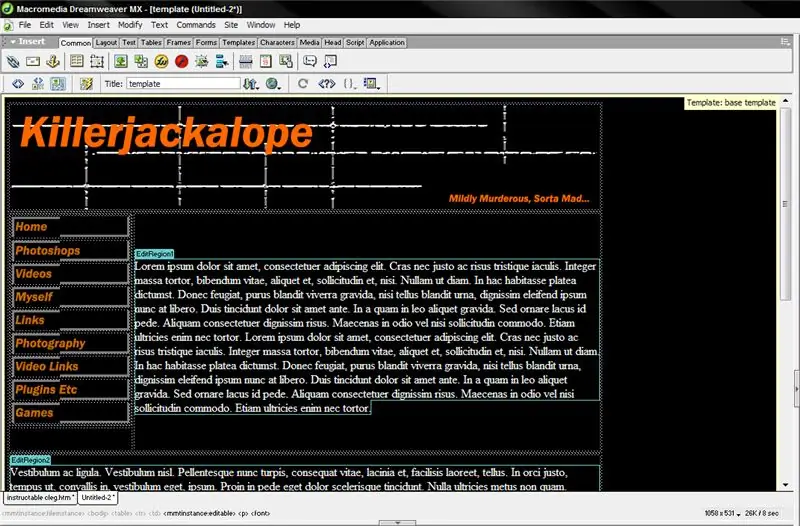
Im Moment benötigen die meisten Webhosts eine Indexseite. Dies kann entweder eine Kopie der Homepage namens 'index.htm' sein (so müssen Sie sie benennen) oder eine funky Seite mit einer Eingabeseite erstellen (wenn Sie Wenn Sie gut im Flashen sind, könnten Sie eine Animation haben, um die Dinge zu beleben.…
Schritt 13: Holen wir uns einen Host
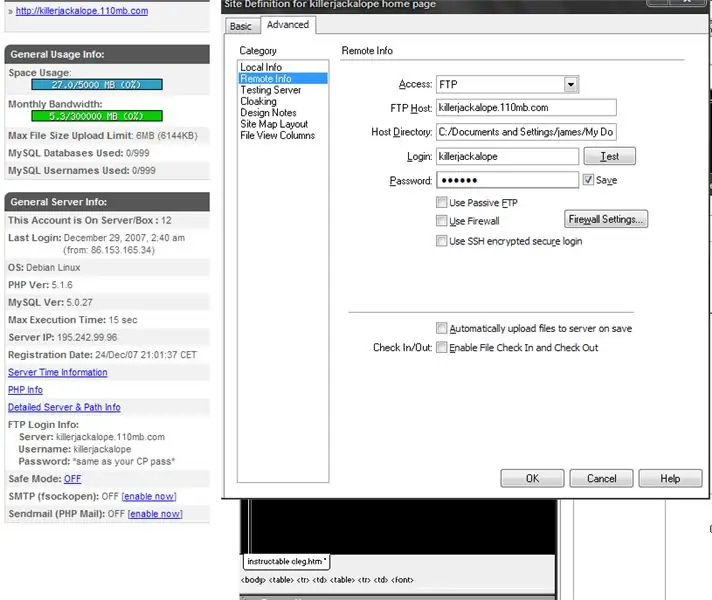
Jetzt finden Sie sich auf der Site wieder, auf die ich Sie geschickt habe. Ich habe sie gewählt, weil sie, was kostenlose Hosts angeht, großartig ist und eine Menge Dinge ermöglicht, sowie 8 GB Speicherplatz und etwa 300 GB Bandbreite / Monat.
Folgen Sie also den Registrierungsschritten und aktivieren Sie Ihr Konto, schauen Sie nicht einmal auf diesen Dateimanager, den wir nicht brauchen werden. Gehen Sie direkt zu Ihrem Konto und notieren Sie den Namen Ihres FTP-Kontos, den Benutzernamen und das Passwort (dasselbe wie Ihr Passwort für das Hosting-Konto) Gehen Sie zu Websites, bearbeiten Sie Websites und wählen Sie Ihre aus. Gehen Sie zur Registerkarte Erweitert und gehen Sie zum Testserver (Ich weiß, dass meine auf Remote-Informationen stehen, aber das Testen des Servers ist der einfachste Weg, die Site hochzuladen), geben Sie Ihre Informationen wie im Bild gezeigt ein.
Schritt 14: Können Sie es fühlen?
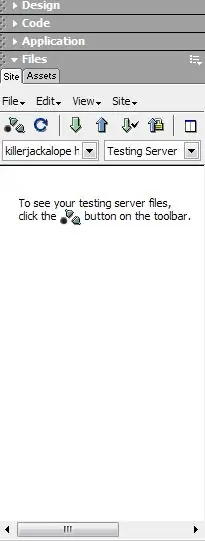
Es ist Zeit, die Site hochzuladen… Sie sind dabei, eine Website zu erstellen.
Gehen Sie zu Ihrer Site-Dateien/Assets-Leiste, sie sieht im Moment zweifellos ganz anders aus, klicken Sie auf das kleine Dropdown-Menü der Ansichten und wählen Sie Testserver. Dreamweaver hat Ihr FTP-Passwort bereits gespeichert. Klicken Sie auf die Schaltfläche "Mit Remote-Host verbinden" (die mit drei lustigen Formen). Sobald es sagt, dass Sie verbunden sind, klicken Sie auf die Schaltfläche Dateien erstellen. Dies ist die Schaltfläche, die ein nach oben zeigender Pfeil ist. (Für die spätere Verwendung können Sie sich bei dem Konto anmelden und Dateien abrufen verwenden, um Dateien abzurufen, die Sie möglicherweise auf Ihrem Computer verloren haben.) Wenn Sie darauf klicken, werden Sie gefragt, ob Sie die gesamte Site einrichten möchten all das funktioniert, für kleinere Updates können Sie stattdessen Ersatzdateien senden. Wenn es so weit wie 'index.htm' ist, fragt es, ob es ersetzt werden soll, sagen Sie ja, sonst wird Ihre Site nach 15 Tagen nicht mehr verfügbar sein, deshalb haben wir unsere Site zuerst erstellt.
Schritt 15: Jetzt möchten Sie einen Namen?

Die Idee, eine Subsite zu sein, beeinflusst also Ihr Ego, Sie haben Optionen, kaufen einen Domainnamen (ohne Hosting nicht teuer und Sie können.com.org.co.uk und.net denjenigen auswählen, der am besten zu Ihrem Namen passt. Oder für den typ, der alles kostenlos haben möchte, gehen Sie einfach auf die dot tk-Site Sie spiegeln einfach Ihre Seiten, also machen Sie Ihre Homepage oder Ihre Indexseite zum Site-Link und wählen Sie sagen killerjackalope.tk verstanden?
Schritt 16: Mehr für mehr?

Nun, dies ist eine Antwort auf eine brennende Frage und wird in den Lasercutter-Wettbewerb (letzte Minute) aufgenommen, aber wenn Sie Fragen haben oder zusätzliche Erklärungen wünschen, als nur zu fragen, wenn es klein ist, antworte ich Ihnen und wenn es so ist eine gute, dann füge ich einen Schritt hinzu, damit jeder die Antwort auf Ihre Frage hat.
Ich weiß auch, dass es aus dem Ex-Tutorial stammt, aber ich bin sicher, dass dies passiert, wenn Sie versuchen, eine Site in Frontpage zu erstellen. Als nächstes anweisbar, wie man lustige Hulk-Bilder macht.
Empfohlen:
Erstellen Sie Ihre erste Website: 10 Schritte

Erstellen Ihrer ersten Website: In diesem Tutorial erfahren Sie, wie Sie eine einfache Webseite mit einem verknüpften Stylesheet und einer interaktiven Javascript-Datei erstellen
So erstellen Sie Ihre eigene Spielkonsole: 6 Schritte (mit Bildern)

So erstellen Sie Ihre eigene Spielekonsole: Wollten Sie schon immer Ihre eigene Videospielkonsole machen? Eine Konsole, die günstig, klein, leistungsstark ist und sogar perfekt in die Hosentasche passt? In diesem Projekt zeige ich euch also, wie man mit einem Raspberry Pi eine Spielkonsole baut. Aber was ist ein Raspberry
Erstellen Sie Ihre eigene Website für Anfänger: 5 Schritte

Erstellen einer eigenen Website für Anfänger: Egal, ob Sie jemals davon geträumt haben, Computerprogrammierer zu werden oder jemals eine Website verwendet haben, und seien wir ehrlich, fast alle von uns, die Informationstechnologie ist zum Rückgrat des Geschäfts geworden. Auch wenn das Programmieren auf den ersten Blick etwas beängstigend erscheinen mag, mein Ziel ist
So erhalten Sie Musik von fast jeder (Haha) Website (solange Sie sie hören können, können Sie sie bekommen Okay, wenn sie in Flash eingebettet ist, können Sie es möglicherweise nic

So erhalten Sie Musik von fast jeder (Haha) Website (solange Sie sie hören können, können Sie sie bekommen … Okay, wenn sie in Flash eingebettet ist, können Sie es möglicherweise nicht) BEARBEITET!!!!! Zusätzliche Informationen: Wenn Sie jemals auf eine Website gehen und ein Lied abspielen, das Sie mögen und es wollen, dann ist hier das anweisbare für Sie, nicht meine Schuld, wenn Sie etwas durcheinander bringen (nur so wird es passieren, wenn Sie ohne Grund anfangen, Dinge zu löschen) ) Ich konnte Musik für
Erstellen Sie eine eigene Membranmatrix-Tastatur (und verbinden Sie sie mit dem Arduino) - Gunook

Erstellen Sie eine eigene Folientastatur (und verbinden Sie sie mit dem Arduino): Sie möchten Ihre eigene Folientastatur erstellen? Wieso den? Die Erstellung einer eigenen Tastatur kann aus vielen Gründen nützlich sein. Es ist billig und einfach zu machen, es kann in Situationen platziert werden, in denen es ohne viel Frust zerstört oder gestohlen werden kann. Es kann vollständig
