
Inhaltsverzeichnis:
- Autor John Day [email protected].
- Public 2024-01-30 07:22.
- Zuletzt bearbeitet 2025-06-01 06:08.



Du weisst…. Ich esse gerne. Essen! essen Äpfel und Bananen.
Angesagte und trendige Logos mit Hintergrundbeleuchtung sind nicht mehr auf die Apfelmenge beschränkt. Auch Sie (ja, Sie) können sich aus den tristen Fängen der langweiligen Marke befreien. Mein Laptop soll nicht länger dieselbe Rindermarke haben wie seine Vorläufer.
Schritt 1: Materialien und Werkzeuge

Was ich verwendet habe
- Laptop-Rahmen
- Laserschneider
- Acryl oder ein anderer laserschneidsicherer Kunststoff
- Vektordatei Ihres Logos
- Xacto-Messer und frische Klinge
- Sandpapier (grob bis fein)
- Schottische Peelings
- Heißkleber
- Abdeckband
- Wasser
- Schmierpapier
Nun, das habe ich verwendet - wenn ich es noch einmal machen würde, würde ich auch einen Wasserstrahl verwenden, da Laptop-Kunststoff (ABS) ein unglaublich hartes Zeug ist.
Schritt 2: Vorlagen

Bevor Sie etwas Wichtiges schneiden, erstellen Sie eine Schablone. Schneiden Sie Ihre Vektordatei aus Papier und überprüfen Sie die Passgenauigkeit. In meinem Fall musste ich den versunkenen Bereich abdecken, der die alte Laptopmarke enthielt - dies bestimmte die Größe meines neuen Logos.
Notiz
Tu nicht, was ich getan habe. Achten Sie darauf, die Rückseite der Laptop-LCD-Baugruppe auf undurchsichtige Bereiche zu überprüfen, die kein Licht durchlassen. Wenn Sie sich keine Sorgen um Licht machen - dann müssen Sie das nicht überprüfen;)
Schritt 3: Acryl schneiden
Es ist wichtig, zuerst Ihr Acryl zu schneiden. Es nützt nichts, in die Blende Ihres Laptops zu schneiden, wenn Sie sie nicht durch etwas Passendes ersetzen können. Schneiden Sie Ihren Kunststoff nach den Geschwindigkeits- und Leistungsempfehlungen für Ihren Laserschneider. Natürlich müssen Sie keinen Laserschneider verwenden - aber mir stand einer zur Verfügung, also habe ich ihn verwendet;)
Schritt 4: Blende schneiden
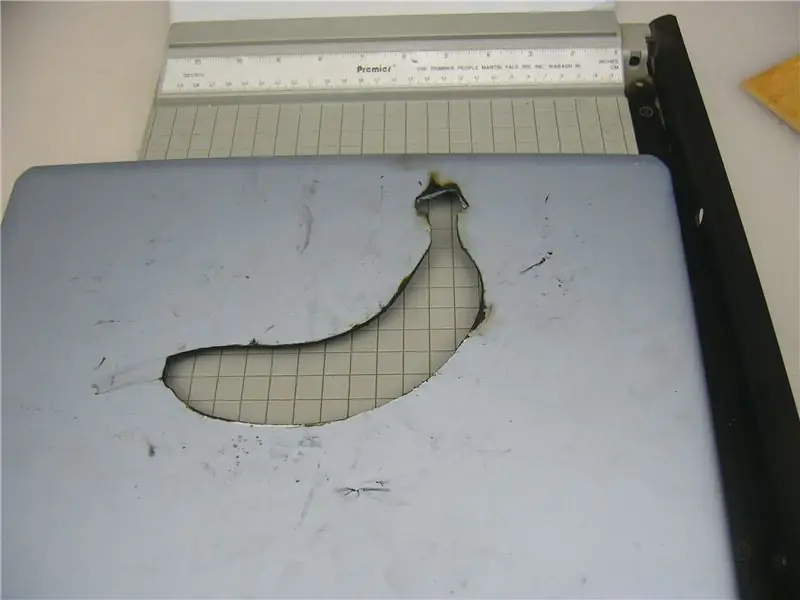
Stellen Sie sicher, dass Sie alle Elektronikteile entfernen, die möglicherweise in Ihrer Bildschirmblende montiert sind. Bedecken Sie die sichtbare Seite mit Klebeband - am besten einige Schichten. Beginnen Sie mit einem Testschnitt mit geringer Leistung, um die Ausrichtung / Position zu überprüfen. Wenn du bereit bist zu gehen, wische eine kleine Menge Wasser über dein Klebeband. Das Wasser verhindert Flare-Ups (Abbrennen des Bandes), die die Laseroptik beschädigen können. Dies kann zwar den Schneidvorgang verlangsamen, ist aber besser, als Ihren Cutter zu beschädigen;) Mein erster Schnitt ist nicht durchgedrungen - mein zweiter oder dritter auch nicht. Nach meinem 4. Durchgang bei langsamer Geschwindigkeit und hoher Leistung war klar, dass der Laser die Lünette nicht durchdringen würde. Beenden Sie die Arbeit mit einem Xacto-Messer. Gehen Sie langsam vor und seien Sie vorsichtig, um Schäden an der äußeren Blende zu vermeiden.
Wenn ich dies noch einmal machen würde, würde ich dies mit dem mir zur Verfügung stehenden Wasserstrahl tun. Dies würde einen sauberen und gründlichen Schnitt gewährleisten. Lebe und lerne - eines Tages werde ich einfach die Lünette bemalen:D
Schritt 5: Reflektierendes Klebeband entfernen und aufräumen
Achten Sie darauf, alle reflektierenden Streifen hinter Ihrem neuen Logo wegzuschneiden - so kann das Licht durch das neue Logo fallen. Ein schneller Pass mit einer Xacto-Klinge wird dies tun.
Reinigen Sie Ihre Lünette.
Schritt 6: Logo fertigstellen
Verwenden Sie grobes Sandpapier - schleifen Sie die Oberfläche des Acryls, um einen matten Look zu erhalten - beginnen Sie mit grobem Papier und arbeiten Sie sich bis zu einer feineren Körnung vor - dann mit einem Scotch-Pad abschließen.
Schritt 7: Logo anbringen und wieder zusammenbauen


Feuern Sie diese Heißklebepistolen ab. Platzieren Sie das Logo in Ihrem Blendenausschnitt - bündig mit der Außenfläche. Tragen Sie dann ein oder zwei Tupfer Heißkleber auf, um ihn an Ort und Stelle zu halten.
Schließlich bauen Sie Ihre benutzerdefinierte Lünette wieder zusammen:)
Empfohlen:
Einen Raspberry Pi Laptop herstellen – wikiHow

Wie man einen Raspberry Pi Laptop macht: In diesem Instructable zeige ich Ihnen, wie man einen Raspberry Pi Laptop mit einem Touchscreen-Display macht. Ich werde die gesamte Programmierung und Schritt-für-Schritt-Anleitung haben, um diesen einfach zu bedienenden Laptop zu erstellen. Dieses Tutorial zeigt Ihnen, wie Sie die Soft
So koppeln Sie einen Xbox One-Controller mit einem Windows 10-Laptop.: 16 Schritte

So koppeln Sie einen Xbox One Controller mit einem Windows 10 Laptop.: Sie benötigen:Xbox ControllerWindows 10 Laptop
Raspberry Pi an Laptop-Display anschließen (Windows-Betriebssystem) – wikiHow

So verbinden Sie Raspberry Pi mit Laptop-Display (Windows-Betriebssystem): In diesem Instructable lernen wir, wie Sie einen Laptop-Bildschirm als Display für Ihr Raspberry Pi 2 Modell B verwenden. Raspberry Pi-Displays sind auf dem Markt weit verbreitet, aber hübsch teuer. Anstatt also einen separaten Monitor zu kaufen, können Sie
Laptop-Haken: 4 Schritte

Laptop-Haken: Ich habe lange Zeit festgestellt, dass ich meinen Laptop beim Herumlaufen oder Stehen ohne Tisch nicht benutzen konnte. Also baue ich dieses Gerät, das meinen Laptop vor mir hält, während ich tippe oder lese. Es ist nicht perfekt, der Bildschirm ist für meinen T
So aktualisieren Sie eine LAPTOP-CPU (und andere coole Sachen!)

So aktualisieren Sie eine LAPTOP-CPU (und andere coole Sachen!) sehr veraltet … Das LCD war zertrümmert und die Hauptfestplatte hatte sich festgefressen, so dass der Laptop im Wesentlichen tot war ….. Siehe Foto und
