
Inhaltsverzeichnis:
- Schritt 1: Erste Schritte
- Schritt 2: Setzen Sie die CPU-Temperatur ein
- Schritt 3: Hinzufügen des CPU-Auslastungsdiagramms
- Schritt 4: Hinzufügen einer Uhr
- Schritt 5: Speicherlastmonitor hinzufügen
- Schritt 6: Hinzufügen von Bildern pro Sekunde Anzeige und Beenden
- Schritt 7: LCD-Studio-Tricks und Tipps
2025 Autor: John Day | [email protected]. Zuletzt bearbeitet: 2025-01-23 12:53

Ok, wenn Sie gerade Ihre G15-Tastatur haben und von den mitgelieferten Basisdisplays sehr unbeeindruckt sind, werde ich Sie durch die Grundlagen der Verwendung von LCD Studio führen, um Ihre eigene zu erstellen. In diesem Beispiel wird ein Display erstellt, das nur die Basisdisplays anzeigt PC-Infos. Sobald Sie jedoch verstehen, wie dies funktioniert, sind die Möglichkeiten endlos (ich verwende es, um jede Temperatur / Spannung in meinem übertakteten Crossfire-fähigen PC anzuzeigen). Ich werde am Ende der Anleitung auch einige Tipps geben, wie Sie einige Fehler in LCD-Studio umgehen und viel schneller laden können. (Diese Anleitung funktioniert auch für die meisten LCD-Panels, auf die über LCD-Studio zugegriffen werden kann.)LCD Studio arbeitet grundsätzlich mit einer Reihe von Plugins, die Daten von anderen Programmen sammeln und auf Ihrem LCD-Bildschirm anzeigen lassen. Es wird mit den meisten Plugins geliefert, die Sie jemals benötigen werden, aber es kann ein oder zwei Programme geben, die Sie ausführen müssen, um das Beste daraus zu machen. Die wichtigsten, die ich empfehle und die in diesem Beispiel verwendet werden, sind: Fraps: https://www.fraps.com/download.phpUsed to get your Frames per Second dataSpeedfan: https://www.almico.com/sfdownload.phpUsed um viele Systeminformationen zu erhalten. Verwenden Sie im Allgemeinen immer mehr als eine Überwachungssoftware, da nicht alle von ihnen zu 100% genau sind und Sie durch Vergleichen der Ergebnisse ein besseres Bild erhalten. Es gibt noch viel mehr und Sie werden wahrscheinlich feststellen, dass jede Überwachungssoftware, die Sie bereits verwenden, einige Plugins zur Verfügung hat.
Schritt 1: Erste Schritte

Das erste, was wir tun werden, ist unseren Hintergrund zu erstellen. Das beste Programm dafür ist….. Microsoft Paint (ernsthaft).
Das Bild muss 160x43 groß sein, also habe ich in Photoshop ein leeres (schwarzes) neues Bild dieser Größe erstellt, es gespeichert und in Paint geöffnet. Denken Sie beim Erstellen Ihres Bildes daran, dass Weiß als Schwarz angezeigt wird und umgekehrt. Daher ist es einfacher, mit einer schwarzen Box zu beginnen und einen weißen Pinsel zu verwenden. **Kurztipp: Erstellen Sie ein neues Design in LCD Studio und fügen Sie das leere Bild ein (obere Schaltfläche in der Registerkarte "Toolbox"). Wenn Sie jetzt Ihr Design in Paint erstellen, klicken Sie auf Speichern, um eine sofortige Vorschau auf Ihrem G15- oder LCD-Bildschirm anzuzeigen.** Ich habe eine grundlegende Hintergrundvorlage für dieses Beispiel erstellt, die Sie verwenden können, indem Sie das Bild unten speichern. Sobald Sie Ihr Hintergrund-Setup im LCD-Studio haben, ist es an der Zeit, mit dem Hinzufügen der Daten zu beginnen. In diesem einfachen Beispiel erhalten wir nur die Systemzeit, die CPU-Temperatur, die CPU-Auslastung (als Grafik), die Speicherauslastung und die FPS.
Schritt 2: Setzen Sie die CPU-Temperatur ein
Zuerst müssen Sie herausfinden, welche der Temps in SpeedFan Ihre CPU ist. Wenn Ihre CPU mit der gleichen Temperatur wie Ihre Festplatte oder ein anderes Gerät läuft, kann es manchmal schwer zu sagen sein, aber überprüfen Sie die Temperaturen mit einem anderen Programm oder setzen Sie die CPU für ein paar Minuten unter Last, um die Temperatur zu erhöhen.
Um die Temps zu überprüfen, klicken Sie auf die Registerkarte "Data View", gehen Sie zu Speed Fan und dann Temps, fahren Sie mit der Maus darüber und sehen Sie, welche CPU Ihre CPU ist, und notieren Sie sie. Klicken Sie in der Registerkarte "Toolbox" auf das TTF-Tool. Dadurch wird ein Textfeld in Ihr Design eingefügt, in das "Mein Text" geschrieben ist. Fahren Sie mit der Maus über das Textfeld und doppelklicken Sie darauf. Dies öffnet die Registerkarte Eigenschaften. Löschen Sie unten auf dieser Registerkarte "Mein Text" neben dem Textfeld. Klicken Sie oben (3. Abschnitt unten) auf Datenelement und dann auf das angezeigte Feld …. Dies öffnet ein neues Fenster, gehe zu speedfan und dann temps und doppelklicke dann auf das, das deine CPU-Temperatur war. Ziehen Sie das Textfeld an die gewünschte Position und ändern Sie die Größe, um sicherzustellen, dass genügend Platz für die Anzeige der Informationen bleibt.
Schritt 3: Hinzufügen des CPU-Auslastungsdiagramms

Klicken Sie erneut auf die Registerkarte Toolbox und klicken Sie auf "Historischer Datenplotter".
Dadurch wird eine Diagrammachse auf dem Display angezeigt. Passen Sie die Größe so an, dass sie in das Kästchen rechts neben der CPU-Temp-Anzeige passt (die Achsenlinien können die Hintergrundlinien überlappen). Doppelklicken Sie darauf, um zu den Eigenschaften zu gelangen. Gehen Sie erneut zu Datenelement und diesmal zu "Systeminformationen", dann "Laden" und doppelklicken Sie dann auf "Durchschnitt". Wählen Sie unter den "Misc"-Optionen für DrawMode "LinesPlus". Setzen Sie Ihre CPU unter Last, um zu sehen, wie sie funktioniert, und stellen Sie sicher, dass die Grafik korrekt in der Box ausgerichtet ist.
Schritt 4: Hinzufügen einer Uhr

Gehen Sie zurück zur Toolbox und klicken Sie erneut auf TTF.
Doppelklicken Sie auf das Textfeld, um die Eigenschaften anzuzeigen. Löschen Sie "Mein Text" aus der Option Text (unten unter Sonstiges). Klicken Sie auf Datenelement und erneut auf …. Erweitern Sie Datum & Uhrzeit Erweitern Sie Uhrzeit und doppelklicken Sie dann auf HMS. Ändern Sie die Größe des Textfelds so, dass es dieselbe Größe wie das mittlere Feld im Hintergrund hat. Stellen Sie in den Ausrichtungsoptionen beide auf Mitte. Erweitern Sie die Schriftoptionen unter Sonstiges und ändern Sie die Schriftgröße auf etwa 11.
Schritt 5: Speicherlastmonitor hinzufügen
Zurück zur Toolbox Klicken Sie auf TTF
Doppelklicken Sie auf das Textfeld, löschen Sie das Bit My Text erneut. Gehen Sie zu Datenelement und klicken Sie auf … Erweitern Sie Systeminformationen und Speicher, doppelklicken Sie auf Speicher im Gebrauch (%) Sie müssen es auf eine kleinere Schriftart zurücksetzen, also erweitern Sie die Schriftoptionen unter Verschiedenes und stellen Sie die Schriftgröße auf etwa 8 ein. Verschieben Sie das Textfeld und passen Sie die Größe so an, dass sie neben das MEM-Feld im Hintergrund passt.
Schritt 6: Hinzufügen von Bildern pro Sekunde Anzeige und Beenden

Gehen Sie zurück zur Toolbox und fügen Sie ein weiteres Textfeld hinzu, indem Sie auf TTF klicken
Doppelklicken Sie darauf, um die Eigenschaften aufzurufen und den Standardtext wieder zu löschen. Gehen Sie zu Data Item Option und dann Fraps und doppelklicken Sie auf FPS. Verschieben Sie das Textfeld an die richtige Stelle und ändern Sie die Größe, sodass genügend Platz für 3 Figuren vorhanden ist. Ihr fertiges Display sollte ungefähr wie auf dem Bild unten aussehen. Vergessen Sie nicht, es zu speichern!
Schritt 7: LCD-Studio-Tricks und Tipps
Dies ist nur die grundlegendste Informationsanzeige, aber mit der gleichen Technik können Sie Anzeigeseiten für alles erstellen, was Sie wollen. Ich persönlich habe 1 Bildschirm, der alle Hauptsysteminformationen anzeigt, und andere, auf die ich umschalten kann, um detaillierte Informationen für jeden Teil des Systems anzuzeigen.
Um Ihr Design beim Start von Windows auszuführen, müssen Sie eine neue Wiedergabeliste erstellen und Ihre Designs hinzufügen. Gehen Sie dann zu "Extras", "Optionen" Klicken Sie dann auf die Registerkarte "Allgemein". Stellen Sie sicher, dass "Beim Start laden" aktiviert ist. Stellen Sie sicher, dass es in der Traybar ausgeführt wird. Wählen Sie Ihre gespeicherte Playlist als Start-Playlist aus. Deaktivieren Sie die unteren 3 Kästchen. Schließen Sie diese nun und verlassen Sie das LCD-Studio VOLLSTÄNDIG. Es ist fehlerhaft und speichert Ihre Optionen NICHT, es sei denn, Sie schließen es jetzt (wenn es mit Windows geschlossen wird, werden keine von Ihnen geänderten Optionen gespeichert). Um das Laden etwas schneller zu machen, gehen Sie zurück zu "Tools", "Optionen" und klicken Sie dann auf die Registerkarte "Plugins". Wählen Sie jedes Plugin aus, das Sie nicht verwenden möchten, und deaktivieren Sie die Option Beim Start laden. Schließen Sie dies erneut und schließen Sie LCD Studio VOLLSTÄNDIG, um Ihre Optionen zu speichern. Sie können mehr als viele Plugins ausschneiden und das spart viel Zeit beim Hochfahren. Nun, ich hoffe, das hat jemandem geholfen. Das G15-Display ist ein brillantes Werkzeug für Overclocker. Mit einem anständigen Display-Setup müssen Sie nicht mehr zwischen 5 Softwareteilen scannen, um Ihre Systemstatistiken zu überprüfen, während Sie OC'ing sind.
Empfohlen:
So erstellen Sie ein fantastisches Profilbild für Ihr Chromebook – wikiHow

So erstellen Sie ein fantastisches Profilbild für Ihr Chromebook: Hallo zusammen! Das ist Gamer Bro Cinema, und heute zeigen wir dir, wie du ein tolles YouTube-Profilbild für deinen YouTube-Kanal erstellen kannst! Diese Art von Profilbild kann nur auf einem Chromebook erstellt werden. Lass uns anfangen
So erstellen Sie ein Gmail-Konto (Raigyns Tutorial für East): 8 Schritte

So erstellen Sie ein Gmail-Konto (Raigyns Tutorial für East): In diesem Tutorial zeige ich Ihnen, wie Sie ein Gmail-Konto erstellen
So installieren Sie ein benutzerdefiniertes Rom für Android-Telefone – wikiHow

So installieren Sie ein benutzerdefiniertes Rom für Android-Telefone: Diese Anleitung zeigt Ihnen, wie Sie ein benutzerdefiniertes Rom auf Ihrem Android-Gerät installieren Gerät (Dies bedeutet nicht wirklich, dass Sie Ihr
So erhalten Sie Musik von fast jeder (Haha) Website (solange Sie sie hören können, können Sie sie bekommen Okay, wenn sie in Flash eingebettet ist, können Sie es möglicherweise nic

So erhalten Sie Musik von fast jeder (Haha) Website (solange Sie sie hören können, können Sie sie bekommen … Okay, wenn sie in Flash eingebettet ist, können Sie es möglicherweise nicht) BEARBEITET!!!!! Zusätzliche Informationen: Wenn Sie jemals auf eine Website gehen und ein Lied abspielen, das Sie mögen und es wollen, dann ist hier das anweisbare für Sie, nicht meine Schuld, wenn Sie etwas durcheinander bringen (nur so wird es passieren, wenn Sie ohne Grund anfangen, Dinge zu löschen) ) Ich konnte Musik für
So erstellen Sie ein Handskript für eine Website – wikiHow
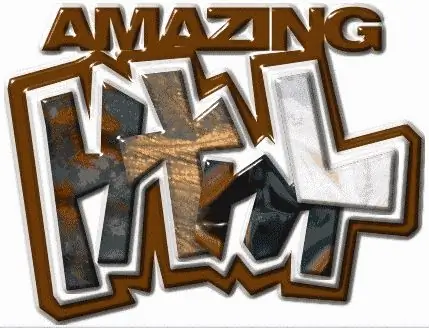
Wie man eine Website handschriftlich macht: In diesem Tutorial werden wir uns mit HTML-Skripting beschäftigen. Hinweis: Einige Codes können wie ein Link aussehen, bitte ignorieren Sie ihn einfach
