
Inhaltsverzeichnis:
- Schritt 1: Sachen, die Sie brauchen
- Schritt 2: Bestimmen Sie die harmonischen Komponenten Ihres Sounds
- Schritt 3: Beginnen Sie mit dem Wiederaufbau des Sounds
- Schritt 4: Fügen Sie Ihre anderen Frequenzen hinzu
- Schritt 5: Richtig klingen lassen
- Schritt 6: Lassen Sie es ausblenden
- Schritt 7: Das Endprodukt
2025 Autor: John Day | [email protected]. Zuletzt bearbeitet: 2025-01-23 12:53
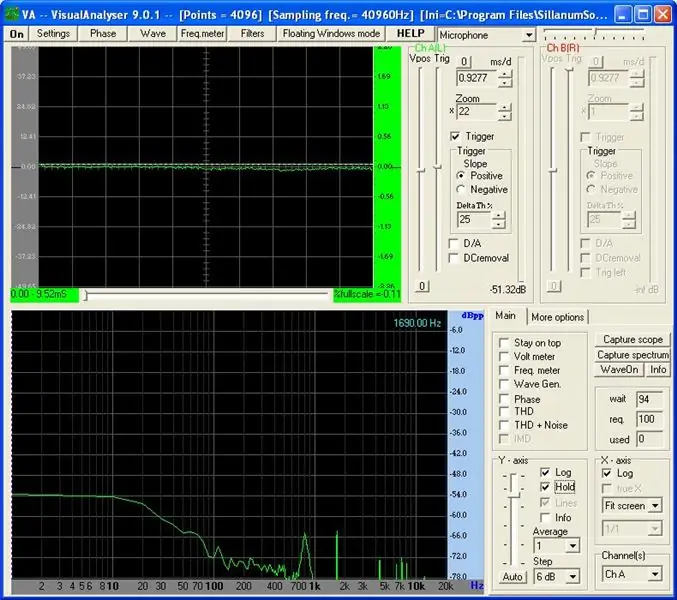
Ich unterrichte Physik an der High School und wir verbringen einige Zeit damit, über Wellen und Geräusche zu sprechen. Ich habe festgestellt, dass eine der besten Möglichkeiten, dies zu tun, darin besteht, kostenlose Software zu verwenden, um die harmonischen Komponenten verschiedener Klänge zu analysieren und sie dann Frequenz für Frequenz neu aufzubauen.
Wir können nicht nur darüber sprechen, wie sich verschiedene Frequenzen kombinieren, sondern auch darüber, wie die Klänge beginnen und abklingen, um zu dem, was wir hören, zu führen.
Schritt 1: Sachen, die Sie brauchen
1. Computer mit Mikrofoneingang2. Mikrofon, das Sie an den Computer anschließen können3. Unverfrorenheit. https://audacity.sourceforge.net/4. Visual Analyzer - Kostenloses Oszilloskop-Programm für Windows. https://www.sillanumsoft.com/5. Etwas, um einen Ton zu machen. Ich habe festgestellt, dass ein mit einem Radiergummi geschlagener Becher großartig funktioniert.
Schritt 2: Bestimmen Sie die harmonischen Komponenten Ihres Sounds
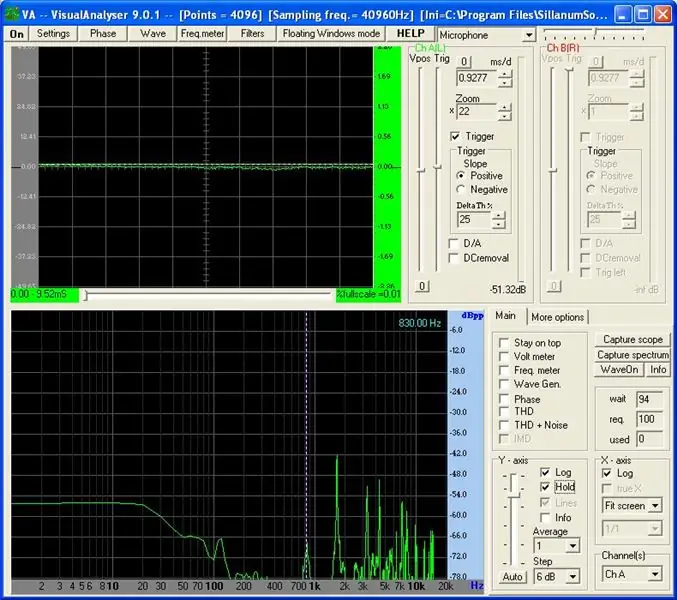
Laden Sie Visual Analyzer hoch und geben Sie einen Ton in das Mikrofon ein. Achten Sie auf das untere Fenster. Das ist die FFT (Fast Fourier Transform), sie zeigt uns die erzeugten Frequenzen.
Sie werden bemerken, dass die Spitzen erscheinen und sehr schnell verschwinden. Ich benutze einen Becher, der mit dem Radiergummiende eines Bleistifts geschlagen wurde. Wenn Sie die Peaks erfassen möchten, klicken Sie einfach in das Kontrollkästchen "Hold". Das FFT-Fenster behält dann alle Peaks bei. Sobald Sie es geschafft haben, einige gute Peaks zu erzielen, müssen Sie das Zielfernrohr ausschalten. Wenn Sie dies nicht tun, werden Sie etwas Lärm machen und alle Ihre Spitzen werden weg sein (vertrauen Sie mir). Klicken Sie einfach auf die interessierenden Peaks in Ihrem FFT-Fenster und VA teilt Ihnen die Frequenz mit. Für so etwas schnappe ich mir normalerweise 3 bis 6 der markantesten Peaks. Für meine in absteigender Reihenfolge der Spitzenhöhe (Lautstärke): 1680 Hz, 4380 Hz, 3330 Hz, 7420 Hz. Ich könnte mehr greifen, aber diese vier Hauptfrequenzen sollten reichen.
Schritt 3: Beginnen Sie mit dem Wiederaufbau des Sounds
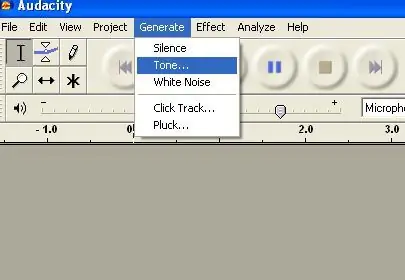
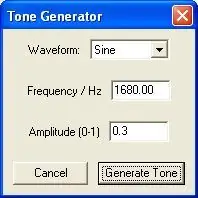
Nachdem wir nun unsere Daten haben, können wir versuchen, den Ton zu reproduzieren. Hier brauchen Sie Audacity. Sobald Sie Audacity geöffnet haben, gehen Sie einfach zum Menü "Generieren" und wählen Sie "Ton".
Es öffnet sich ein Fenster. Behalten Sie die Wellenform als Sinus bei und stellen Sie die Frequenz auf die erste Frequenz in Ihrer Liste ein. Sie müssen auch die Amplitude ändern. Wenn Sie ihn bei 1.0 belassen, erhalten Sie beim Hinzufügen der anderen Frequenzen einen sehr verzerrten Klang. Ich habe festgestellt, dass 0,3 ein guter Pegel für die lauteste Frequenz ist. Nachdem Sie Ihre Frequenz generiert haben, klicken Sie auf Play. Es sollte ähnlich wie Ihr Sound klingen, aber es ist leicht zu erkennen, dass es anders ist.
Schritt 4: Fügen Sie Ihre anderen Frequenzen hinzu
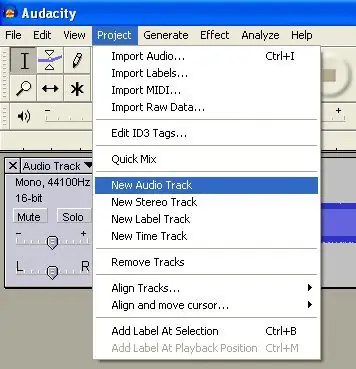
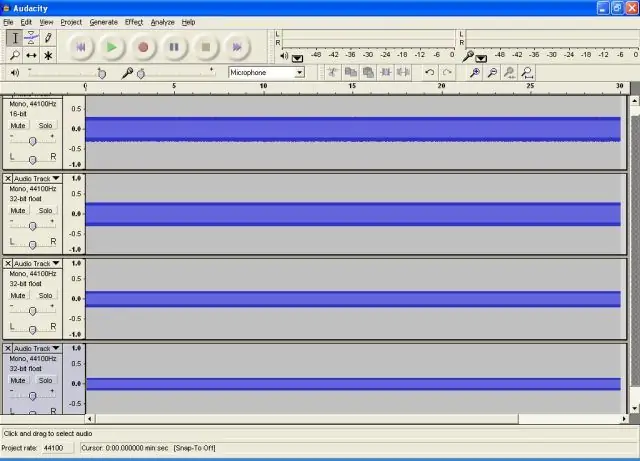
Um Ihre anderen Frequenzen hinzuzufügen, müssen Sie zuerst eine neue Spur erstellen. Wenn Sie dies nicht tun, wird Audacity Ihren neuen Ton einfach an das Ende des ersten anhängen. Daher müssen Sie für jeden neuen Ton, den Sie hinzufügen, zuerst in das Projektmenü gehen und "Neue Audiospur" auswählen.
Sobald Sie das getan haben, "Generieren" Sie einfach Ihren neuen "Ton". Holen Sie sich Ihre zweitlautere Frequenz und fügen Sie sie hinzu. Stellen Sie die Amplitude mit jeder Frequenz, die Sie einspielen, etwas niedriger ein. Wiederholen Sie diesen Vorgang für jede Frequenz, die Sie hinzufügen möchten. Drücken Sie Play und Sie werden einen schrecklichen Lärm hören. Ich habe meine angehängt, damit Sie sie hören können. Es hört sich nicht wirklich nach einem Becher an.
Schritt 5: Richtig klingen lassen
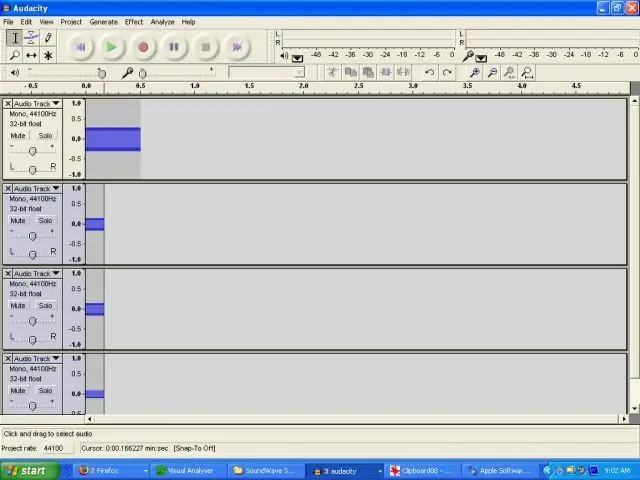
Also, was ist das Problem? Gehen Sie zurück zu Visual Analyzer. Deaktivieren Sie "Halten" und schlagen Sie erneut auf Ihren Becher. Was sehen Sie im FFT-Fenster? Die verschiedenen Frequenzen fallen sehr schnell ab, wobei nur die lauteste (die zufällig die 2. Harmonische ist) eine nennenswerte Zeitdauer hält.
Also, gehen wir zurück zu Audacity und trimmen unsere Sounds. Klicken und ziehen Sie einfach über den Bereich, den Sie nicht möchten, und drücken Sie dann die Entf-Taste. Ich lasse die erste Frequenz etwa eine halbe Sekunde dauern und kürze die anderen auf etwa eine Viertelsekunde. Drücken Sie erneut auf Play. Ich habe meine nochmal angehängt. Es klingt immer noch nicht richtig. Das hat einen einfachen Grund. Der Becher hört nicht sofort auf zu vibrieren. Die entstehenden Frequenzen werden gedämpft, sie klingen langsamer ab.
Schritt 6: Lassen Sie es ausblenden
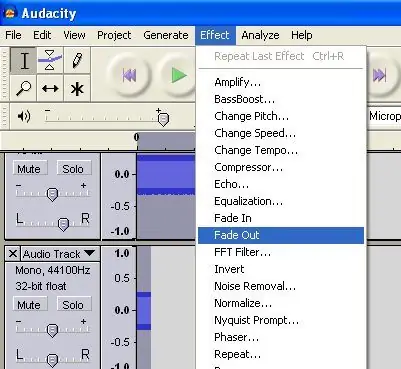
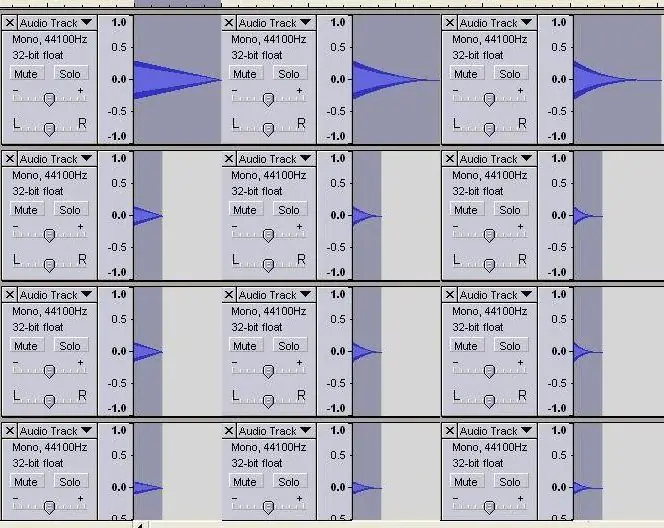
Wir müssen also nur "Fade Out" aus dem "Effect"-Menü auswählen. Das Ergebnis ist nicht wirklich ausreichend, aber wenn Sie das Fade noch zweimal wiederholen, wird es ziemlich gut.
Schritt 7: Das Endprodukt
Ich wünschte, ich könnte eine gute Aufnahme von meinem verprügelten Becher machen, aber diese muss reichen.
"Actual Beaker" ist eine Aufnahme von mir, wie ich auf einen Becher schlage. Ich brauche dringend ein besseres Mikrofon. "Done Beaker" ist die exportierte Version, die ich in Audacity erstellt habe. "Done Beaker with Noise" ist die gleiche Version mit einem kleinen weißen Rauschen (erstellt in Audacity), damit es wie meine schlechte Aufnahme klingt.
Empfohlen:
So installieren Sie Raspbian OS in Raspberry Pi mit NOOBS-Software und Smartphone.: 6 Schritte

So installieren Sie Raspbian OS in Raspberry Pi mit NOOBS-Software und Smartphone.: Hallo zusammen! Heute zeige ich Ihnen in diesem Tutorial, wie Sie Raspbian OS in Raspberry Pi mit NOOBS-Software und Smartphone einfach installieren
So erstellen Sie Ihre erste einfache Software mit Python – wikiHow

So erstellen Sie Ihre erste einfache Software mit Python: Hallo, willkommen zu diesem Instructables. Hier werde ich erzählen, wie Sie Ihre eigene Software erstellen. Ja, wenn Sie eine Idee haben… aber wissen, wie Sie neue Dinge umsetzen können oder daran interessiert sind, Neues zu schaffen, dann ist es das Richtige für Sie
Wie man eine Railgun herstellt (Wissenschaft erklärt): 17 Schritte
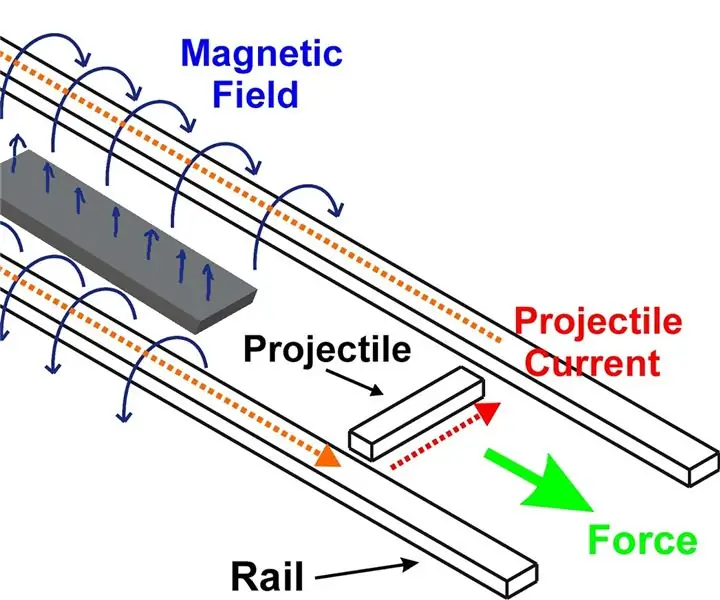
Wie man eine Railgun herstellt (Wissenschaft erklärt): WARNUNG: Lesen Sie "WICHTIG" Schritte, damit Sie sich nicht verletzen oder einen Stromschlag erleiden, wenn Sie sich für die verbesserte Version der Railgun entscheidenErstellt von: Duncan YeeÜbersicht Das Konzept einer Railgun besteht darin, ein leitendes Obj
Tiere mit GIMP (kostenlose Software) morphen – wikiHow

Wie man Tiere mit GIMP (kostenlose Software) morpht: Ich werde Ihnen beibringen, wie man 2 Tiere während dieses instructable morpht. Sie können diese Morphing-Methode für alle Tiere oder jede beliebige Kreation verwenden, die Sie sich ausdenken können. Zeigen Sie mir Ihre Kreationen mit dieser leicht verständlichen Anleitung! Erforderliche Dinge: Computer, kreative Mi
Mehr Leistung für Ihren PC. (Zweites Netzteil Netzteil): 3 Schritte

Mehr Leistung für Ihren PC. (Zweites Netzteil Netzteil): Diese Anleitung zeigt Ihnen, wie Sie Ihnen ein wenig Spielraum geben können, wenn Ihre Grafikkarte (oder wenn Sie nur eine 12-V-Schiene haben, die sowohl der CPU als auch der Grafikkarte mehr Strom geben kann). Kurz bevor wir beginnen, ist dies nicht die Einrichtung von Master und Slave
