
Inhaltsverzeichnis:
- Autor John Day [email protected].
- Public 2024-01-30 07:21.
- Zuletzt bearbeitet 2025-01-23 12:53.

Sie sehen diese Anleitungen immer wieder, die einfache Schablonen mit Photoshop oder einem Programm zum Herunterladen usw. sagen, aber diese Anleitung zeigt Ihnen, dem Aussenseiter / Nerd, wie man Schablonen mit Microsoft Word erstellt.
Schritt 1: Holen Sie sich ein Foto
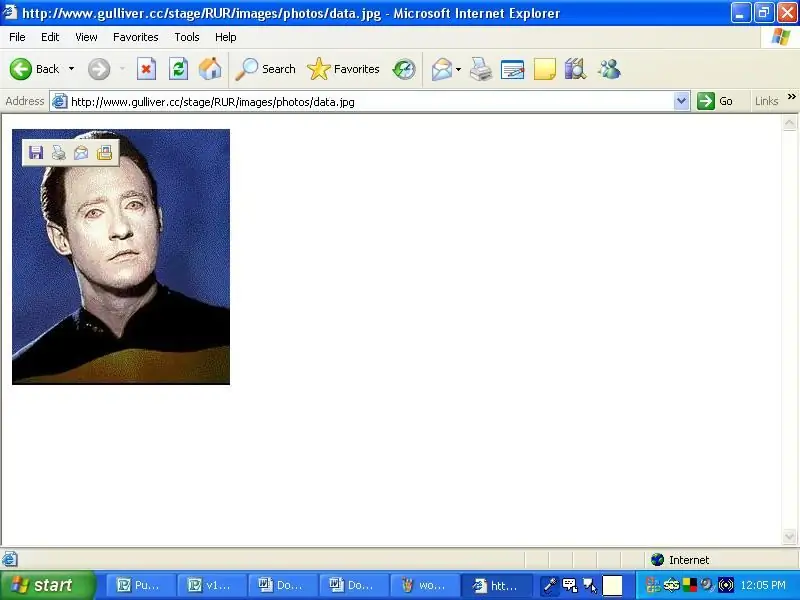
zuerst brauchst du ein foto. dann kannst du es kopieren oder speichern. Ich persönlich würde es mir sparen. Daten sind cool.
Schritt 2: Word öffnen
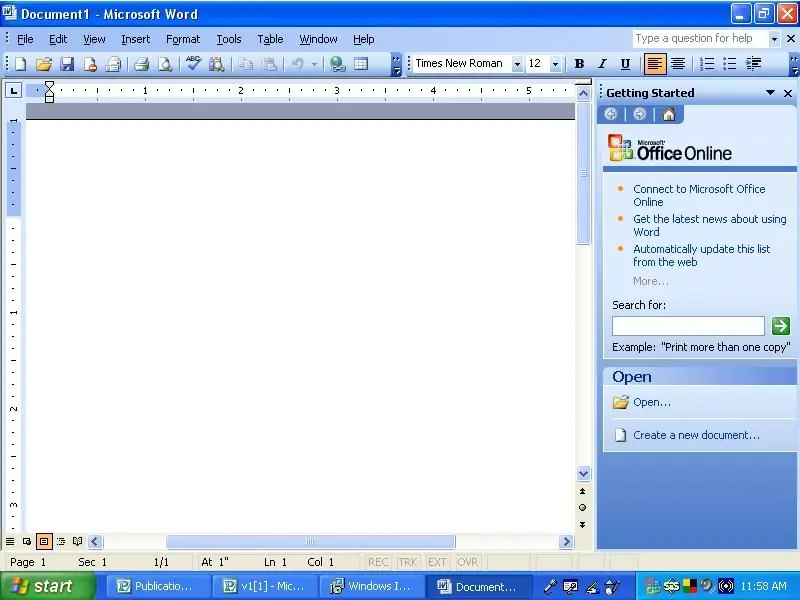
Komm schon, ein 3-jähriger kann das tun.
Schritt 3: Foto in Word einfügen
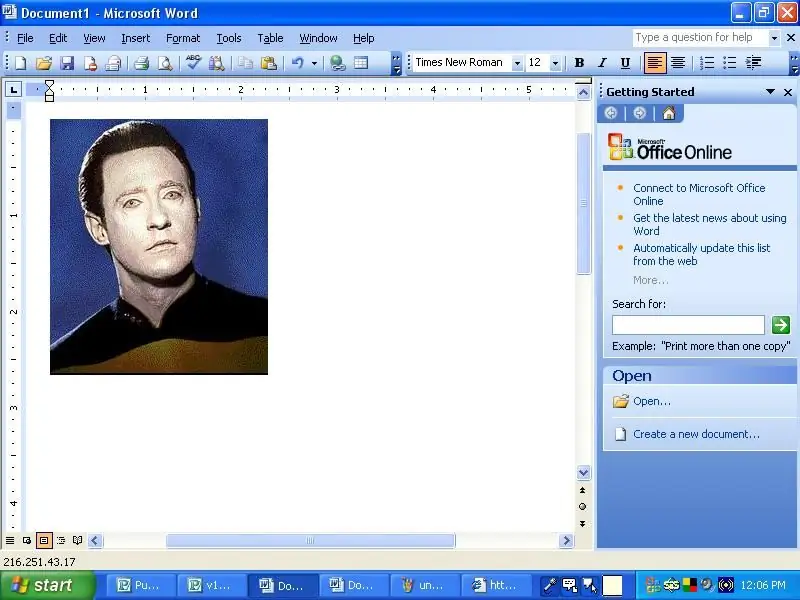
Entweder fügen Sie ein Foto ein, legen Sie es ab oder importieren Sie ein Foto in Word.
Schritt 4: Foto in Schwarzweiß ändern
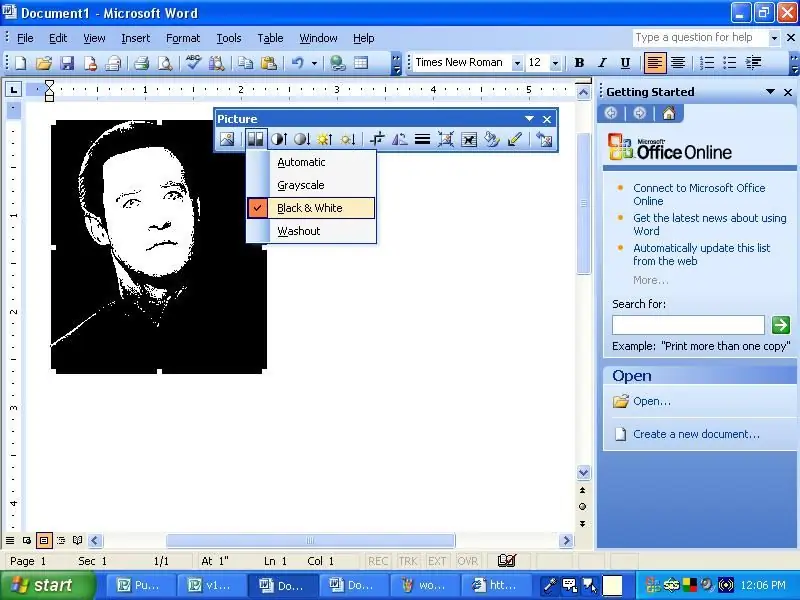
Klicken Sie in der Bild-Toolbox auf den Farbbereich und scrollen Sie und klicken Sie auf Schwarzweiß. Das Foto ist möglicherweise zu dunkel oder zu hell, also…
Schritt 5: Spielen Sie mit den Tasten
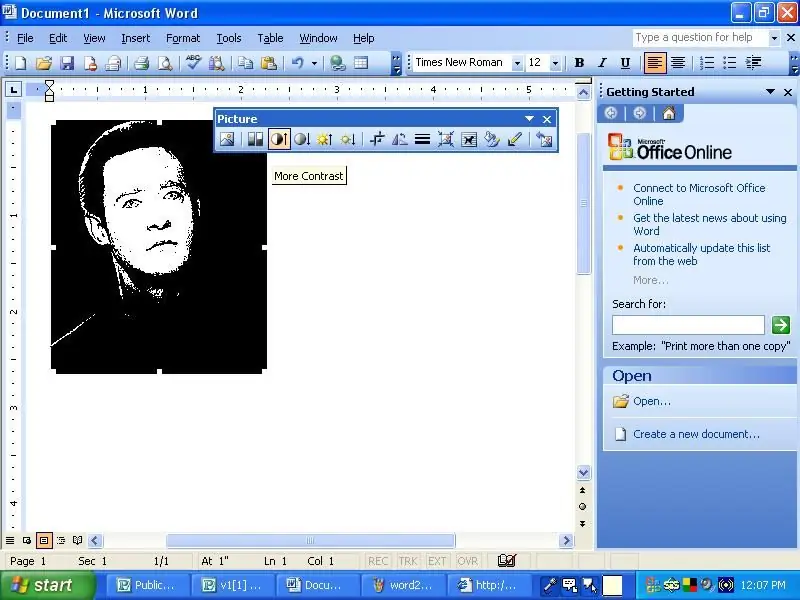
Spielen Sie mit den Kontrast- und Helligkeitstasten, um das gewünschte Foto zu erhalten.
Schritt 6: Kopieren und in Farbe einfügen
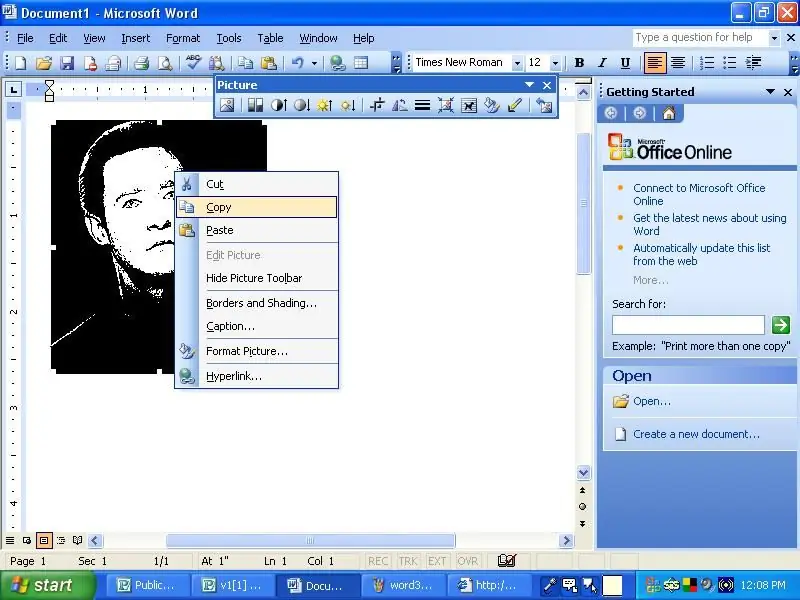
kopieren und in Farbe einfügen. Wenn Sie keine Farbe haben, verwenden Sie Photoshop oder ein anderes Programm, mit dem Sie die Größe ändern und Fotos als JPEG speichern können.
Schritt 7: Speichern und drucken
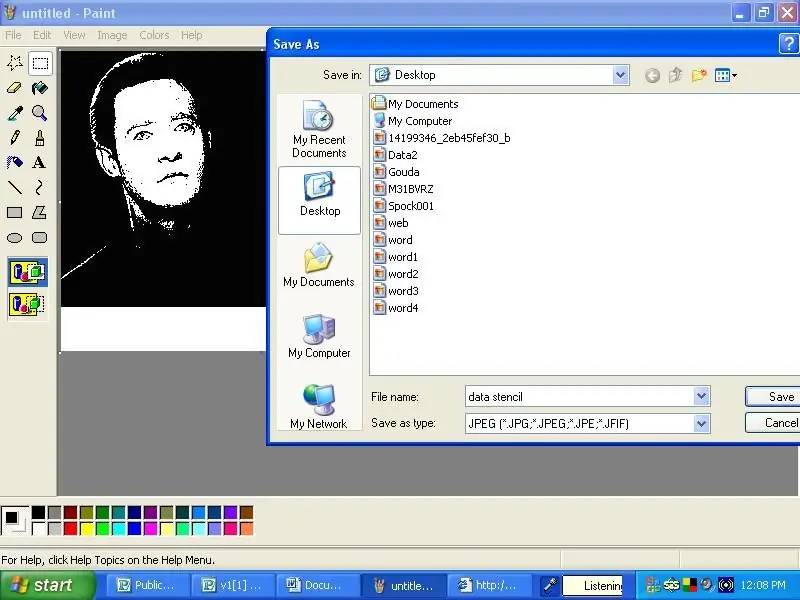

als jpeg speichern und ausdrucken.
Empfohlen:
So erstellen Sie eine Android-App mit Android Studio: 8 Schritte (mit Bildern)

So erstellen Sie eine Android-App mit Android Studio: In diesem Tutorial lernen Sie die Grundlagen zum Erstellen einer Android-App mit der Android Studio-Entwicklungsumgebung. Da Android-Geräte immer häufiger werden, wird die Nachfrage nach neuen Apps nur zunehmen. Android Studio ist ein einfach zu bedienendes (ein
SCARA-Roboter: Lernen über Vorwärts- und inverse Kinematik !!! (Plot Twist Erfahren Sie, wie Sie mit PROCESSING eine Echtzeitschnittstelle in ARDUINO erstellen !!!!): 5 Schritte (m

SCARA-Roboter: Lernen über Vorwärts- und inverse Kinematik !!! (Plot Twist Learn How to Make a Real Time Interface in ARDUINO Using PROCESSING !!!!): Ein SCARA-Roboter ist eine sehr beliebte Maschine in der Industriewelt. Der Name steht sowohl für Selective Compliant Assembly Robot Arm als auch für Selective Compliant Articulated Robot Arm. Es ist im Grunde ein Roboter mit drei Freiheitsgraden, da er die ersten beiden Displ
So erstellen Sie eine Website (eine Schritt-für-Schritt-Anleitung): 4 Schritte

So erstellen Sie eine Website (eine Schritt-für-Schritt-Anleitung): In dieser Anleitung zeige ich Ihnen, wie die meisten Webentwickler ihre Websites erstellen und wie Sie teure Website-Builder vermeiden können, die für eine größere Website oft zu begrenzt sind helfen Ihnen, einige Fehler zu vermeiden, die ich am Anfang gemacht habe
So bestellen Sie eine SMT-Schablone: 4 Schritte

So bestellen Sie eine SMT-Schablone: Beim Konstruieren von Leiterplatten, die oberflächenmontierte Komponenten verwenden, sind Präzision und Wiederholbarkeit beim Auftragen der Lötpaste von entscheidender Bedeutung. Während eine Spritze verwendet werden kann, um dies zu erreichen, können Boards mit einer großen Anzahl von eng beieinander liegenden Teilen zu langweilig werden
So erhalten Sie Musik von fast jeder (Haha) Website (solange Sie sie hören können, können Sie sie bekommen Okay, wenn sie in Flash eingebettet ist, können Sie es möglicherweise nic

So erhalten Sie Musik von fast jeder (Haha) Website (solange Sie sie hören können, können Sie sie bekommen … Okay, wenn sie in Flash eingebettet ist, können Sie es möglicherweise nicht) BEARBEITET!!!!! Zusätzliche Informationen: Wenn Sie jemals auf eine Website gehen und ein Lied abspielen, das Sie mögen und es wollen, dann ist hier das anweisbare für Sie, nicht meine Schuld, wenn Sie etwas durcheinander bringen (nur so wird es passieren, wenn Sie ohne Grund anfangen, Dinge zu löschen) ) Ich konnte Musik für
