
Inhaltsverzeichnis:
- Autor John Day [email protected].
- Public 2024-01-30 07:21.
- Zuletzt bearbeitet 2025-01-23 12:53.
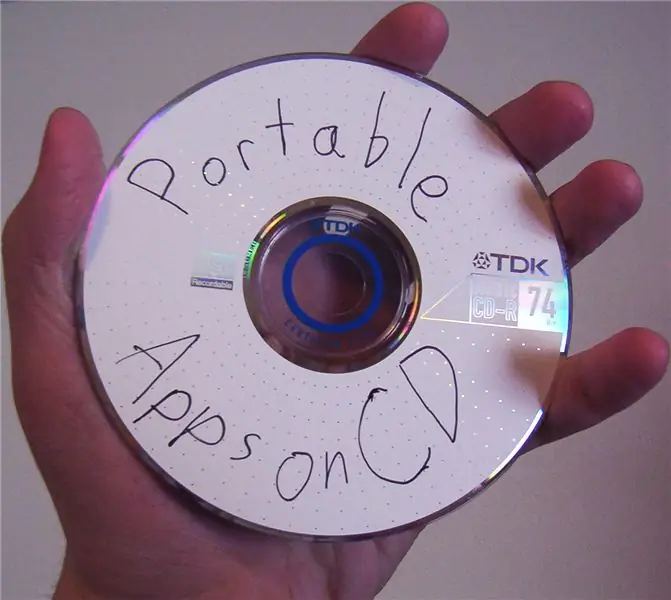
Hier erfahren Sie, wie Sie kostenlose Apps auf CD packen. Sie können eine Anwendung ausführen, ohne Dateien auf dem Computer zu erstellen, sodass Sie sie ohne Unterbrechung in PCs ein- und ausstecken können. Es ist auch großartig, wenn der Computer, auf dem Sie arbeiten möchten, Einschränkungen hat. Meine Schule blockiert keine Autorun-Dateien, die zu EXEs führen, blockiert jedoch das Öffnen eines Flash-Laufwerks im Windows Explorer, daher ist dies meine Lösung. Dies beinhaltet grundlegende Codierung (keine Sorge, es ist alles Kopieren und Einfügen). Wenn Sie nur lernen möchten, wie Sie einfache Autorun-Dateien erstellen, gehen Sie einfach direkt zu Schritt 3. Inspiriert von dieser Anleitung von MarijnbozSie benötigen: -CD-Brenner-CD-R oder CD-RW
Schritt 1: Holen Sie sich die App
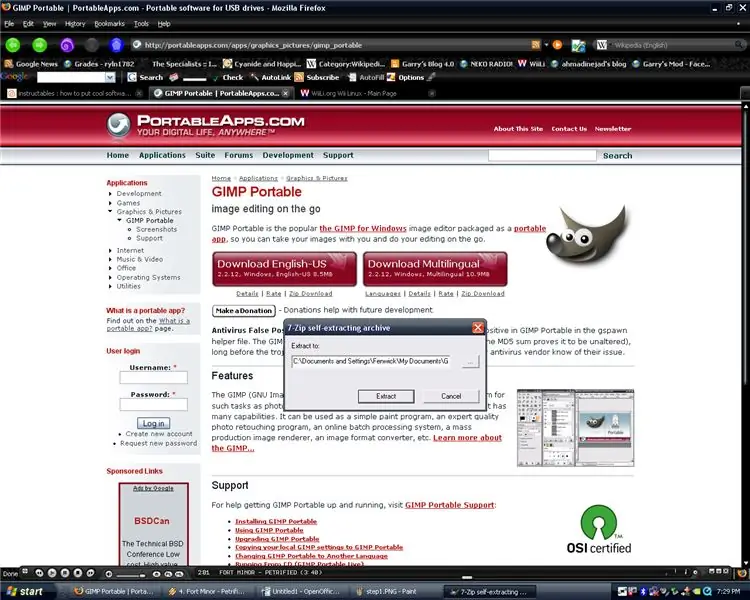
Gehen Sie zu https://portableapps.com/ und klicken Sie auf Anwendungen. Wählen Sie Ihre App aus, laden Sie die Setup-Datei herunter und führen Sie die Setup-Datei aus. Sie können sogar die Portable Apps Suite verwenden und alle Apps auf einer CD erhalten; es liegt unter der Dateigröße von 700 MB einer Standard-CD. Ich verwende GIMP der Einfachheit halber.
Schritt 2: Extrahieren Sie die App
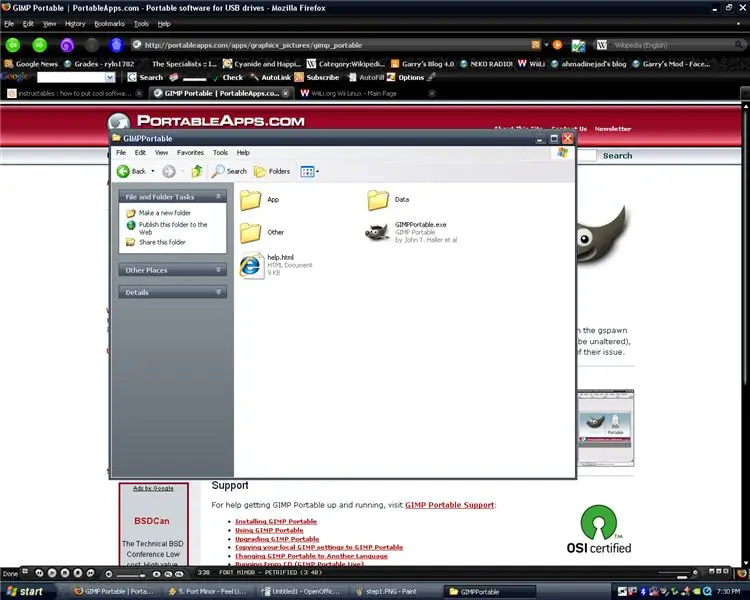
Installieren Sie die App in einem neuen Ordner auf Ihrem PC. Öffnen Sie den Ordner und überprüfen Sie den Namen der ausführbaren Hauptdatei.
Schritt 3: Erstellen Sie die AutoRun-Datei
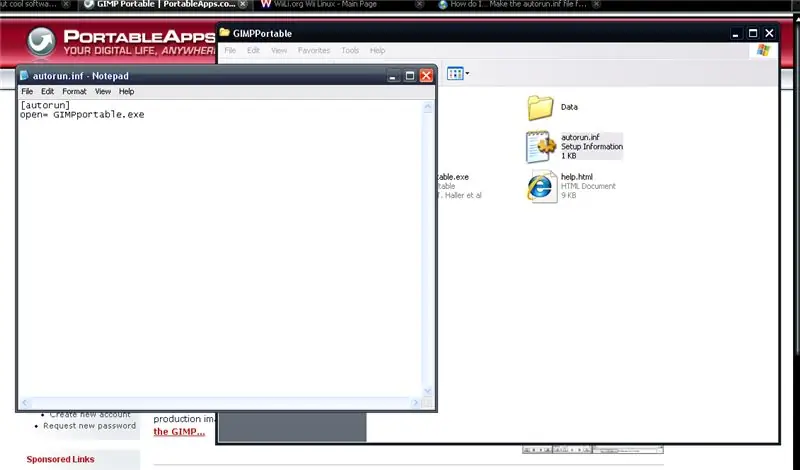
Öffnen Sie nun Notepad. Geben Sie Folgendes ein:
[autorun]open= DATEINAMEHERE.exe…und natürlich die FILENAMEHERE.exe durch den Dateinamen der ausführbaren Hauptdatei ersetzen. Speichern Sie die Datei als autorun.inf im neu erstellten Ordner.
Schritt 4: Führen Sie es einmal aus
Dieser Schritt wird den zukünftigen Startvorgang beschleunigen und einige potenzielle Fehler beseitigen. Öffnen Sie die App und führen Sie sie einmal aus. Ändern Sie die Einstellungen nach Ihren Wünschen. Diese Einstellungen sind nach dem Brennen unveränderlich (wenn Sie eine CD-R oder DVD-R verwenden).
Schritt 5: Bereiten Sie das Brennen vor
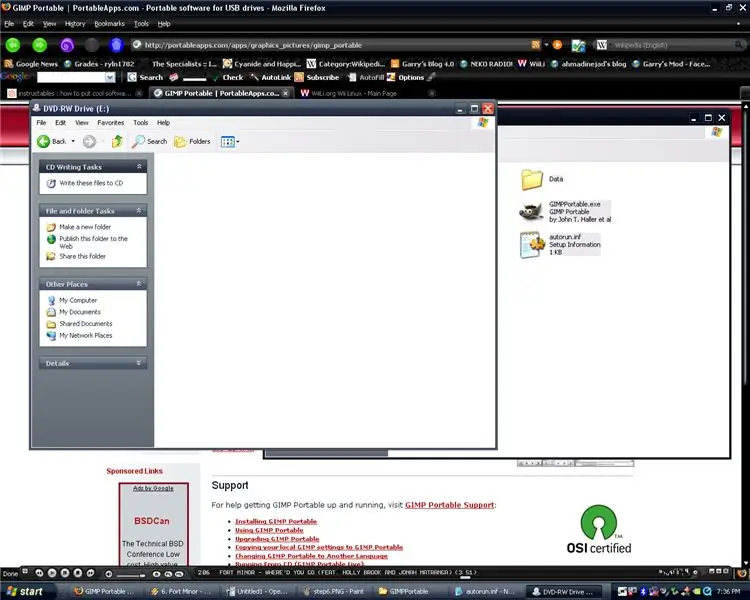
Legen Sie die leere CD ein, öffnen Sie MEIN COMPUTER und doppelklicken Sie auf Ihr CD-Brennerlaufwerk.
Schritt 6: Beginnen Sie mit dem Brennen
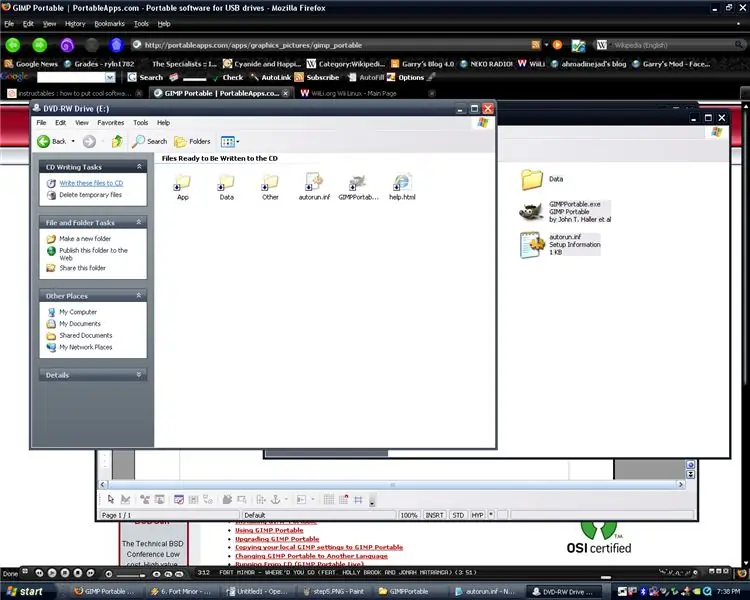
Kopieren Sie den Inhalt Ihres Arbeitsordners und fügen Sie ihn in das CD-Laufwerk ein. Dies sollte den Brennvorgang einleiten.
Schritt 7: Fertig
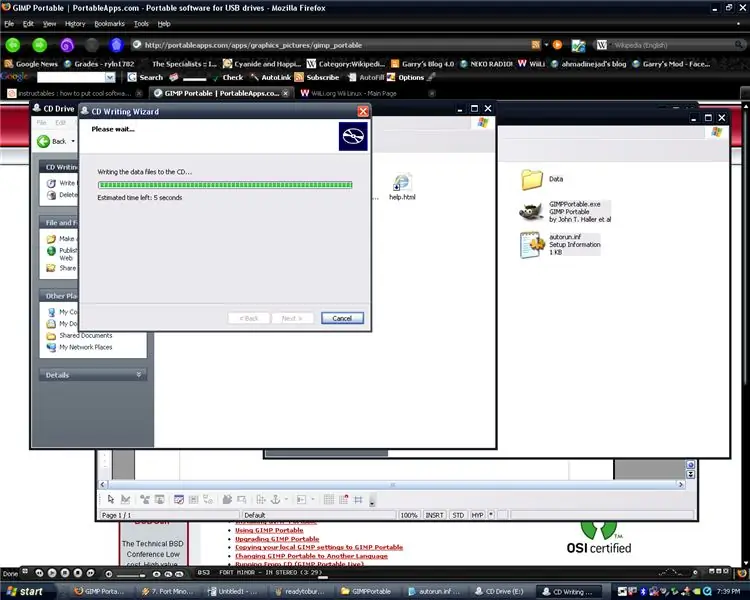
Sobald die CD gebrannt und fertig ist, beschriften Sie sie mit einem Filzstift und bewahren Sie sie auf. Legen Sie es jetzt einfach in ein beliebiges CD-Laufwerk und die Anwendung sollte automatisch ausgeführt werden.
Empfohlen:
Ausführen von LED-Streifen-Tutorial (600W-fähig) - Gunook

Ausführen von LED-Streifen-Tutorial (600W-fähig): Hallo zusammen, so habe ich einen Treiber erstellt, der mit einem LED-Streifen sehr coole Lichteffekte erzeugen kann. Es wird von Arduino UNO gesteuert. Es ist sehr gut für alle, die wissen wollen, wie man stärkere Verbraucher an sonst schwache Arduino-Ausgänge anschließt. Par
Ausführen von LEDs Arduino Uno - Gunook

Ausführen von LEDs Arduino Uno: Hallo zusammen, dies ist ein schnelles und einfaches Tutorial, wie man mit Arduino UNO und LEDs einen coolen Lichteffekt erzeugt. Es ist sehr gut für Anfänger, die gerade lernen, wie man Arduino verwendet. Benötigte Teile:1x Arduino (UNO)1x Steckbrett12x 5mm LEDs13x Drähte1x
Pixecutor - Software auf einer Mattel JuiceBox ausführen - Gunook

Pixecutor - Ausführen von Software auf einer Mattel JuiceBox: Dieser Hack ermöglicht es, vom Benutzer geschriebene Software auf einem JuiceBox-Mediaplayer-Spielzeug auszuführen. Es funktioniert, indem es die integrierte Bildanzeigeanwendung dazu bringt, Code auszuführen, der in einer JBP-Bilddatei enthalten ist und mit einer bestimmten 8-Byte-Sequenz beginnt. Normalbetrieb
Booten und Ausführen von Ubuntu von einem Flash-Laufwerk - Gunook

Booten und Ausführen von Ubuntu von einem Flash-Laufwerk: Das Ausführen eines Betriebssystems wie Windows von Ihrem Flash-Laufwerk kann manchmal sehr nützlich sein. Sie können Ihre Daten von einer Festplatte wiederherstellen und auf eine externe Festplatte kopieren, wenn dieser Computer nicht hochfährt oder diesen Computer auf Viren und s
Alles von einem USB-Schlüssel automatisch ausführen - Gunook
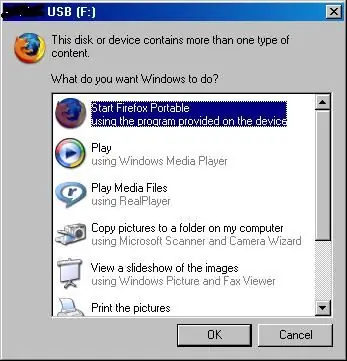
Autorun alles von einem USB-Schlüssel: Machen Sie jeden USB-Schlüssel (Stick/Massenspeichergerät ect.) Autorun alles, was Sie wollen (nur Windows) Ganz einfach, nur gesunder Menschenverstand erforderlich. (Übrigens ist dies mein erstes anweisbares. Tipps sind gerne willkommen.) UND BITTE verwenden Sie dies nicht für schlechte Zwecke
