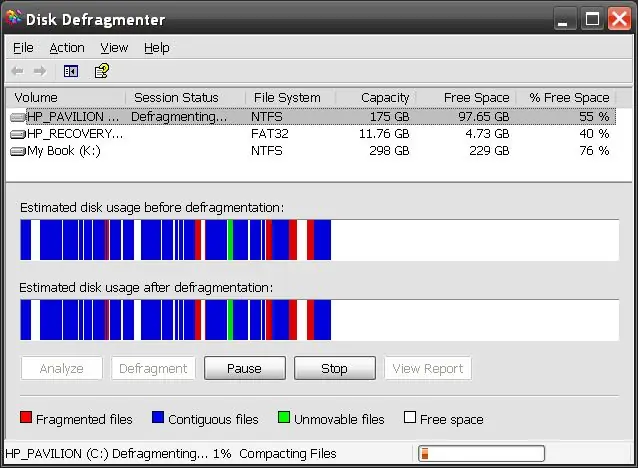
Inhaltsverzeichnis:
2025 Autor: John Day | [email protected]. Zuletzt bearbeitet: 2025-01-23 12:53
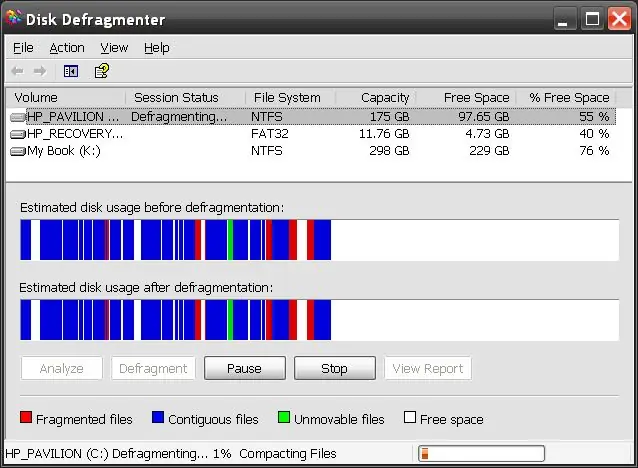
Das Defragmentieren einer Festplatte ist wichtig für die Stabilität und Geschwindigkeit eines Computers, aber es dauert lange und Sie müssen daran denken. Sie können Programme kaufen, die dies für Sie tun, aber warum dafür bezahlen, wenn Windows XP es kostenlos für Sie erledigt?
Schritt 1: Gehen Sie zu Geplante Aufgaben
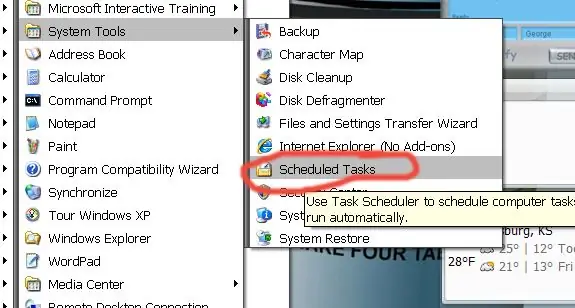
Zuerst müssen Sie zu Start>Alle Programme>Zubehör>Systemprogramme>Geplante Tasks gehen
Schritt 2: Aufgabe hinzufügen
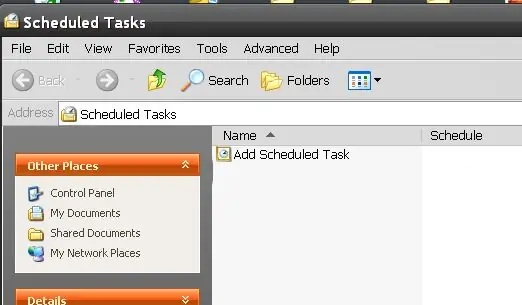
Als nächstes doppelklicken Sie auf "Geplante Aufgabe hinzufügen".
Schritt 3: Was immer Sie wollen
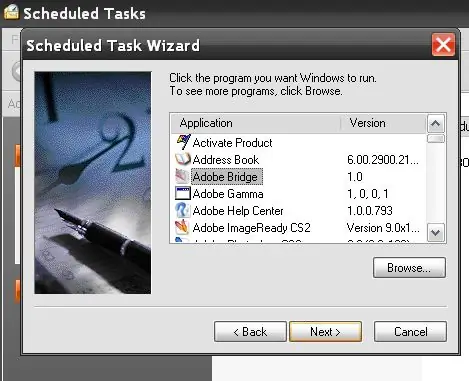
Klicken Sie dann auf "Weiter" und klicken Sie auf das gewünschte Programm. Es ist nicht wichtig, was Sie wählen, da wir es später ändern müssen. Klicken Sie auf Weiter und geben Sie Titel, Uhrzeit, Tag und Häufigkeit dieser Aufgabe ein. Dann wird nach Ihrem Passwort gefragt. Ich habe irgendwo gelesen, dass Sie ein Windows-Passwort benötigen, damit dies funktioniert, aber ich bin mir nicht sicher, ob das stimmt.
Schritt 4: Fast fertig
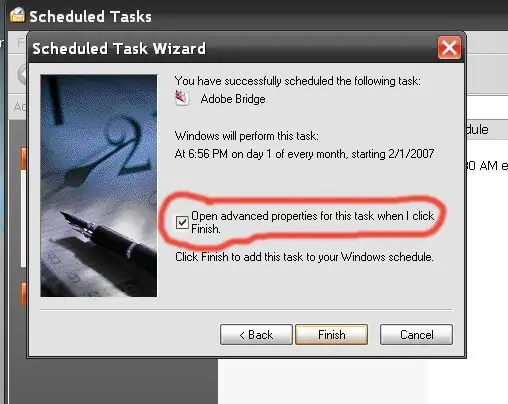
Nachdem Sie Ihr Passwort eingegeben und auf "Weiter" geklickt haben, wird angezeigt: "Sie haben Folgendes erfolgreich geplant…" Stellen Sie auf diesem Bildschirm sicher, dass Sie das Kontrollkästchen "Erweiterte Eigenschaften für diese Aufgabe öffnen, wenn ich auf Fertigstellen klicke" aktivieren. Klicken Sie dann auf "Fertig stellen".
Schritt 5: Letzter Schritt
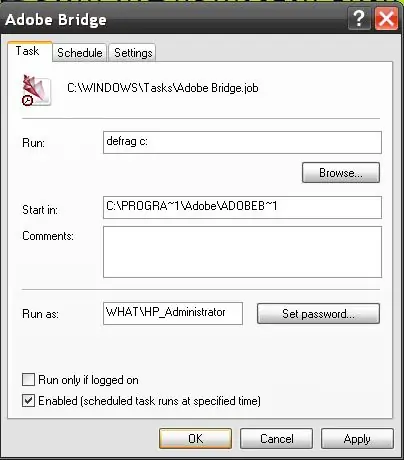
Ändern Sie schließlich das Textfeld "Ausführen:" in "defrag c:" und klicken Sie auf "OK". Wenn es nun die Aufgabe ausführt, wird "defrag c:" ausgeführt und Ihr Laufwerk C defragmentiert.
Schritt 6: Kommentare
Dies ist mein erstes instructable, also seien Sie bitte freundlich mit Ihren Kommentaren, aber seien Sie bitte auch konstruktiv. Vielen Dank!
Empfohlen:
So starten Sie Ihren Computer jeden Tag oder zu jeder Zeit automatisch – wikiHow

So starten Sie Ihren Computer automatisch jeden Tag oder wann immer: In dieser Anleitung erfahren Sie, wie Sie Ihren Computer jeden Tag zu einer bestimmten Zeit automatisch starten lassen. Dies ist auch meine erste Anleitung
Fügen Sie Google Maps ganz einfach automatisch und kostenlos zu Ihren Google Sheets hinzu: 6 Schritte

Fügen Sie Google Maps ganz einfach automatisch und kostenlos zu Ihren Google Sheets hinzu: Genau wie viele Maker habe ich nur wenige GPS-Tracker-Projekte erstellt. Heute können wir GPS-Punkte schnell direkt in Google Sheets visualisieren, ohne eine externe Website oder API zu verwenden. Das Beste ist, es ist KOSTENLOS
So erstellen Sie ein Flash-Laufwerk, das die Benutzerdateien still und automatisch kopiert – wikiHow

So erstellen Sie ein Flash-Laufwerk, das die Benutzerdateien still und automatisch kopiert: ****** DIESE ANWEISUNG IST NUR ZU INFORMATIONSZWECKEN ES IST ILEGAL, JEMAND-DATEIEN OHNE IHRE ERLAUBNIS ZU KOPIEREN INFORMATIONEN WERDEN UNSACHGEMÄSS VERWENDET**************** Wie man ein
