
Inhaltsverzeichnis:
- Schritt 1: Erstellen Sie ein einzelnes "Prim" in Form einer Box
- Schritt 2: Anwenden einer Textur auf eine einzelne Seite der Box
- Schritt 3: Wählen Sie eine neue Seite der Box
- Schritt 4: Wenden Sie eine andere Textur auf eine andere Seite der Box an
- Schritt 5: Drehen Sie Ihre Box und wählen Sie eine dritte Seite aus
- Schritt 6: Wenden Sie eine dritte Textur auf die Box an
- Schritt 7: Fahren Sie mit dem Anwenden und Ändern von Texturen nach Bedarf fort
- Autor John Day [email protected].
- Public 2024-01-30 07:21.
- Zuletzt bearbeitet 2025-01-23 12:53.
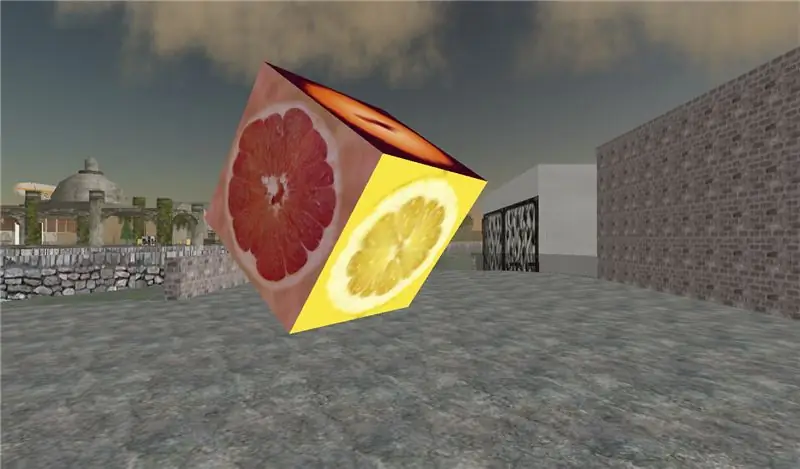
In Second Life haben Sie die Möglichkeit, mehrere Texturen auf ein einzelnes Objekt anzuwenden. Der Prozess ist sehr einfach und kann das Erscheinungsbild Ihrer Builds erheblich verbessern.
Schritt 1: Erstellen Sie ein einzelnes "Prim" in Form einer Box
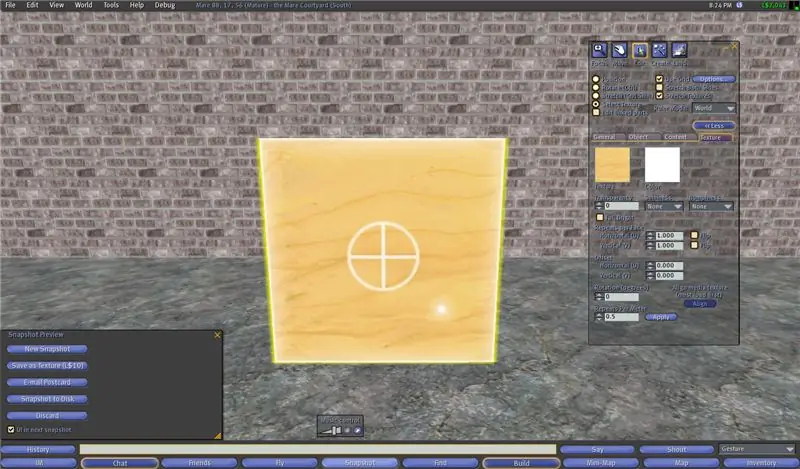
Klicken Sie bei ausgewählter Box auf die Registerkarte Textur im Dialogfeld Objekt ändern.
Klicken Sie dann auf die radiale Schaltfläche mit der Bezeichnung "Textur auswählen". Sie werden feststellen, dass jede Seite Ihrer Box einen weißen Kreis mit einem Plus in der Mitte hat.
Schritt 2: Anwenden einer Textur auf eine einzelne Seite der Box

Wählen Sie eine Seite der Box aus, indem Sie einmal mit der linken Maustaste darauf klicken
Klicken Sie im Objektdialogfeld auf das Feld Texture. Ihr Inventar wird automatisch geöffnet, sodass Sie die gewünschte Textur auswählen können. Wählen Sie eine Textur aus Ihrem Inventar und klicken Sie auf Auswählen.
Schritt 3: Wählen Sie eine neue Seite der Box
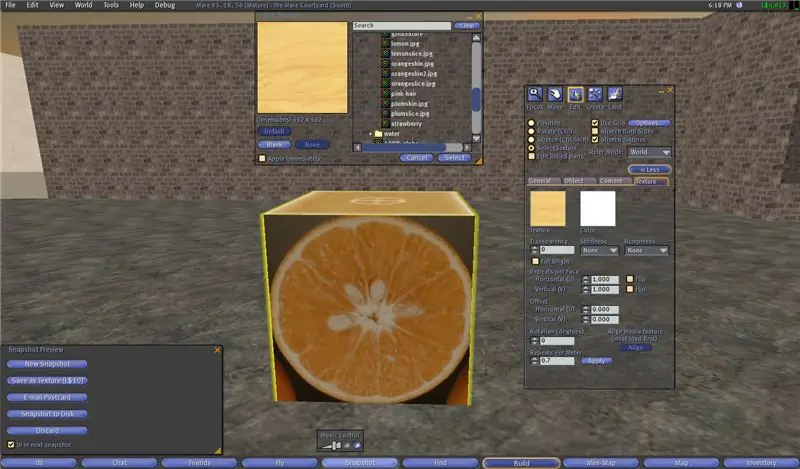
Wählen Sie wie in Schritt 2 die Seite der Box aus, auf die Sie die Textur anwenden möchten, und klicken Sie einmal mit der linken Maustaste darauf.
Schritt 4: Wenden Sie eine andere Textur auf eine andere Seite der Box an
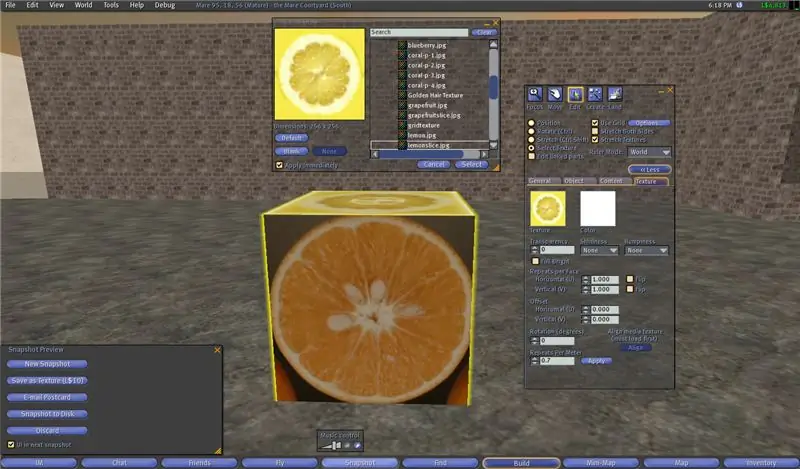
Befolgen Sie jeden der in Schritt 2 beschriebenen Schritte, wenden Sie diesmal jedoch eine andere Textur auf die neu ausgewählte Seite an.
Schritt 5: Drehen Sie Ihre Box und wählen Sie eine dritte Seite aus
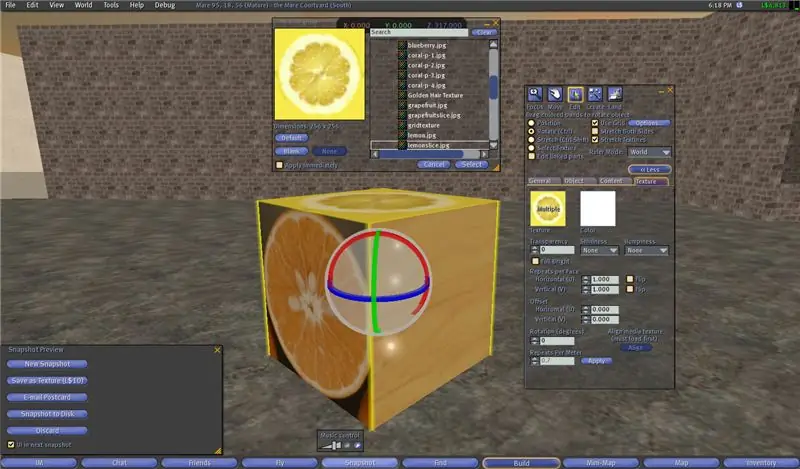
Klicken Sie auf die Schaltfläche „Radial drehen“oder halten Sie die Strg-Taste gedrückt, während das Feld ausgewählt ist.
Drehen Sie die Box so, dass Sie eine zusätzliche Seite sehen können.
Schritt 6: Wenden Sie eine dritte Textur auf die Box an

Wiederholen Sie Schritt 2 erneut mit einer weiteren neuen Textur.
Schritt 7: Fahren Sie mit dem Anwenden und Ändern von Texturen nach Bedarf fort

Zusätzlich zum Anwenden neuer Texturen auf zusätzliche Seiten der Box können Sie jedes der Werkzeuge zum Ändern von Texturen verwenden, wie Transparenz, Wiederholungen pro Meter, Unebenheiten usw.
Empfohlen:
So kopieren Sie Spielstände auf einfache Weise auf eine Microsoft- oder Drittanbieter-MU.: 9 Schritte

So kopieren Sie Spielstände einfach auf eine Microsoft- oder Drittanbieter-MU.: Original-Tutorial HIER CD, die es einfach macht, genau das zu tun. Dies ist kein vollständiges Softmod-Tutorial, dies
Wie zeichne ich einen Computerbildschirm auf einem Mac auf?: 7 Schritte

Wie zeichne ich den Computerbildschirm auf dem Mac auf?: Wie zeichne ich den Bildschirm auf dem Mac auf? Wollten Sie schon immer etwas aufzeichnen, was auf Ihrem Computer oder Telefon passiert? Vielleicht sehen Sie sich ein Video an und möchten einen Clip aufnehmen; Vielleicht versuchst du jemandem zu zeigen, wie man etwas macht, und ein Video würde es schaffen
So erhalten Sie Musik von fast jeder (Haha) Website (solange Sie sie hören können, können Sie sie bekommen Okay, wenn sie in Flash eingebettet ist, können Sie es möglicherweise nic

So erhalten Sie Musik von fast jeder (Haha) Website (solange Sie sie hören können, können Sie sie bekommen … Okay, wenn sie in Flash eingebettet ist, können Sie es möglicherweise nicht) BEARBEITET!!!!! Zusätzliche Informationen: Wenn Sie jemals auf eine Website gehen und ein Lied abspielen, das Sie mögen und es wollen, dann ist hier das anweisbare für Sie, nicht meine Schuld, wenn Sie etwas durcheinander bringen (nur so wird es passieren, wenn Sie ohne Grund anfangen, Dinge zu löschen) ) Ich konnte Musik für
So überprüfen Sie, ob ein Spiel auf Ihrem Computer ausgeführt wird, bevor Sie das Spiel kaufen.: 4 Schritte

So prüfen Sie, ob ein Spiel auf Ihrem Computer läuft, bevor Sie das Spiel kaufen Nun, sein Computer ist ziemlich neu, und es war mir ein Rätsel, warum er nicht lief. Nach ein paar Stunden Recherche im Internet bin ich auf
Fügen Sie eine PC-Sync-Buchse zu einem Nikon Sc-28 Ttl-Kabel hinzu (verwenden Sie die automatischen Einstellungen für einen Blitz an der Kamera und lösen Sie Kamerablitze aus !!):

Fügen Sie eine PC-Sync-Buchse zu einem Nikon Sc-28 Ttl-Kabel hinzu (verwenden Sie die automatischen Einstellungen für einen Kamerablitz und lösen Sie die Kamerablitze aus !!): In dieser Anleitung zeige ich Ihnen, wie Sie einen dieser lästigen proprietären 3-Pin-TTL-Anschlüsse auf entfernen die Seite eines Nikon SC-28 Off-Camera-TTL-Kabels und ersetzen Sie es durch einen Standard-PC-Sync-Anschluss. Auf diese Weise können Sie einen dedizierten Blitz verwenden, s
