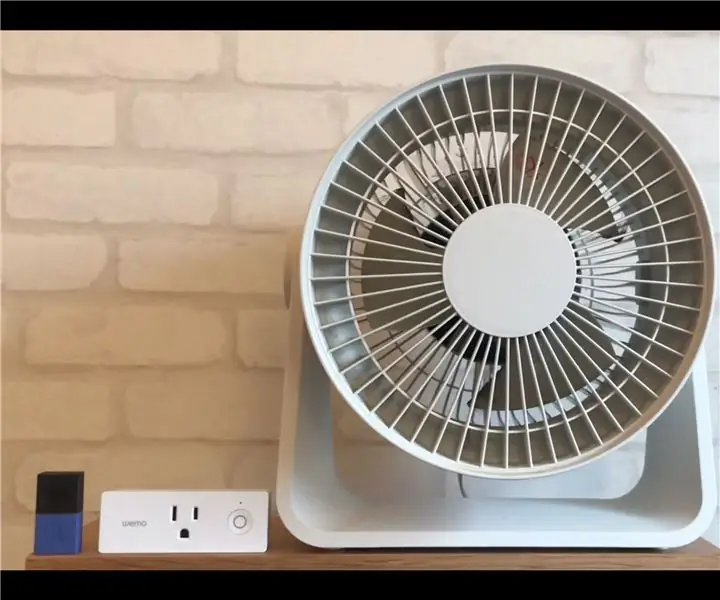
Inhaltsverzeichnis:
- Autor John Day [email protected].
- Public 2024-01-30 07:21.
- Zuletzt bearbeitet 2025-01-23 12:53.


Sind Sie es leid, Ihren Lüfter "Ein" und "Aus" zu schalten? Was wäre, wenn Ihr Ventilator basierend auf Ihren bevorzugten Temperatureinstellungen automatisiert und anpassbar wäre? Wir haben einen automatisierten Lüfter mit MESH Temperature & Humidity, Wemo und If This Then That („IFTTT“) gebaut.
Überblick:
- Starten Sie die MESH-App (verfügbar auf Android und iOS).
- Richten Sie MESH Temperature & Humidity ein, um eine bestimmte Temperaturänderung zu erkennen.
- Verknüpfen Sie MESH Temperature & Humidity mit Wemo-Applets auf IFTTT.
- Starten Sie und genießen Sie Ihren automatisierten Ventilator.
Wie immer können Sie MESH-Blöcke auf unserer Website mit 5% Rabatt mit dem Rabattcode MAKERS00 als Dankeschön für das Auschecken unserer Anleitung erhalten und hier weitere Informationen zu MESH-Blöcken erhalten.
Schritt 1: Zutaten


Empfohlen:
- x1 MESH Temperatur- und Feuchtigkeitssensor
- x1 Smartphone oder Tablet (Android oder iOS)
- x1 Wemo Smart Plug
- x1 Lüfter
- IFTTT-Konto (Kostenlose Anmeldung bei ifttt.com)
- W-lan
Schritt 2: MESH-App und IFTTT vorbereiten
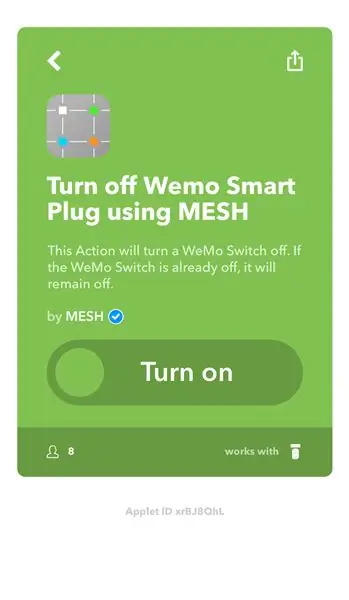
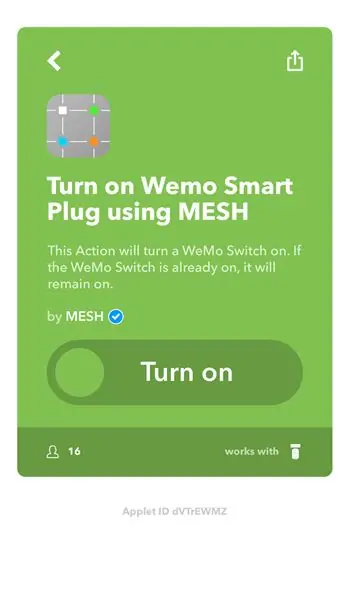
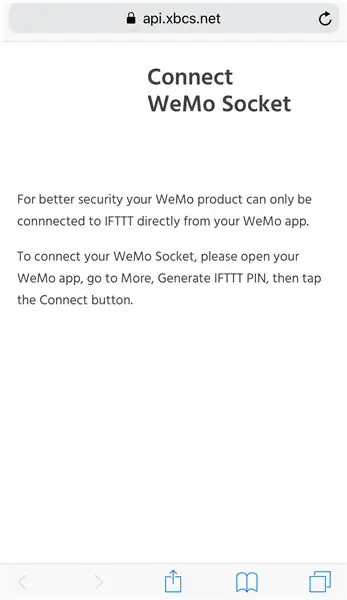
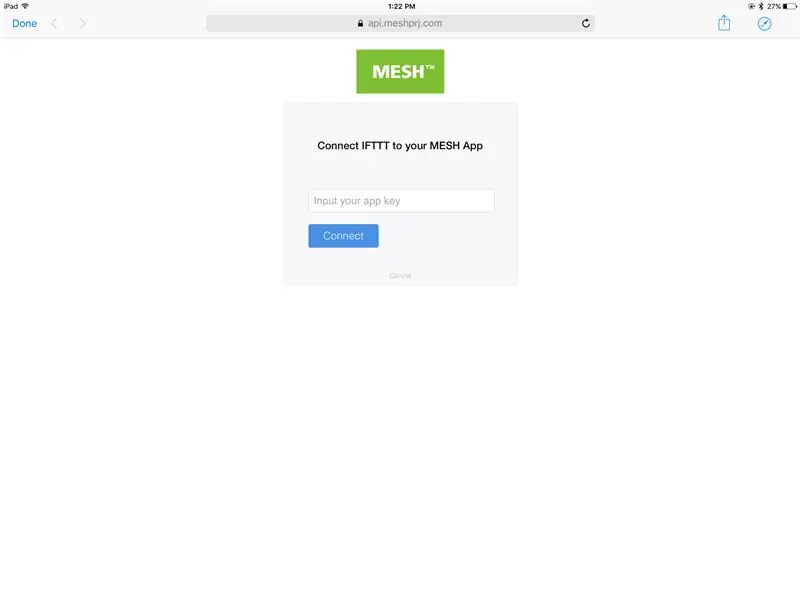
- Starten Sie die MESH-Anwendung und koppeln Sie das MESH Temperature & Humidity-Tag (Link zu Google Play und iTunes).
- Melden Sie sich für IFTTT an und aktivieren Sie MESH in Ihrem Konto.
- Öffnen Sie auf IFTTT den MESH-Kanal und verwenden Sie die IFTTT-Taste aus der MESH-App, um den MESH-Kanal auf Ihrem IFTTT-Konto zu aktivieren und zu verknüpfen.
- Verbinden Sie die Wemo-Buchse: Öffnen Sie Ihre Wemo-App, gehen Sie zu Mehr, IFTTT-Pin generieren und tippen Sie dann auf die Schaltfläche Verbinden.
- Aktivieren Sie auf der IFTTT-Website die Wemo-Applets, um Ihren Wemo Smart Plug ein- und auszuschalten.
Schritt 3: Erstellen Sie das Rezept in der MESH-App
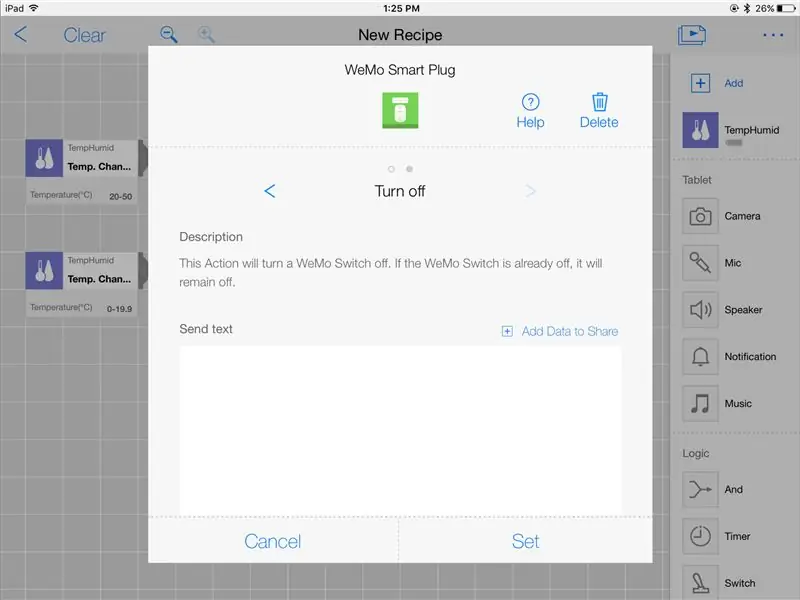
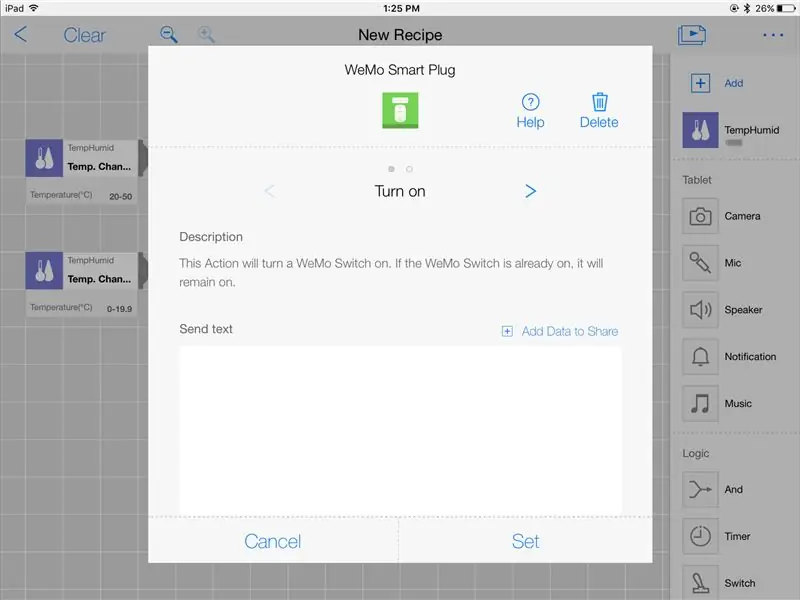
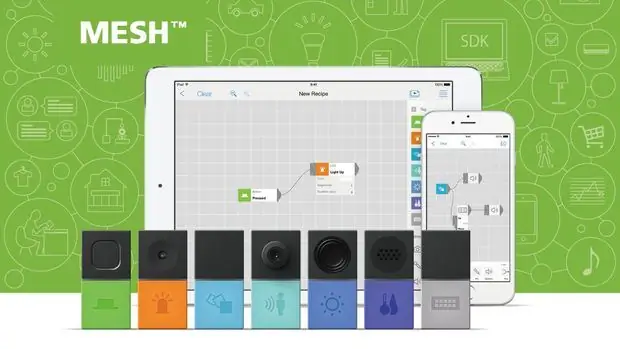
- Ziehen Sie zwei MESH-Symbole für Temperatur und Luftfeuchtigkeit und zwei Wemo Smart Plug-Symbole auf die Leinwand in der MESH-App.
-
Verbinden Sie jedes MESH Temperatur- und Feuchtigkeitssymbol mit einem entsprechenden Wemo Smart Plug-Symbol.
Einstellungen des Wemo Smart Plug-Symbols:
1- Tippen Sie auf jedes Wemo Smart Plug-Symbol, um die Ein-/Aus-Funktion einzustellen.
2-Aktivieren Sie Ihren Wemo Smart Plug gemäß den Anweisungen auf dem Bildschirm.
3- Auf dem ersten Wemo Smart Plug-Symbol wählen Sie Einschalten.
4- Wählen Sie auf dem zweiten Wemo Smart Plug-Symbol Ausschalten.
Einstellungen des MESH-Symbols für Temperatur und Luftfeuchtigkeit:
1-Tippen Sie auf jedes MESH Temperatur- und Feuchtigkeitssymbol, um die Funktion "Temperatur ändern" einzustellen.
2- Wählen Sie auf dem ersten Temperatur- und Feuchtigkeitssymbol den Temperaturbereich von 20 °C bis 50 °C und verbinden Sie es dann mit dem Wemo Smart Plug-Symbol auf der MESH-Leinwand.
3- Tippen Sie auf Wemo Smart Plug und wählen Sie "Einschalten".
4-Wählen Sie auf dem zweiten Temperatur- und Feuchtigkeitssymbol den Temperaturbereich von 0 °C bis 19,9 °C und verbinden Sie es dann mit dem Wemo Smart Plug-Symbol auf der MESH-Leinwand.
5- Tippen Sie auf Wemo Smart Plug und wählen Sie "Ausschalten".
Notiz:
- In der MESH-App ist die Temperatur in diesem Projekt in Celsius angegeben, Sie können jedoch auf Fahrenheit umschalten.
Schritt 4: Testen, ausführen und genießen
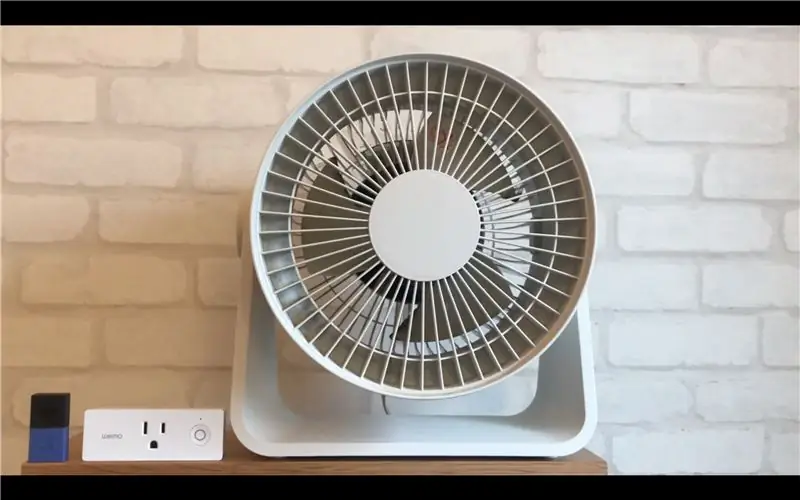
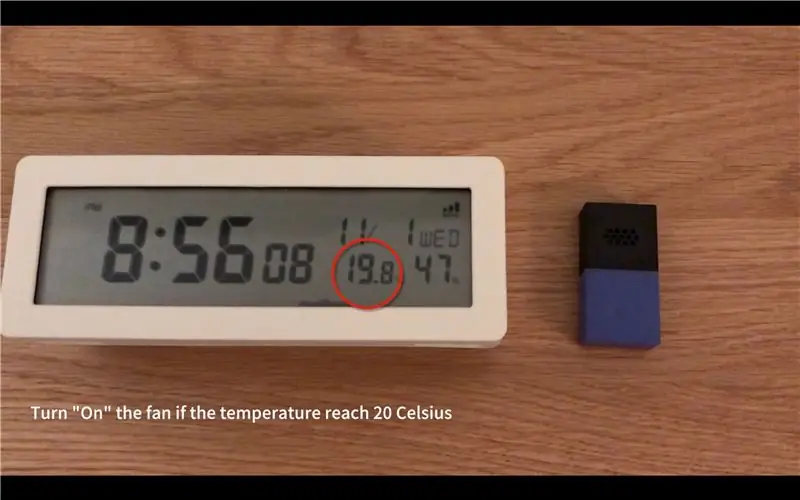
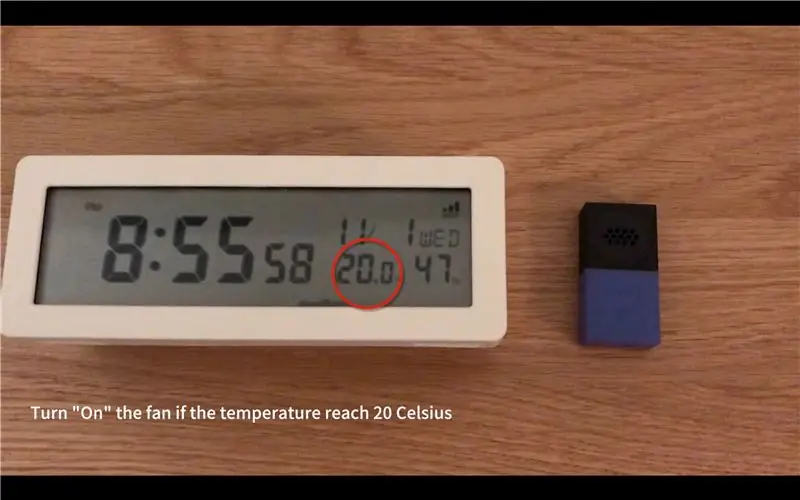
Es ist vollständig! Jetzt sind Sie an der Reihe, Ihren eigenen automatisierten Ventilator mit MESH Temperature and Humidity zu bauen. Teile deine Idee mit uns mit dem Hashtag #meshprj
Empfohlen:
Die Kurzanleitung zum Erstellen eines Videos mit Ihrem IPhone und Hochladen auf Facebook oder YouTube: 9 Schritte

Die Kurzanleitung zum Erstellen eines Videos mit Ihrem IPhone und Hochladen auf Facebook oder YouTube: Verwenden Sie diesen einfachen 5-Schritte-Prozess (Instructables lässt es wie mehr Schritte aussehen, als es tatsächlich ist), um Ihr erstes YouTube- oder Facebook-Video zu erstellen und hochzuladen - mit nur dein iPhone
Verbinden eines GPS-Moduls mit dem Raspberry Pi: Dashcam Teil 2: 3 Schritte

Anbindung eines GPS-Moduls an den Raspberry Pi: Dashcam Teil 2: Dies ist Teil 2 des Dashcam-Projekts und in diesem Beitrag erfahren Sie, wie Sie ein GPS-Modul an den Raspberry Pi anschließen. Wir verwenden dann die GPS-Daten und fügen sie dem Video als Textüberlagerung hinzu. Bitte lesen Sie Teil 1 über den untenstehenden Link, bevor Sie
Erstellen eines Blogs mit Blogger.com – wikiHow

Erstellen eines Blogs mit Blogger.com: Die folgenden Anweisungen zeigen Ihnen, wie Sie mit Blogger.com ein Blog erstellen. Sie benötigen eine Google-E-Mail-Adresse, um Blogger.com zu verwenden
So automatisieren Sie Ihren Raum mit Arduino Teil 1: 5 Schritte
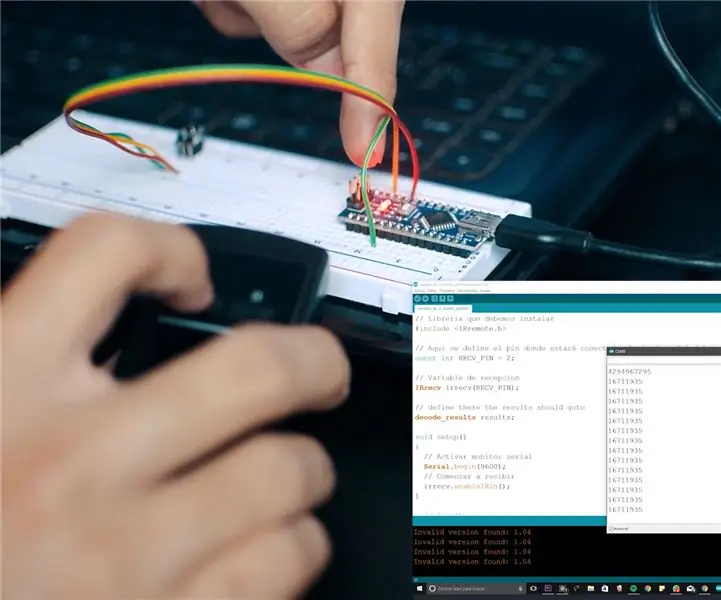
So automatisieren Sie Ihren Raum mit Arduino Teil 1: Ich wollte mein Zimmer schon immer aus der Ferne steuern, also habe ich beschlossen, ein System zu entwickeln, mit dem ich dies tun kann. Wenn Sie lernen möchten, wie es geht? Dann lade ich Sie ein, diese Schritte unten zu befolgen
Glücklicher Fuchs! (Erstes Element eines großen Projekts): 7 Schritte (mit Bildern)

Glücklicher Fuchs! (Erstes Element eines großen Projekts): Ein weiteres kleines Projekt ist auf mich zugekommen, es wird eine Reihe kleiner Projekte beinhalten, die irgendwann zusammenkommen werden. Dies ist das erste Element, ein Fuchs mit einem wackeligen Schwanz, der wie von selbst auftaucht und verschwindet Magie:)
