
Inhaltsverzeichnis:
- Autor John Day [email protected].
- Public 2024-01-30 07:21.
- Zuletzt bearbeitet 2025-01-23 12:53.
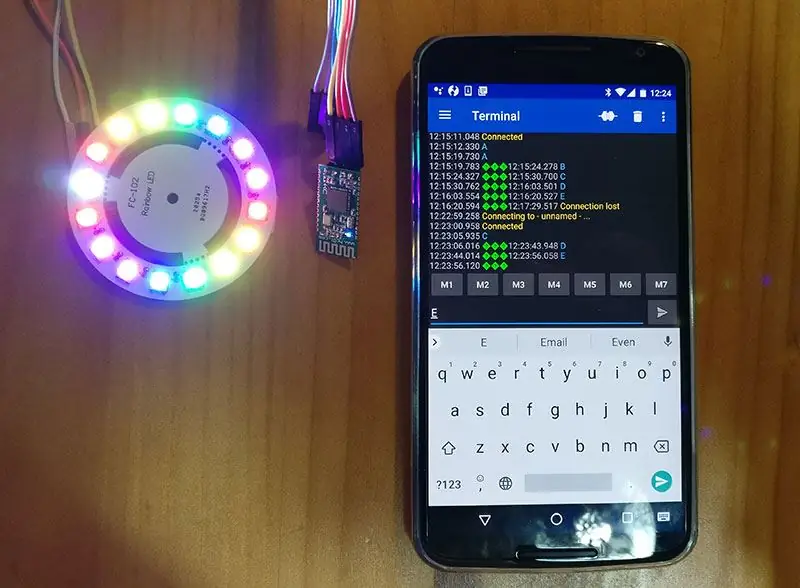

Haben Sie sich schon mit Arduino mit Kommunikationsmodulen befasst? Bluetooth eröffnet eine Welt voller Möglichkeiten für Ihre Arduino-Projekte und die Nutzung des Internets der Dinge. Hier beginnen wir mit einem Babyschritt und lernen, wie man adressierbare LEDs mit einer Smartphone-App über ein Bluetooth-Modul HC08 steuert. Danach kennen Sie eine Smartphone-App, mit der Sie andere Module per Bluetooth steuern können.
Was Sie für dieses Tutorial benötigen:
Hardware:
-Arduino UNO
-LED-RING 16 X 5050 RGB WS2812
-Dupont-Drähte
-Männliche Header
-HC-08 Bluetooth-Modul
Software:
-Arduino-IDE
-Beispielcode
-NeoPixel-Bibliothek
-Android-Anwendung zur Steuerung des Rings (ich habe für dieses Tutorial das serielle Bluetooth-Terminal verwendet)
Werkzeuge:
-Lötkolben
Die Vorteile der Verwendung von BLE Das HC-08-Modul verwendet das BLE-Protokoll (Bluetooth Low Energy). Der Hauptunterschied zwischen Bluetooth und BLE ist der Stromverbrauch. Bluetooth verbraucht mehr Strom als BLE, kann aber viele Daten verarbeiten. BLE ist besser geeignet, um kleine Datenmengen schnell zwischen Geräten in der Nähe zu übertragen. BLE ist weniger stromhungrig, sodass die Geräte, die dieses Protokoll ausführen, jahrelang mit einer kleinen Batterie betrieben werden können. perfekt für IoT!
Schritt 1: Verbinden Sie Ihre Module

Folgendes benötigen Sie zum Verbinden:
HC-08 > Arduino Uno
TXD > RXD
RXD > TXD
Masse > Masse
3V3 > 3V3
LED-Ring > Arduino Uno
DIN > Stift 6
Masse > Masse
VCC > 5V
Schritt 2: Einrichten Ihrer Software
- Laden Sie die Arduino IDE herunter, falls Sie dies noch nicht getan haben: www.arduino.cc/en/Main/Software)
-
Installieren Sie die NeoPixel-Bibliothek
- Laden Sie die Adafruit NeoPixel-Bibliothek als.zip-Datei herunter (https://github.com/adafruit/Adafruit_NeoPixel)
- Gehen Sie in der Arduino IDE zu Sketch> Include Library> Add.zip library
- Importieren Sie die Adafruit NeoPixel-Bibliothek
- Wählen Sie die Datei aus, die Sie gerade heruntergeladen haben. Sie sollten sehen, dass die Bibliothek erfolgreich hinzugefügt wurde.
-
Laden Sie die Bluetooth-Anwendung auf Ihr Smartphone herunter. Sie können viele Bluetooth-Anwendungen verwenden, um das HC-08-Modul zu steuern. Allerdings sind nicht alle mit dem BLE-Protokoll kompatibel. Wenn Sie also eine andere App verwenden möchten, überprüfen Sie zuerst deren Kompatibilität.
Wir verwenden ein serielles Bluetooth-Terminal, das aus dem Google Play Store heruntergeladen wurde
Schritt 3: Laden Sie den Code hoch
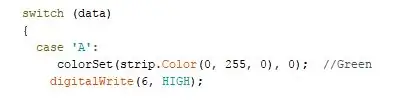

Verbinden Sie Ihr Arduino Uno mit dem Computer und überprüfen Sie, ob Sie das richtige Board und den richtigen Port auf der Registerkarte Tools ausgewählt haben.
Laden Sie diesen Beispielcode herunter.
HINWEIS: Wenn Sie Ihren Code hochladen, schließen Sie den Arduino RX-Pin nicht an. Wenn es während des Uploads verbunden ist, funktioniert der Code nicht. Nach dem Hochladen müssen Sie es erneut anschließen, damit die LED funktioniert.
Codeerklärung
Der Code ist in Fälle angeordnet, fügen Sie beliebig viele hinzu oder entfernen Sie sie. Bezeichnen Sie sie mit Text, den Sie in Ihre Bluetooth-App eingeben können. Die Fälle in unserem Code werden durch Großbuchstaben getrennt. Wenn Sie einen Fall in die App eingeben, ändert sich die Farbe der LED in den entsprechenden Code in der IDE.
Wenn Sie beispielsweise „A“in Ihre App eingeben, sollte Ihre LED zu Grün wechseln (0, 255, 0)
Sie können die LED-Leuchten ändern, indem Sie die RGB-Werte in den Klammern anpassen. RGB-Werte reichen von 0 bis 255.
So stellen Sie einzelne LED-Leuchten ein
Sie können dies tun, indem Sie den Code kopieren, der in den Feldern im obigen Bild hervorgehoben ist (dieser Code erscheint am unteren Rand des Beispielcodes) und den Code 'colorSet(strip. Color'….) in den Fällen damit ersetzen. 'i' will die LED sein, die Sie ändern möchten. 'c' ist der Farbcode. Sie müssen in strip. Color (zusammen mit dem RGB-Code in den 'c'-Wert-Spot.
Beispiel:
strip.setPixelColor(3, strip. Color(255, 127, 0));
Dadurch wird die 3. LED orange.
In diesem Beispielcode haben wir Ihnen einen Beispielkoffer mit verschiedenen LED-Farben für einzelne LEDs bereitgestellt. Jetzt können Sie ganz einfach einzelne LEDs wechseln.
Schritt 4: Verbinden Sie sich mit Ihrer App und führen Sie den Code aus
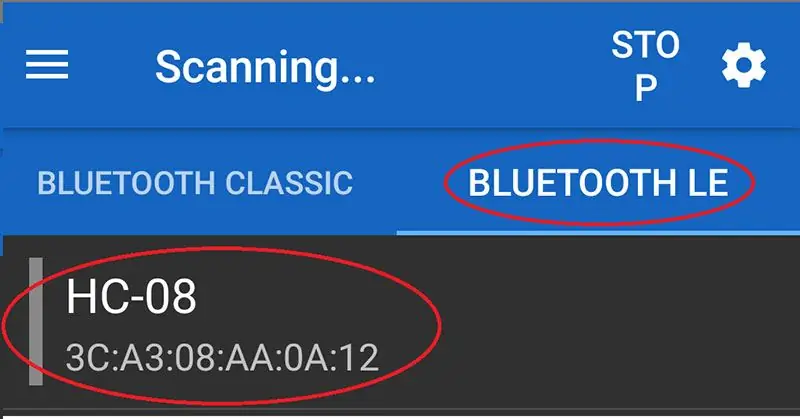
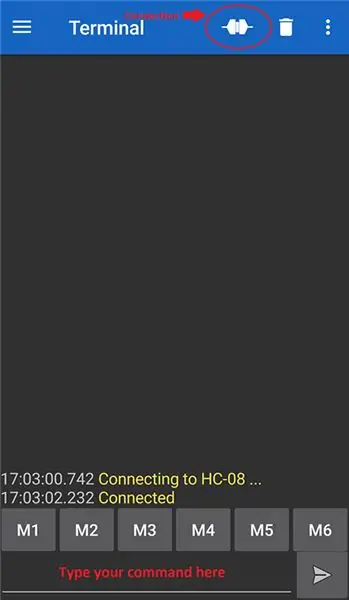
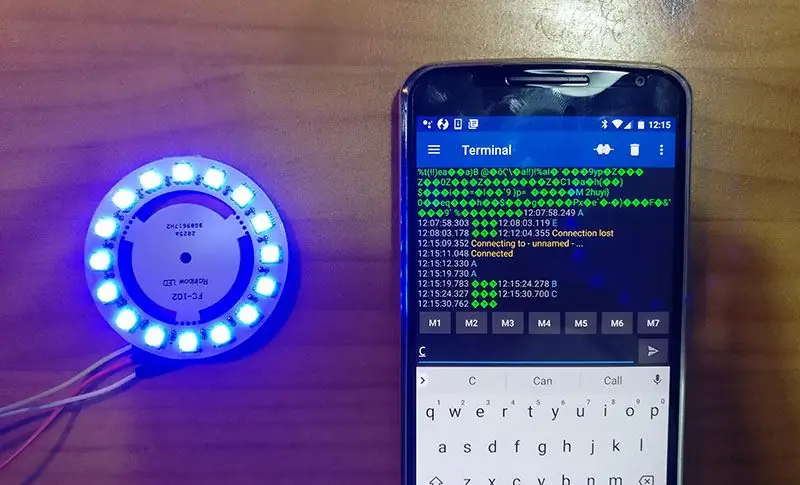
Führen Sie den Code aus! Stellen Sie sicher, dass der RX während des Uploads getrennt bleibt.
Öffnen Sie nun Ihre App und gehen Sie zu Bluetooth-Geräte, um Ihr Modul zu finden. Sobald die Verbindung hergestellt ist, klicken Sie auf das Verbindungssymbol in der Nähe des Papierkorbsymbols und geben Sie einen Fallnamen ein. In unserem Beispielcode verwenden wir die Fälle A-E und sehen zu, wie die LED aufleuchtet!
Jetzt haben Sie Erfahrung mit einer Bluetooth-Anwendung und mit adressierbaren RGB-LED-Leuchten, sodass Sie beides in Ihre Projekte integrieren können. Gehen Sie weiter und spielen Sie mit Timing- und Delay-Funktionen. Genießen!
Empfohlen:
So verwenden Sie das Webtool in Fusion 360: 5 Schritte

So verwenden Sie das Web-Tool in Fusion 360: Es ist eines dieser unterschätzten Tools, die Sie wahrscheinlich nicht verwenden, aber lesen Sie weiter und Sie werden sehen, warum Sie das Web-Tool in Fusion 360 nutzen müssen. Das Web-Tool bietet eine schnelle und super effiziente Möglichkeit, Kreuzstreben zu
Steuern Sie Geräte über das Internet über den Browser. (IoT): 6 Schritte

Steuern Sie Geräte über das Internet über den Browser. (IoT): In diesem Instructable zeige ich Ihnen, wie Sie Geräte wie LEDs, Relais, Motoren usw. über das Internet über einen Webbrowser steuern können. Und Sie können über jedes Gerät sicher auf die Bedienelemente zugreifen. Die Webplattform, die ich hier verwendet habe, ist RemoteMe.org visit
Steuern Sie Ihren ESP6266 über das Internet? Kostenlos und einfach: 7 Schritte

Steuern Sie Ihren ESP6266 über das Internet? Kostenlos und einfach: Wie oft haben wir nicht nach einer einfachen Möglichkeit gesucht, mit unseren Geräten über das Internet ohne Komplikationen und / oder komplexe Zwischenanwendungen, DNS, IP-Adressen oder VPNs zu kommunizieren geführt, r
So erhalten Sie Musik von fast jeder (Haha) Website (solange Sie sie hören können, können Sie sie bekommen Okay, wenn sie in Flash eingebettet ist, können Sie es möglicherweise nic

So erhalten Sie Musik von fast jeder (Haha) Website (solange Sie sie hören können, können Sie sie bekommen … Okay, wenn sie in Flash eingebettet ist, können Sie es möglicherweise nicht) BEARBEITET!!!!! Zusätzliche Informationen: Wenn Sie jemals auf eine Website gehen und ein Lied abspielen, das Sie mögen und es wollen, dann ist hier das anweisbare für Sie, nicht meine Schuld, wenn Sie etwas durcheinander bringen (nur so wird es passieren, wenn Sie ohne Grund anfangen, Dinge zu löschen) ) Ich konnte Musik für
Fügen Sie eine PC-Sync-Buchse zu einem Nikon Sc-28 Ttl-Kabel hinzu (verwenden Sie die automatischen Einstellungen für einen Blitz an der Kamera und lösen Sie Kamerablitze aus !!):

Fügen Sie eine PC-Sync-Buchse zu einem Nikon Sc-28 Ttl-Kabel hinzu (verwenden Sie die automatischen Einstellungen für einen Kamerablitz und lösen Sie die Kamerablitze aus !!): In dieser Anleitung zeige ich Ihnen, wie Sie einen dieser lästigen proprietären 3-Pin-TTL-Anschlüsse auf entfernen die Seite eines Nikon SC-28 Off-Camera-TTL-Kabels und ersetzen Sie es durch einen Standard-PC-Sync-Anschluss. Auf diese Weise können Sie einen dedizierten Blitz verwenden, s
