
Inhaltsverzeichnis:
- Schritt 1: Materialien
- Schritt 2: Starten Sie MESH SDK, um MESH und Sony-Kamera zu verbinden
- Schritt 3: Erstellen Sie ein neues Tag für die Sony-Kamera im MESH-SDK
- Schritt 4: Importieren von Code zum Erstellen des benutzerdefinierten SDK-Tags für Sony Camera
- Schritt 5: Erstellen Sie das Rezept in der MESH-App
- Schritt 6: Testen, ausführen und genießen
- Autor John Day [email protected].
- Public 2024-01-30 07:21.
- Zuletzt bearbeitet 2025-01-23 12:52.
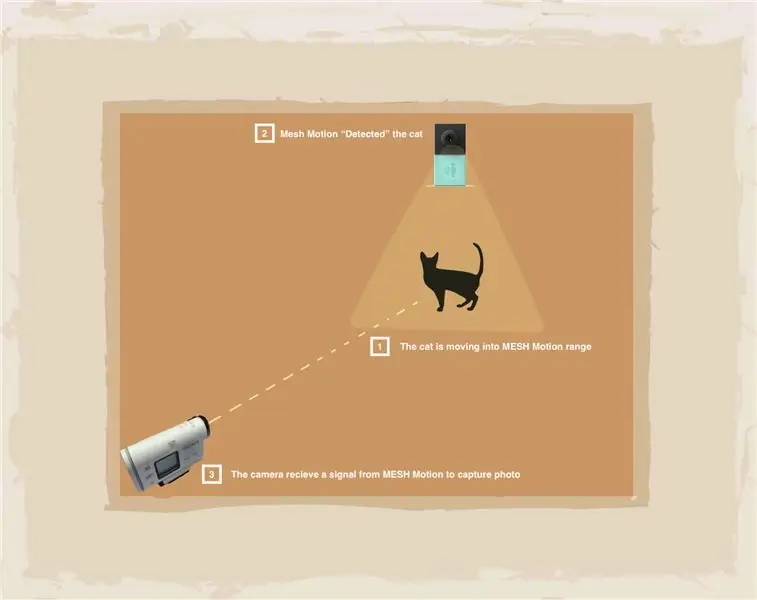
Möchten Sie Ihre Kamera automatisieren, um die besten Momente Ihres Haustieres festzuhalten, wenn Sie nicht zu Hause sind? Der MESH-Bewegungssensor macht es möglich für Kameras, die SDK unterstützen. Zum Beispiel haben wir neben Katzenfutter und Katzenspielzeug einen MESH-Bewegungssensor platziert, um den Moment zu erfassen, in dem die Katze frisst oder spielt.
Wie funktioniert es?
Wenn Sie eine Kamera verwenden, die SDK unterstützt, können Sie die MESH SDK-Funktion verwenden, um Java-Code über die MESH SDK-Seite zu importieren oder zu exportieren. Der MESH-Bewegungssensor "erkennt" die Bewegung des Haustieres und übersetzt diese Bewegung als Signal an die Kamera, um ein Foto innerhalb seiner Reichweite aufzunehmen.
Schritt 1: Materialien

Empfohlen:
- 1x MESH-Bewegung
- Sony-Kameramodell (HDR-AS100V) oder jedes andere Modell, das SDK unterstützt.
- W-lan
Wie immer können Sie MESH IoT-Blöcke bei Amazon mit 5% Rabatt mit dem Rabattcode MAKERS00 als Dankeschön für das Auschecken unserer Anleitung erhalten und hier weitere Informationen zu MESH IoT-Blöcken erhalten.
Schritt 2: Starten Sie MESH SDK, um MESH und Sony-Kamera zu verbinden
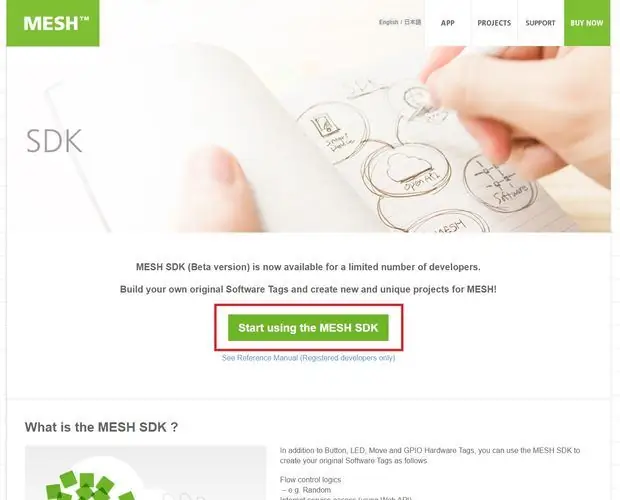
Sie verwenden das MESH-SDK, um MESH mit der Sony-Kamera zu verbinden
- Um zu beginnen, besuchen Sie https://meshprj.com/sdk/ und klicken Sie auf "Start using the MESH SDK".
- MESH SDK-Referenz und Support finden Sie hier:
Schritt 3: Erstellen Sie ein neues Tag für die Sony-Kamera im MESH-SDK
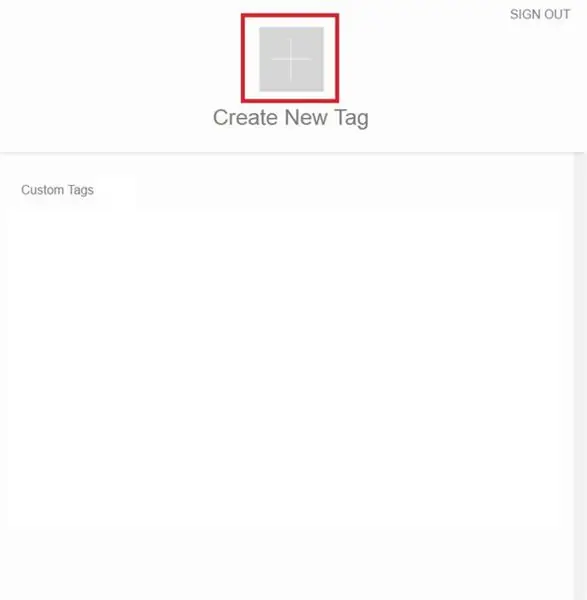
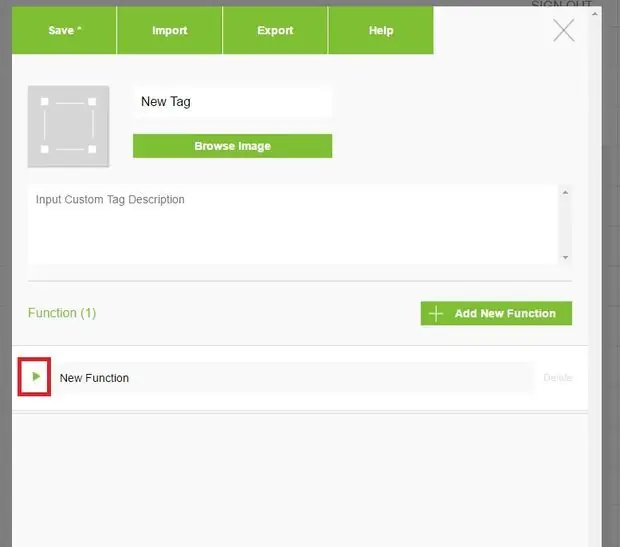
Nachdem Sie ein Konto für das MESH SDK erstellt haben, können Sie in der MESH-App ein neues benutzerdefiniertes Tag RICOH THETA erstellen.
- Tippen Sie im MESH SDK auf "Neues Tag erstellen", um ein neues benutzerdefiniertes Tag zu erstellen.
- Tippen Sie auf "Importieren"
Schritt 4: Importieren von Code zum Erstellen des benutzerdefinierten SDK-Tags für Sony Camera
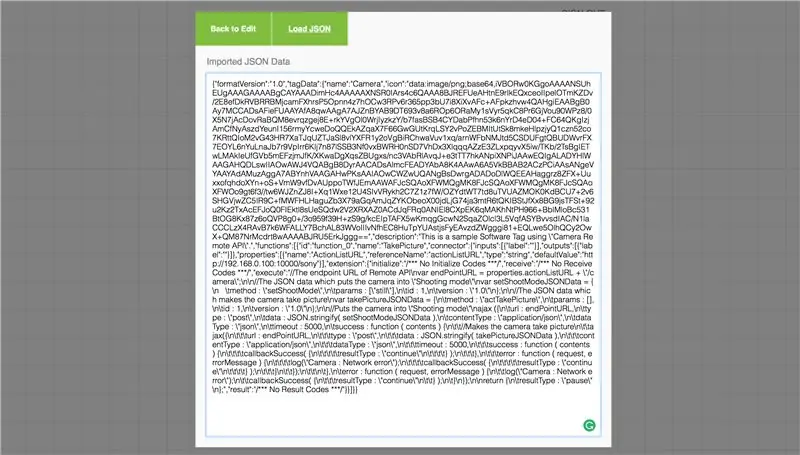
- Laden Sie die unten stehende Codedatei herunter.
- Öffnen Sie die Datei und kopieren Sie den Code.
- Fügen Sie den Code in den Importbereich ein und klicken Sie auf "Laden" und dann auf "Ok".
- Stellen Sie sicher, dass Sie Ihre benutzerdefinierten Tag-Einstellungen speichern, bevor Sie die SDK-Seite verlassen, um den Verlust der eingegebenen Daten zu vermeiden.
Schritt 5: Erstellen Sie das Rezept in der MESH-App
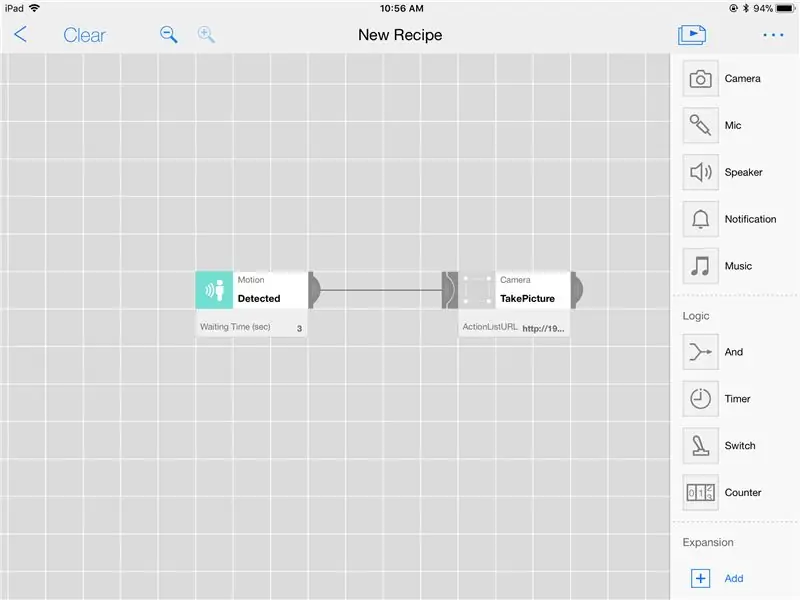
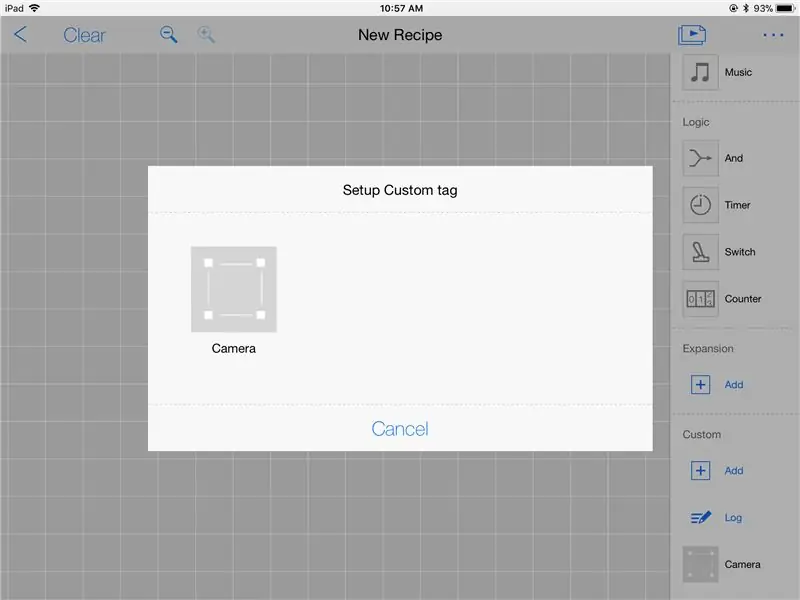
Wählen Sie das von Ihnen erstellte benutzerdefinierte Tag (Kamera-Tag) aus
- Tippen Sie im Dashboard im Abschnitt "Benutzerdefiniert" auf das Symbol "+", um ein benutzerdefiniertes Tag hinzuzufügen.
- Wählen Sie das benutzerdefinierte Kamera-Tag aus der Liste aus. (Das neue Tag wird dem Abschnitt "Benutzerdefiniert" des Dashboards hinzugefügt.)
- Ziehen Sie das Kamera-Tag per Drag-and-Drop in das Rezept auf der Leinwand und verbinden Sie das Bewegungs-Tag mit dem Kamera-Tag.
- Passen Sie die Funktionalitäten des Motion-Tags nach Ihren Wünschen an.
Schritt 6: Testen, ausführen und genießen
Empfohlen:
Heimwerken -- Einen Spinnenroboter herstellen, der mit einem Smartphone mit Arduino Uno gesteuert werden kann – wikiHow

Heimwerken || Wie man einen Spider-Roboter herstellt, der mit einem Smartphone mit Arduino Uno gesteuert werden kann: Während man einen Spider-Roboter baut, kann man so viele Dinge über Robotik lernen. Wie die Herstellung von Robotern ist sowohl unterhaltsam als auch herausfordernd. In diesem Video zeigen wir Ihnen, wie Sie einen Spider-Roboter bauen, den wir mit unserem Smartphone (Androi
Bewegungsaktivierte Cosplay Wings mit Circuit Playground Express - Teil 1: 7 Schritte (mit Bildern)

Bewegungsaktivierte Cosplay-Flügel mit Circuit Playground Express - Teil 1: Dies ist Teil 1 eines zweiteiligen Projekts, in dem ich Ihnen meinen Prozess zur Herstellung eines Paars automatisierter Feenflügel zeige. Der erste Teil des Projekts ist der Mechanik der Flügel, und der zweite Teil macht es tragbar und fügt die Flügel hinzu
Raspberry Pi mit Node.js mit der Cloud verbinden – wikiHow

So verbinden Sie Raspberry Pi mit Node.js mit der Cloud: Dieses Tutorial ist nützlich für alle, die einen Raspberry Pi mit Node.js mit der Cloud, insbesondere mit der AskSensors IoT-Plattform, verbinden möchten. Sie haben keinen Raspberry Pi? Wenn Sie derzeit keinen Raspberry Pi besitzen, empfehle ich Ihnen, sich einen Raspberry Pi zuzulegen
DIY Circuit Activity Board mit Büroklammern - HERSTELLER - STEM: 3 Schritte (mit Bildern)

DIY Circuit Activity Board mit Büroklammern | HERSTELLER | STEM: Mit diesem Projekt können Sie den Weg des elektrischen Stroms ändern, um durch verschiedene Sensoren zu laufen. Mit diesem Design können Sie zwischen dem Aufleuchten einer blauen LED oder dem Aktivieren eines Summers wechseln. Sie haben auch die Wahl, einen lichtabhängigen Widerstand mit
Beginnen Sie mit Light Painting (kein Photoshop): 5 Schritte (mit Bildern)

Beginnend mit Light Painting (kein Photoshop): Ich habe vor kurzem eine neue Kamera gekauft und einige ihrer Funktionen untersucht, als ich im Internet auf Light Painting oder Langzeitbelichtung gestoßen bin. Die meisten von uns werden die Grundform des Lightpaintings mit einem Foto in einer Stadt mit einer Straße gesehen haben
