
Inhaltsverzeichnis:
- Autor John Day [email protected].
- Public 2024-01-30 07:21.
- Zuletzt bearbeitet 2025-01-23 12:52.


Suchen Sie nach einer Möglichkeit, Ihre Heimgeräte mit wenig Aufwand zu automatisieren? Sind Sie es leid, Ihre Geräte mit einer Fernbedienung "ein" und "aus" zu schalten? Sie können Ihre Geräte mit dem MESH-Bewegungssensor und Logitech Harmony automatisieren. Normalerweise erfordert "Harmony", dass Sie ihre Anwendung verwenden, um jedes angeschlossene Gerät zu steuern, aber um die Arbeit freihändig zu erledigen, haben wir einen MESH-Bewegungssensor hinzugefügt und ihn über "IFTTT" mit Harmony verbunden, um Geräte automatisch einmal "ein" und "aus" zu schalten jede Bewegung wird erkannt oder nicht erkannt.
Überblick:
- Starten Sie die MESH-App (verfügbar auf Android und iOS).
- Richten Sie den MESH-Bewegungssensor ein, indem Sie die Funktionen "Erkennen" und "Undetect" auswählen.
- Aktivieren Sie Harmony-Applets mit Ihrem IFTTT-Konto, das mit der MESH-Anwendung verbunden ist.
- Optional: Fügen Sie Ihrem Rezept ein Musik-Tag hinzu.
- Starten und testen.
Schritt 1: Materialien

Empfohlen:
- 1x MESH-Bewegungssensor
- 1x Logitech Harmony
- W-lan
Wie immer können Sie MESH IoT-Blöcke bei Amazon mit 5% Rabatt mit dem Rabattcode MAKERS00 als Dankeschön für das Auschecken unserer Anleitung erhalten und hier weitere Informationen zu MESH IoT-Blöcken erhalten.
Schritt 2: Platzieren Sie Ihren MESH-Bewegungssensor
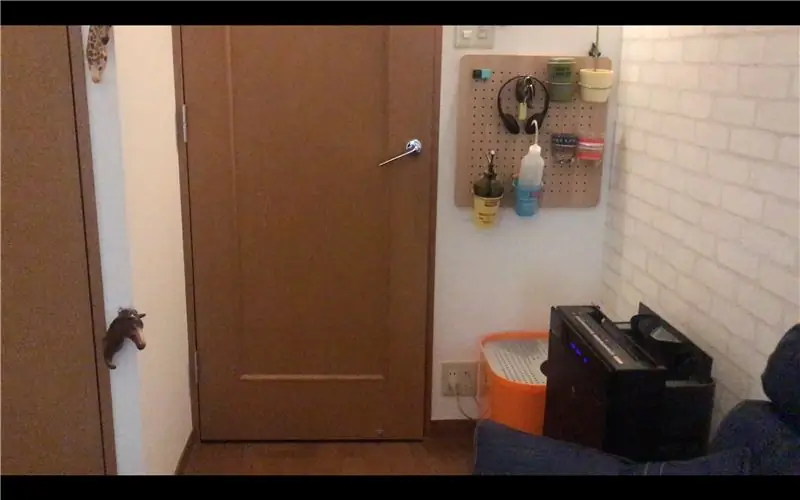
Platzieren Sie Ihren MESH-Bewegungssensor so, dass er Bewegungen innerhalb seiner Reichweite erkennen kann. MESH Motion erkennt Bewegungen und sendet ein Signal an Harmony, um die angeschlossenen Geräte einzuschalten. Wenn der Sensor nicht erkannt wird, sendet er ein Signal an Harmony, um die angeschlossenen Geräte auszuschalten.
Besuchen Sie den folgenden Link, um weitere Informationen über die Reichweite des MESH-Bewegungssensors zu erhalten.
Schritt 3: Bereiten Sie die MESH-App und IFTTT vor
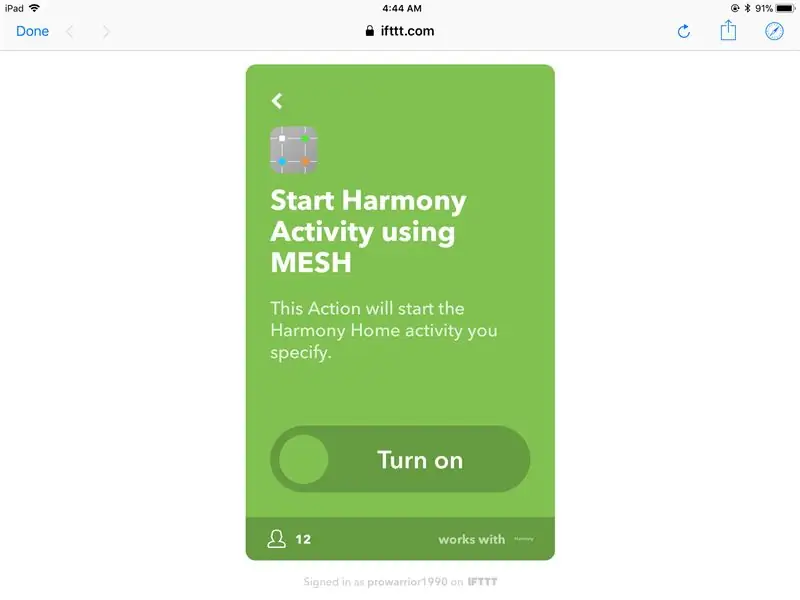
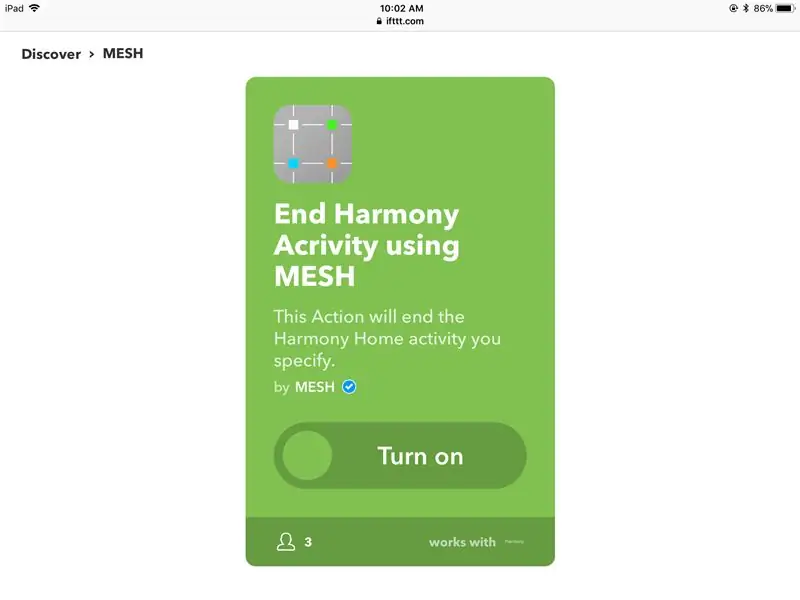
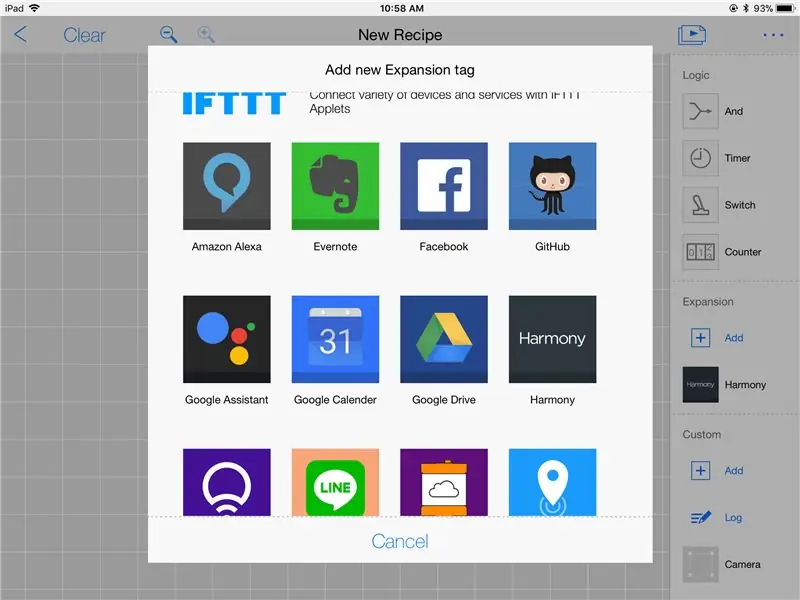
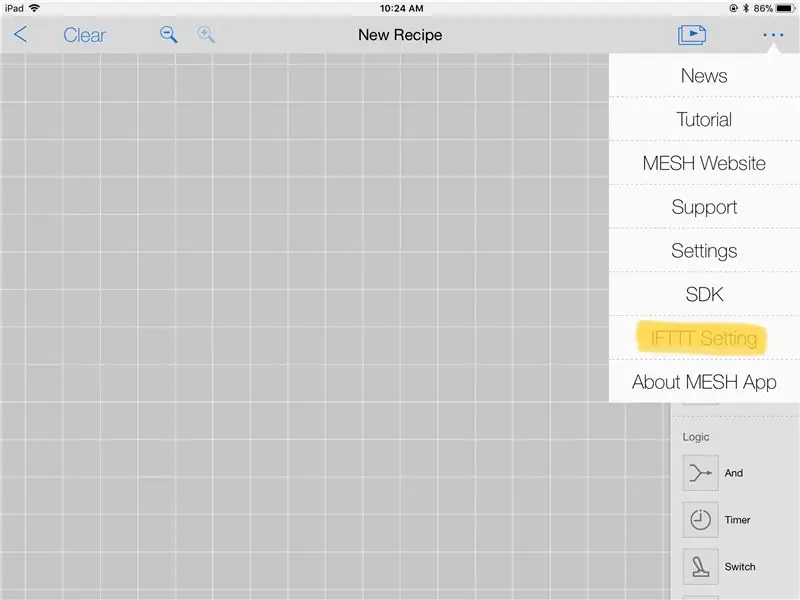
- Starten Sie die MESH-Anwendung und koppeln Sie die MESH-Sensoren (Link zu Google Play und iTunes).
- Melden Sie sich für IFTTT an und aktivieren Sie MESH in Ihrem Konto.
- Klicken Sie in der MESH-App auf IFTTT-Einstellungen, um Ihren einzigartigen IFTTT-Schlüssel anzuzeigen
- Öffnen Sie auf IFTTT den MESH-Kanal und verwenden Sie die IFTTT-Taste aus der MESH-App, um den MESH-Kanal mit Ihrem IFTTT-Konto zu aktivieren und zu verknüpfen.
- Suchen Sie auf dem MESH-Kanal das Harmony-Applet und aktivieren Sie es, um Harmony-Aktivitäten zu starten und zu beenden.
Schritt 4: Erstellen Sie das Rezept in der MESH-App
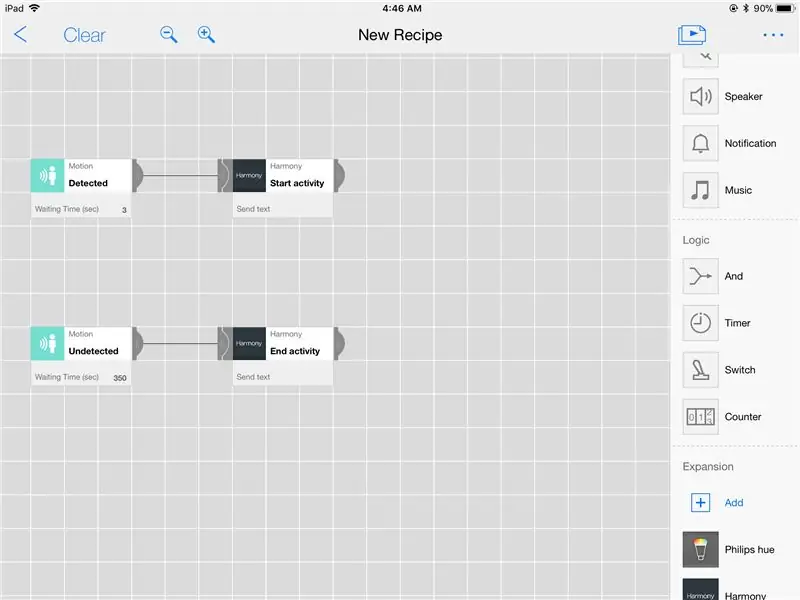
- Ziehen Sie zwei MESH Motion-Symbole und zwei Harmony-Symbole auf die Leinwand in der MESH-App.
- Verbinden Sie jedes MESH Motion-Symbol mit einem entsprechenden Harmony-Symbol.
Einstellungen des MESH Motion-Symbols:
- Tippen Sie auf jedes MESH Motion-Symbol, um die Funktionen "Erkennen" und "Nicht erkennen" einzustellen.
- Tippen Sie auf das erste MESH Motion-Symbol und wählen Sie "Erkennen", dann wählen Sie die Wartezeit.
- Tippen Sie auf das zweite MESH Motion-Symbol und wählen Sie "Undetect", dann wählen Sie die Wartezeit.
Einstellungen des Harmony-Symbols:
- Tippen Sie auf das Harmony-Symbol und richten Sie die Harmony auf IFTTT ein, indem Sie den Anweisungen auf dem Bildschirm folgen.
- Tippen Sie auf das erste Harmony-Symbol und wählen Sie "Aktivität starten".
- Tippen Sie auf das zweite Harmony-Symbol und wählen Sie "Aktivität beenden".
- Hinweis: Stellen Sie sicher, dass das Harmony-Gerät mit demselben WLAN-Netzwerk Ihres MESH-App-Geräts verbunden ist.
Schritt 5: Optional: Musik-Tag
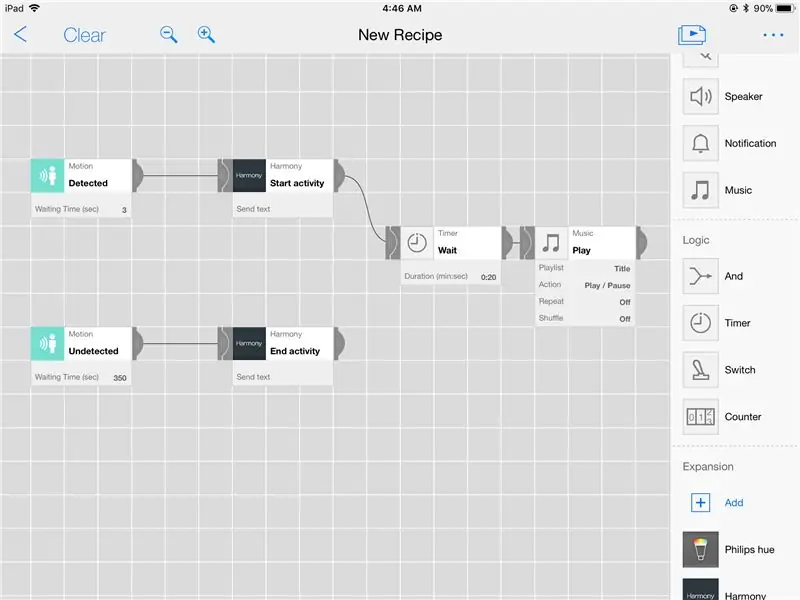
Ein Musik-Tag kann hinzugefügt werden, um Ihre Lieblingsmusik von Ihrem Telefon oder Tablet, das über Harmony mit Ihrem Bluetooth-Lautsprecher verbunden ist, automatisch einzuschalten. Nach dem Einschalten Ihrer Geräte einschließlich des Bluetooth-Lautsprechers wartet das Timer-Tag 30 Sekunden und spielt dann Musik auf dem verbundenen Bluetooth-Lautsprecher ab.
Wie es geht:
- Ziehen Sie das MESH-Tag „Timer“auf die Leinwand der MESH-App und wählen Sie „Warten“. Stellen Sie die Zeit auf mindestens 30 Sekunden ein.
- Ziehen Sie das MESH-Tag "Musik" auf die Leinwand der MESH-App und wählen Sie Ihre Lieblingsmusik aus, die auf Ihrem Gerät gespeichert ist.
Empfohlen:
Verschlüsseln Sie Ihre Gmail-E-Mail!: 6 Schritte (mit Bildern)

Verschlüsseln Sie Ihre Google Mail-E-Mail!: Wenn Sie sicherstellen möchten, dass Ihre E-Mail von niemandem außer Ihnen gelesen werden kann, muss sie verschlüsselt werden. Sie werden überrascht sein, wer Ihre E-Mail lesen möchte. Ich war. Eines der besten Verschlüsselungssysteme heißt GPG-Verschlüsselung, die eine offene
So automatisieren Sie Ihren Raum mit Arduino Teil 1: 5 Schritte
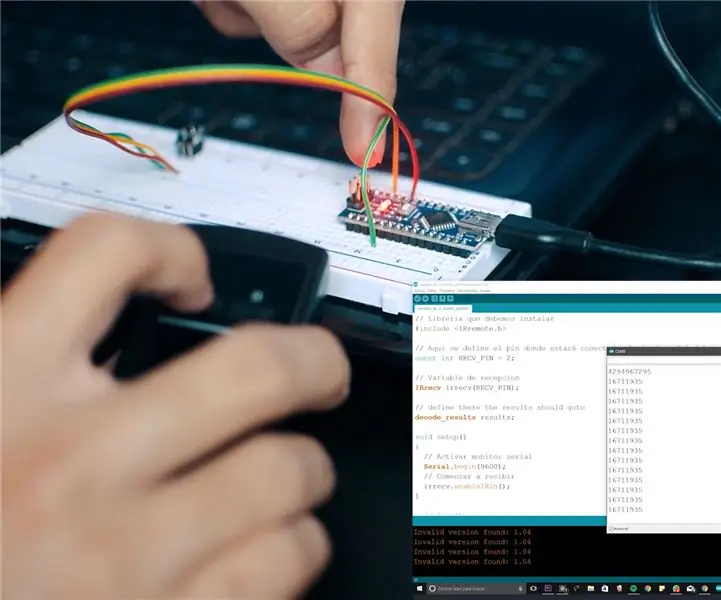
So automatisieren Sie Ihren Raum mit Arduino Teil 1: Ich wollte mein Zimmer schon immer aus der Ferne steuern, also habe ich beschlossen, ein System zu entwickeln, mit dem ich dies tun kann. Wenn Sie lernen möchten, wie es geht? Dann lade ich Sie ein, diese Schritte unten zu befolgen
Speichern Sie Ihre Bilder für Ihre Aufgabe: 4 Schritte (mit Bildern)

Speichern Ihrer Bilder für Ihre Aufgabe: 1. Öffnen Sie ein neues Google-Dokument und verwenden Sie diese Seite, um Ihre Bilder zu sichern.2. Verwenden Sie Strg (Steuerung) und die Taste "c" Schlüssel zum Kopieren.3. Verwenden Sie Strg (Steuerung) und die Taste "v" Schlüssel zum Einfügen
So erhalten Sie Musik von fast jeder (Haha) Website (solange Sie sie hören können, können Sie sie bekommen Okay, wenn sie in Flash eingebettet ist, können Sie es möglicherweise nic

So erhalten Sie Musik von fast jeder (Haha) Website (solange Sie sie hören können, können Sie sie bekommen … Okay, wenn sie in Flash eingebettet ist, können Sie es möglicherweise nicht) BEARBEITET!!!!! Zusätzliche Informationen: Wenn Sie jemals auf eine Website gehen und ein Lied abspielen, das Sie mögen und es wollen, dann ist hier das anweisbare für Sie, nicht meine Schuld, wenn Sie etwas durcheinander bringen (nur so wird es passieren, wenn Sie ohne Grund anfangen, Dinge zu löschen) ) Ich konnte Musik für
So überprüfen Sie Ihre Computerspezifikationen, bevor Sie Spiele/Software kaufen.: 6 Schritte

So überprüfen Sie Ihre Computerspezifikationen, bevor Sie Spiele/Software kaufen.: In diesem Handbuch wird beschrieben, was alle Spiele/Software erfordern. Diese Anleitung zeigt Ihnen, wie Sie überprüfen können, ob Ihr Computer eine CD oder DVD ausführen und installieren kann, die Sie in Ihren Computer eingelegt haben. Sie können dies auch http://cyri.systemrequirementslab.com/srtest/ (von Benutzer Kweeni
