
Inhaltsverzeichnis:
2025 Autor: John Day | [email protected]. Zuletzt bearbeitet: 2025-01-23 12:52

Es ist ein Projekt für die Installation von Beleuchtungssystemen über Dweet und die Verwendung von Hardware Dragonborad 410C für eine Linux-Installation.
E para o desenvolvimento do aplicativo for o Smartphone foi utilizado o ionic, e o IDE Visual Studio Code.
Schritt 1: Schritt 1: Materiais Uitilizados




1 x Dragonboard 410C
1 x Linker Mezzanine
1 x Modulo-LED
1 x Modulo de Temperatur
1 x Modulo de Luminosidade LDR
1 x Modulo-Touchsensor
2 x Modulos-Rele
1 x Teclado-USB
1 x Maus usb
1 x Monitor HDMI
conexão com ein Internet
Widerstand de 1k Ohm zur Anpassung an LED
Schritt 2: Schritt 2: Montagem



a) Plugue o Linker Mezzanine an der Stelle von Dragonboard 410C
b) Plugue o modulo de temperatura no conector do ADC2 da mezzanine
c) Plugue o modulo de sensor de luminosidade no conector do ADC1 da mezzanine
d) Plugue o modulo de sensor toque no conector do D1 da mezzanine
e) Plugue o modulo de rele no conector do D2 da mezzanine
f)Plugue o modulo Led no conector do D3 da mezzanine
g)Plugue o modulo de rele no conector do D4 da mezzanine
h) Stecker oder Monitor kein Anschluss HDMI da placa Dragonboard 410C
i) Plugue oder Teclado USB auf dem Dragonboard 410C
j) Stecker oder Maus USB auf Dragonboard 410C. anschließen
l) Plugue a fonte de alimentação na placa Dragonboard 410C
OBS 1: Devido ao modulo LED ter apenas um Widerstand von 82 Ohm, interferieren mit medição do sensor de temperature causando valores negatives quando é acionado, senso notário and use of the pelos menos de 1k Ohm konforme Figur.
OBS 2: Devido ao kit da mezzanine possuir apenas um modulo rele, foi necessário adaptador um modulo rele generico, utilizado no conector D4 da mezzanine, interligando cabo VCC no VCC, GND no GND, e o de sinal no D_G da mezzanine
Schritt 3: Schritt 3: Codigo-Python
#importação das bibliotecas spidev e time
spidev. importieren
Importzeit
#importação parcial das bibliotecas
aus libsoc importieren gpio
aus gpio_96boards GPIO importieren
von dweet importieren Dweet
# definição das porta analogica, oder sensor de luminosidade e de temperatura serão definidas por endereçamento.
GPIO_CS = GPIO.gpio_id('GPIO_CS')
# definição das portas digitais
TASTE = GPIO.gpio_id('GPIO_A')
RELE = GPIO.gpio_id('GPIO_C')
LED = GPIO.gpio_id('GPIO_E')
RELE2 = GPIO.gpio_id('GPIO_G')
#configurações das GPIOS se IN oder OUT
Pins = ((GPIO_CS, 'out'), (BUTTON, 'in'), (RELE, 'out'), (LED, 'out'), (RELE2, 'out'),)
#configurações das portas analagicas
spi = spidev. SpiDev()
spi.open(0, 0)
spi.max_speed_hz = 10000
spi.mode = 0b00
spi.bits_per_word = 8
system_status = 1
dweet = Dweet()
#configurações do bloco de comando LED e RELE
def readDigital (gpio):
digital = [0, 0]
digital[0] = gpio.digital_read(LED)
digital[1] = gpio.digital_read(RELE)
digital zurück
def writeDigital(gpio, digital):
schreiben = digital
gpio.digital_write(LED, write[0])
gpio.digital_write(RELE, schreiben[1])
zurück digital
#configuração do bloco para o touch, para o sistema ou ligar o sistema
def DetectaButton (gpio):
globaler system_status
status = gpio.digital_read(BUTTON)
wenn Status == 1:
if system_status == 0:
system_status = 1
sis_status = "Ligado"
print ("Estado do Sistema %s" %sis_status)
anders:
system_status = 0
sis_status = "Desligado"
print ("Estado do Sistema %s" %sis_status)
dweet.dweet_by_name(name="shiot", data={"sistema":sis_status})
Systemstatus zurückgeben
#configuração do bloco para leitura da temperatura
def readTemp(gpio):
gpio.digital_write(GPIO_CS, GPIO. HIGH)
time.sleep(0.0002)
gpio.digital_write(GPIO_CS, GPIO. LOW)
r = spi.xfer2([0x01, 0xA0, 0x00])
gpio.digital_write(GPIO_CS, GPIO. HIGH)
adcout = (r[1] << 8) & 0b1100000000
adcout = adcout | (r[2] & 0xff)
adc_temp = (adcout *5.0/1023-0.5)*100
#print("Temperatur:%2.1f " %adc_temp)
Rückkehr adc_temp
#configuração do bloco para leitura da luminosidade.
def readLumi(gpio):
gpio.digital_write(GPIO_CS, GPIO. HIGH)
time.sleep(0.0002)
gpio.digital_write(GPIO_CS, GPIO. LOW)
r = spi.xfer2([0x01, 0x80, 0x00])
gpio.digital_write(GPIO_CS, GPIO. HIGH)
adcout = (r[1] << 8) & 0b1100000000
adcout = adcout | (r[2] & 0xff)
Rückwerber
#execução dos blocos de comandos
wenn _name_=='_main_':
mit GPIO(Pins) als gpio:
während Wahr:
digital = [0, 0]
if DetectaButton(gpio) == 1:
lumi = readLumi(gpio)
# verificação da luminosidade para acionamento do rele do conector D4
wenn Lumi < 400:
gpio.digital_write(RELE2, GPIO. HIGH)
luz_status = "Ligado"
anders:
gpio.digital_write(RELE2, GPIO. LOW)
luz_status = "Apagado"
#verificação no dweet para acionamento do led e/ou rele
resposta = dweet.latest_dweet(name="shiot")
digital[0] = resposta['with']['content']['led']
digital[1] = resposta['with'][0]['content']['rele']
writeDigital(GPIO, digital)
temp = readTemp(gpio)
digital = readDigital (gpio)
#imprime os valores de luminosidade, temperatura
print "Temp: %2.1f\nlumi: %d\nled: %d\nrele: %d\n" %(temp, lumi, digital[0], digital[1])
drucken ("Luz Externa:%s" %luz_status)
sis_status = "Ligado"
#envio de dados para o dweet
dweet.dweet_by_name(name="shiot", data={"led":digital[0], "rele": digital[1], "Temperatura":temp, "Luminosidade": lumi, "Luz_externa": luz_status, " sisema":sis_status})
#tempo para cada leitura
Zeit. Schlaf(5)
#devido a metodologia do dweet, deve ser configurado oder dweet antes de executar oder programa no python.
Schritt 4: Schritt 4: Dweet
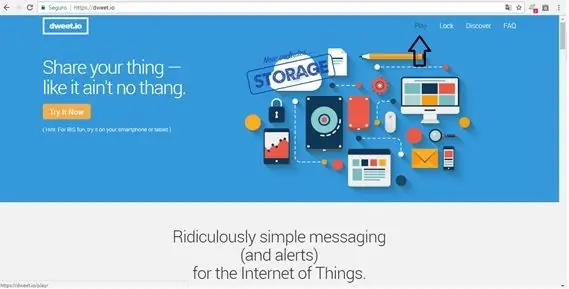
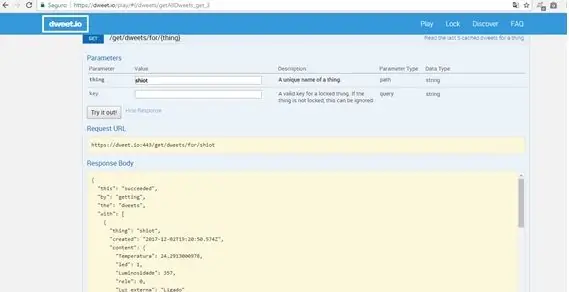
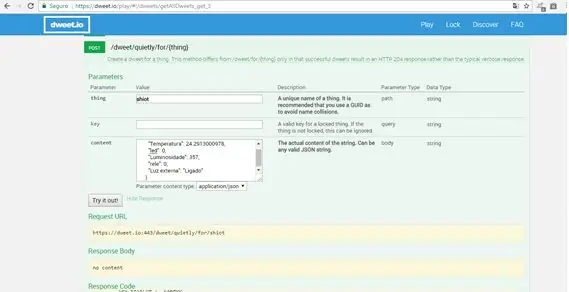
Em dweet.io, clique in PLAY.
Em Dweets: Dweets im Kurzzeit-Cache erstellen oder lesen, na aba:
POST /dweet/quietly/for/{thing}
- kein parametro Ding escreva shiot, konformes programa feito kein Python.
- em Inhalt escreva:
Diese Parameter sind für Dragonboard410C geeignet, 0 für Liga und 1 für Liga.
e clique no botão PROBIEREN Sie es aus.
Führen Sie o programa no terminal da Dragonboard 410C aus (este deve estar conectado em uma rede com internet):
sudo python smart.py
Na aba GET:
GET /get/dweets/for/{thing}
- kein parametro Ding escreva shiot, konformes programa feito kein Python.
e clique no botão PROBIEREN Sie es aus.
Em Response Body é obtido algo ähnlich:
{ "this": "succeeded", "by": "getting", "the": "dweets", "with": [{ "thing": "shiot", "created": "2017-12-03T19: 30:11.458Z", "content": { "Temperatura": 25.2688172043, "led": 0, "Luminosidade": 504, "Luz_externa": "Apagado", "sistema": "Ligado", "rele": 0 } }, sende "erfolgreich", identificando que a conexão foi feito com sucesso and sao of parametros osbtidos da Dragonboard410C.
Schritt 5: Schritt 5: Ionic E Virtual Studio Code
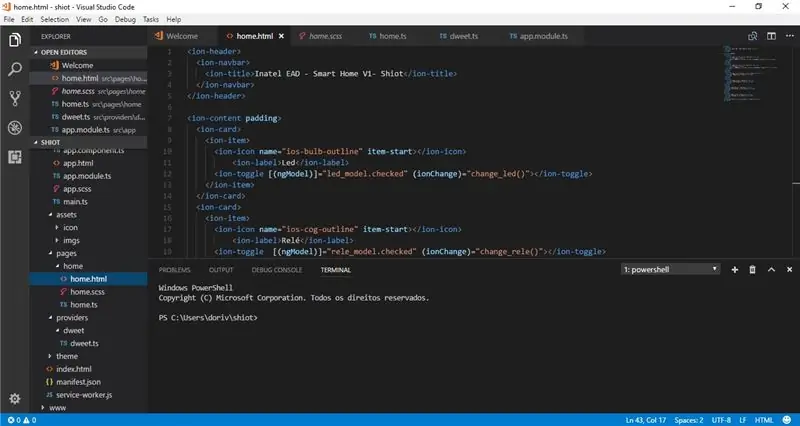
Para criar Pastas e os arquivos para necessários do app
no prompt de comando do windows:
ionischer Startschuss
abra oder Visual Studio Code
para construir als paginas html:
Em SRC =>pages=> Home => home.html
codigo konforme arquivo homehtml.txt
Em SRC =>pages=> Home => home.tscodigo konforme arquivo homets.txt
écessario gerar o dweet.ts para comunicar corretamente HTTP e dweet
na prompt de comando na Pasta do projeto:
ionisch generieren Anbieter dweet
Em SRC =>Anbieter=> dweet => dweet.ts
codigo konforme arquivo dweetts.txt
importieren für die
Em SRC =>app=> app.module.ts
codigo konforme arquivo appmodulets.txt
Schritt 6: Schritt 6: Finalização
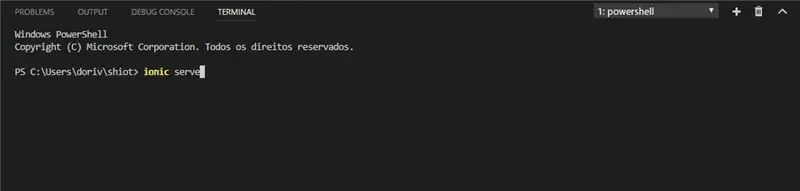
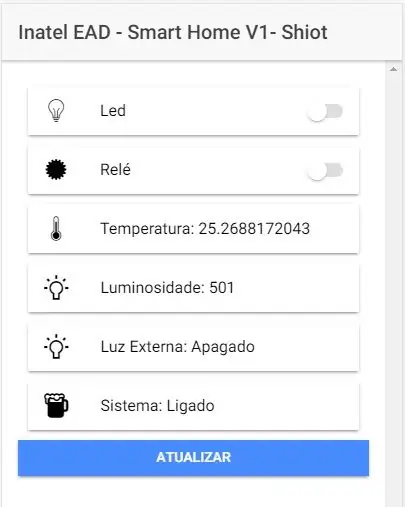
Keine Aufforderung de comando da Pasta do projeto:
ionischer Aufschlag
Sera aberto kein Navigator
Sendo gerado uma tela com Led que pode ser ligado oder desligado com uma "chave liga/desliga".
Sendo gerado uma tela com rele que pode ser ligado oder desligado com uma "chave liga/desliga".
E monitoramento de Temperatura, Iluminação, Luz externa, e Sistema.
mais detalhes do funcionamento no arquivo Dragon.pdf
Empfohlen:
Erste Schritte mit Amara: 7 Schritte

Erste Schritte mit Amara: Amara ist ein kostenloser Untertitel-Editor, mit dem Sie ganz einfach Untertitel zu Videos hinzufügen können – vom Unterricht bis zum persönlichen Gebrauch. Diese Anweisungen helfen Ihnen, ein Amara-Konto einzurichten, damit Sie schnell und einfach Untertitel hinzufügen können
Erste Schritte mit der Heimautomatisierung: Home Assistant installieren: 3 Schritte

Erste Schritte mit der Hausautomation: Home Assistant installieren: Wir starten jetzt die Hausautomationsserie, in der wir ein Smart Home erstellen, das es uns ermöglicht, Dinge wie Licht, Lautsprecher, Sensoren usw. über einen zentralen Hub zusammen mit einem Sprachassistent. In diesem Beitrag erfahren Sie, wie Sie in
Erste Schritte mit dem SkiiiD-Editor: 11 Schritte

Erste Schritte mit dem SkiiiD-Editor: skiiiD-Editor, Entwicklungsboard-Firmware IDEskiiiD-Editor basiert auf skiiiD (Firmware Development Engine). Jetzt ist es mit Arduino UNO, MEGA und NANO mit 70+ Komponenten kompatibel.BetriebssystemmacOS / WindowsInstallierenBesuchen Sie die Website https:
Erste Schritte mit Python: 7 Schritte (mit Bildern)

Erste Schritte mit Python: Programmieren ist großartig! Es ist kreativ, macht Spaß und gibt Ihrem Gehirn ein mentales Training. Viele von uns wollen etwas über Programmieren lernen, aber überzeugen sich selbst davon, dass wir es nicht können. Vielleicht hat es zu viel Mathematik, vielleicht der Jargon, der erschreckend herumgeworfen wird
Raspbian in Raspberry Pi 3 B ohne HDMI installieren - Erste Schritte mit Raspberry Pi 3B - Einrichten Ihres Raspberry Pi 3: 6 Schritte

Raspbian in Raspberry Pi 3 B ohne HDMI installieren | Erste Schritte mit Raspberry Pi 3B | Einrichten Ihres Raspberry Pi 3: Wie einige von Ihnen wissen, sind Raspberry Pi-Computer ziemlich großartig und Sie können den gesamten Computer nur auf einer einzigen winzigen Platine bekommen. Das Raspberry Pi 3 Model B verfügt über einen Quad-Core 64-Bit ARM Cortex A53 mit 1,2 GHz getaktet. Damit ist der Pi 3 ungefähr 50
