
Inhaltsverzeichnis:
2025 Autor: John Day | [email protected]. Zuletzt bearbeitet: 2025-01-23 12:52

In diesem Instructable zeige ich, wie man ein Arduino mit einem Raspberry Pi programmiert.
Mein Twitter: twitter.com/steveschuler20
Zu den Teilen, die ich für dieses Projekt verwendet habe, gehören das Kano Computer Kit Complete (Raspberry Pi mit Bildschirm und Tastatur) und das Snapino-Kit von Elenco (Snap Circuits Arduino-Block, mehrere Snap Circuits-Komponenten, Akkupack und Programmierkabel). Diese sind optional. Alles was Sie für dieses Projekt benötigen sind die folgenden:
Benötigte Teile:
Arduino Uno
Raspberry Pi 3
Stromquelle für Raspberry Pi 3 (Netzteil oder Handy-Akku)
Tastatur für den Raspberry Pi
Bildschirm (Computerbildschirm oder Fernseher mit HDMI-Anschluss)
HDMI Kabel
USB-Programmierkabel für den Arduino
Betriebssystem für Raspberry Pi, das Sie hier finden, oder Sie können das Kano OS ausprobieren, indem Sie es von hier herunterladen.
Schritt 1: Das Kano Computer Kit mit Bildschirm und Tastatur


Oben abgebildet ist der Kano-Computer (mit Bildschirm und Tastatur), den ich für dieses Projekt verwendet habe. Auf dem ersten Bild sieht man rechts den Raspberry Pi 3 in seinem Gehäuse, der links mit der Bildschirmtreiberplatine verbunden ist. Das gelbe Kabel ist das HDMI-Kabel und die roten Kabel führen zum Netzteil. Das zweite Bild ist, dass der Kano-Computer den Kano-Desktop gestartet hat.
Schritt 2: Das Elenco Snap Circuits Snapino Kit


Oben abgebildet ist das Snapino-Kit. Obwohl das Kit mit mehreren Snap Circuits-Komponenten geliefert wird, verwende ich für dieses Projekt nur den orangefarbenen Arduino-Block und das blaue Programmierkabel.
Schritt 3:
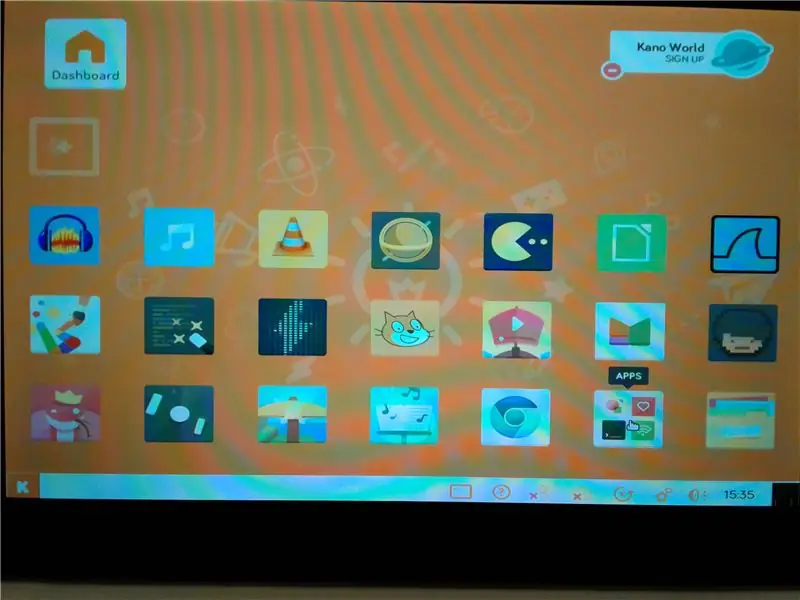
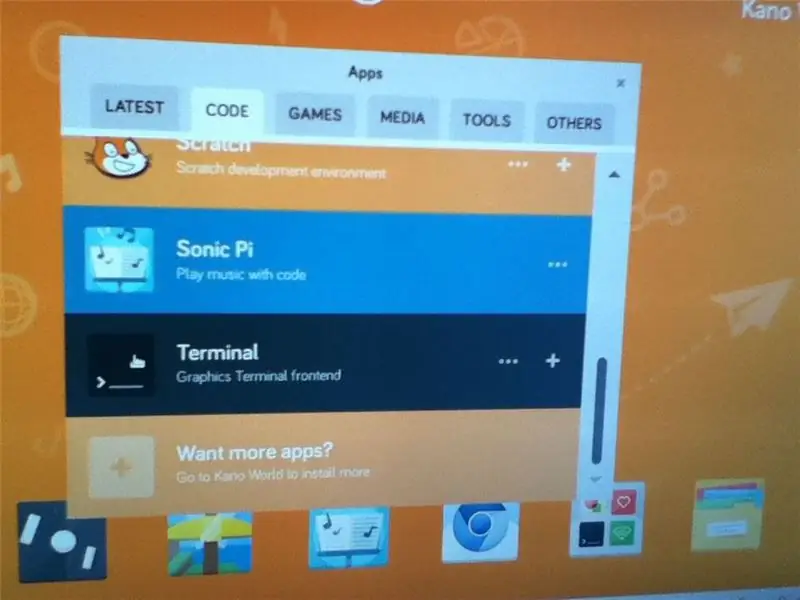
Um den Arduino mit dem Raspberry Pi zu programmieren, musste ich die Arduino IDE auf dem Kano-Computer installieren (stellen Sie sicher, dass Sie über WLAN mit dem Internet verbunden sind). Auf dem Kano-Desktop habe ich Apps geöffnet, dann auf den Code-Tab geklickt und das Terminal-Programm geöffnet.
Auf dem Terminalbildschirm habe ich die folgenden Befehle verwendet:
sudo apt-get update
sudo apt-get install arduino
Sobald die Installation abgeschlossen war, habe ich den Kano-Computer neu gestartet
Schritt 4: Öffnen Sie die Arduino-Skizze "Blink"
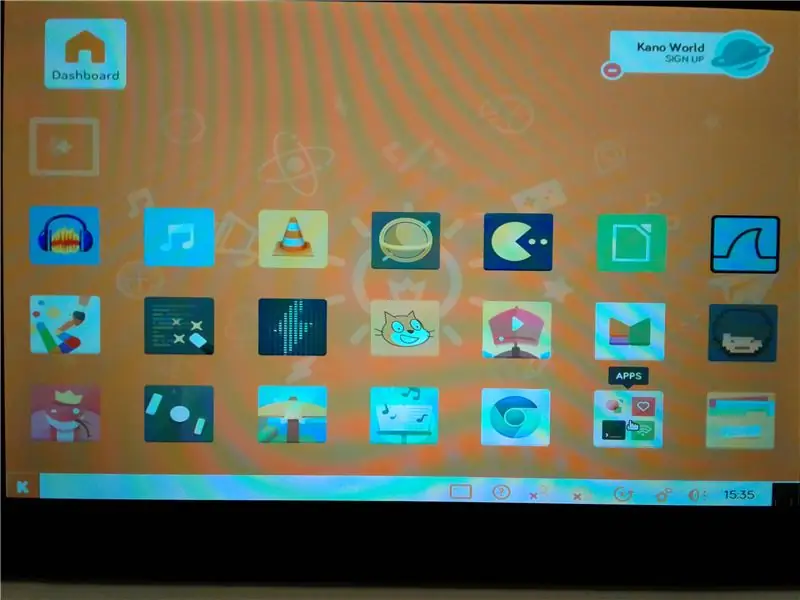
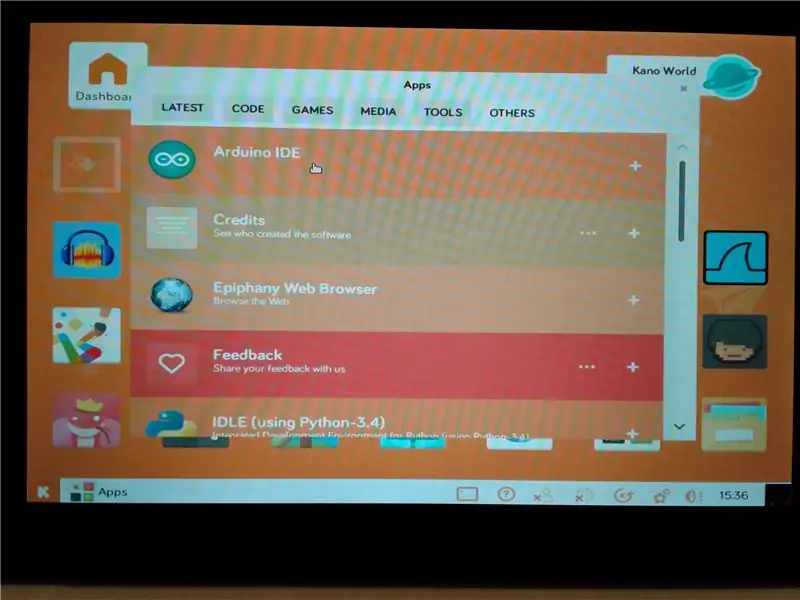
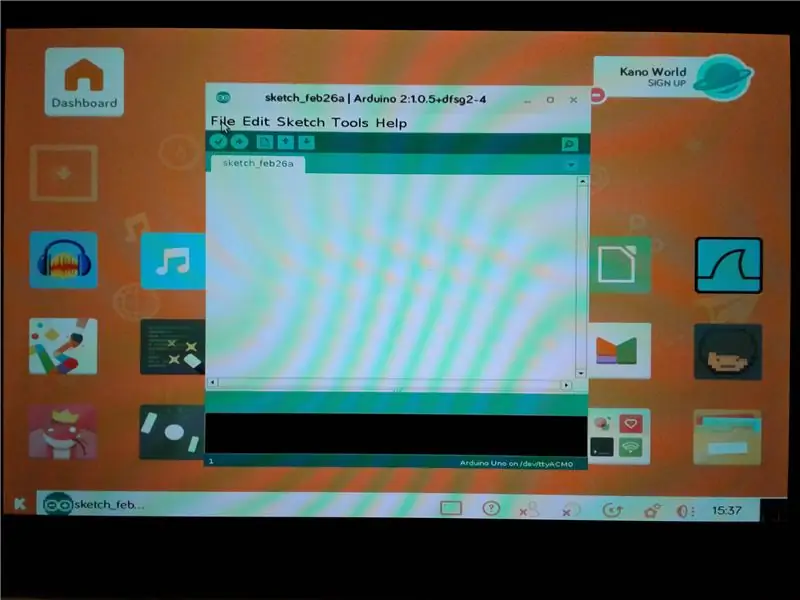
Nachdem der Kano neu gestartet wurde, öffnete ich auf dem Kano-Desktop Apps, klickte dann auf die Registerkarte "Andere" und öffnete die Arduino IDE. In der Arduino IDE ging ich zu Datei > Beispiele > Grundlagen > Blink und lud das Blink Sketch-Beispiel.
Schritt 5: Laden Sie die Skizze auf das Arduino hoch und sehen Sie sich den Arduino LED-Blitz an
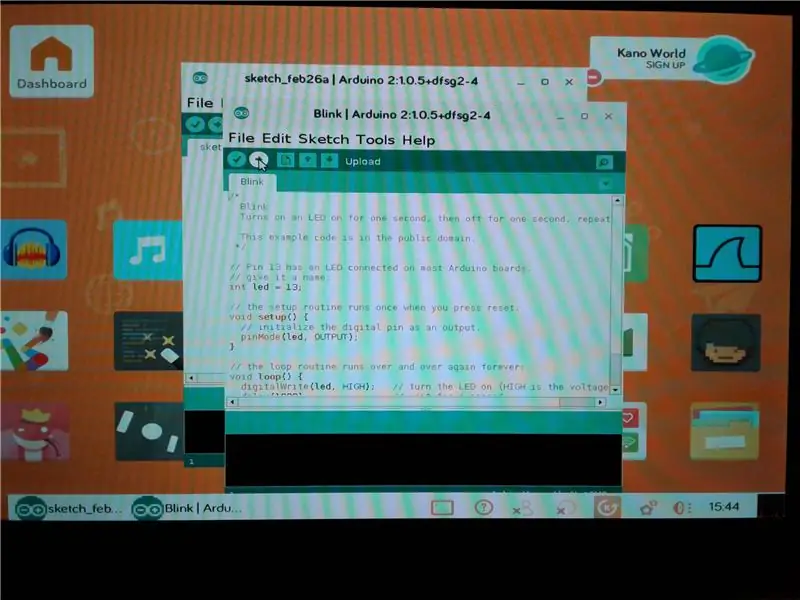

Als nächstes habe ich den Snap Circuits Arduino-Block an den USB-Port der Raspberry Pi 3-Platine des Kano-Computers angeschlossen.
Sobald das Uno verbunden ist, klicken Sie in der Arduino IDE auf die Schaltfläche Upload. Nach ein paar (oder vielleicht mehreren) Momenten wird die Skizze auf das Uno hochgeladen und die LED am Uno beginnt zu blinken.
Abschließend war dies eine einfache Demonstration, wie man einen Arduino mit einem Raspberry Pi programmiert.
Empfohlen:
Raspberry Pi mit Node.js mit der Cloud verbinden – wikiHow

So verbinden Sie Raspberry Pi mit Node.js mit der Cloud: Dieses Tutorial ist nützlich für alle, die einen Raspberry Pi mit Node.js mit der Cloud, insbesondere mit der AskSensors IoT-Plattform, verbinden möchten. Sie haben keinen Raspberry Pi? Wenn Sie derzeit keinen Raspberry Pi besitzen, empfehle ich Ihnen, sich einen Raspberry Pi zuzulegen
So programmieren und veröffentlichen Sie Matlab 2016b in Word (Anleitung für Anfänger): 4 Schritte

So codieren und veröffentlichen Sie Matlab 2016b in Word (Einsteigerhandbuch): Matlab ist ein leistungsstarkes Sprachprogramm, das zum Berechnen technischer Ergebnisse verwendet wird. Es hat die Fähigkeit, Visualisierungen, Berechnungen und Programmierung auf benutzerfreundliche Weise zu integrieren. Mit diesem Programm kann der Benutzer Probleme und Lösungen veröffentlichen
Programmieren in C-simple Tutorial – wikiHow
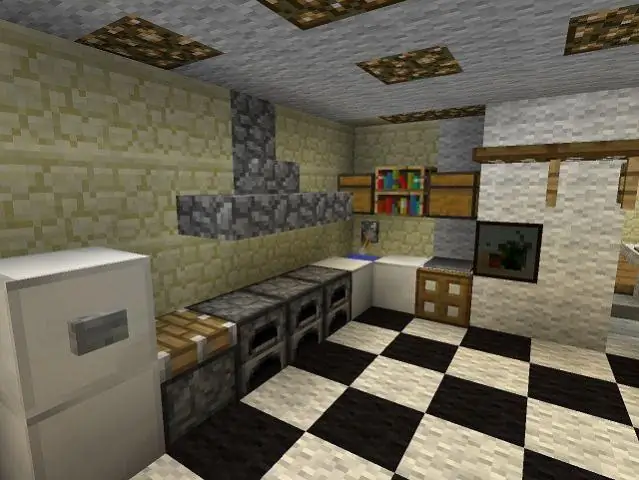
So programmieren Sie in C-simple Tutorial: Bitte kommentieren Sie, wenn Sie dies mögen! Dieses Instructable wird jedem beibringen, ein einfaches Programm in der Programmiersprache C zu schreiben. Was Sie brauchen: einen Macintosh-Computer mit installierten Entwicklertools und etwas Gehirnleistung
So programmieren Sie Audacity für die Aufnahme zu einem bestimmten Zeitpunkt – wikiHow

So programmieren Sie Audacity für die Aufnahme zu einem bestimmten Zeitpunkt: Es ist ein schneller Trick, verwenden Sie ihn zum Spionieren, zum Aufzeichnen eines Telefonats oder einfach zum Aufzeichnen Ihrer Geschichtsunterrichtsrede, während Sie unterwegs sind Verwenden der beliebten Open-Source-App Audacitylet's begin
Programmieren mit dem MSW-Logo – wikiHow

Programmieren mit dem MSW-Logo: UPDATE: NEW AWESOME BOX FILE. REVISION V2.9UPDATE 30. Juli 2009: AWESOME BOX-DATEI VERSION 3.0 HINZUFÜGEN 16. August 2009: HINZUGEFÜGTER SCREENSHOT DER AWESOME BOX V3.0Diese Anleitung wird Ihnen beibringen, wie man MSW Logo verwendet. MSW Logo ist eine pädagogische Programmierung
