
Inhaltsverzeichnis:
2025 Autor: John Day | [email protected]. Zuletzt bearbeitet: 2025-01-23 12:52


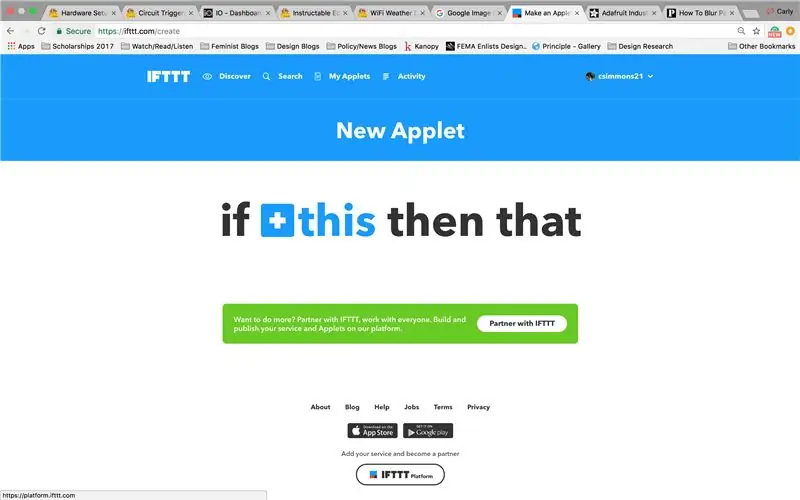
Was ist es?
Es kann schwierig sein, mit allen wichtigen Menschen in Ihrem sozialen Umfeld in Kontakt zu bleiben, besonders wenn Sie in einer Großstadt, einem Workaholic, einem Studenten oder allen oben genannten Personen leben. Social Circle bietet eine Möglichkeit, alle Ihre Lieben an einem Ort zu halten, indem Sie verfolgen, wie oft Sie miteinander in Kontakt stehen und wer möglicherweise zusätzliche Liebe braucht! Niemand ignoriert seine Freunde gerne und jetzt - du wirst nie wieder diese Person sein! Dieses Produkt ist perfekt für Menschen, die Telefonbenachrichtigungen nicht dringend finden und eine visuelle Darstellung wünschen, um ihre Beziehungen zu überwachen.
Social Circle ist ein Arduino-betriebenes Gerät, das Ihre Textnachrichten mit einer Reihe unabhängiger LEDs verbindet, die jeweils eine Person darstellen und die Häufigkeit messen, mit der Sie miteinander sprechen, angezeigt durch die Helligkeit jeder LED. Mit einem Arduino-Zwischencode können Sie die Funktionsweise von Social Circle personalisieren, einschließlich der Anzahl der Beziehungen, die Sie verwalten möchten, und steuern, wie schnell oder langsam die LEDs gedimmt werden.
Was du brauchen wirst
- IFTTT (If This Then That)-Konto
- Adafruit IO-Konto
- Laptop mit heruntergeladener Arduino-Software
- Arduino-Breadboard
- Feder HUZZAH mit ESP8266 WiFi
- Lötkolben
- Lot
- Abisolierzangen
- Widerstände
- Elektrischen Draht
- LEDs
- 1/8" Acryl
- Laserschneider oder Scrollsaw
- Bandschleifer
- 3/4" Sperrholz
- CNC-Maschine oder Multi-Router
- Micro-USB-Kabel
- Wandladegerät
Beim Arbeiten mit Elektrowerkzeugen Augen- und Gesichtsschutz nicht vergessen!
Schritt 1: Software- und Hardware-Setup
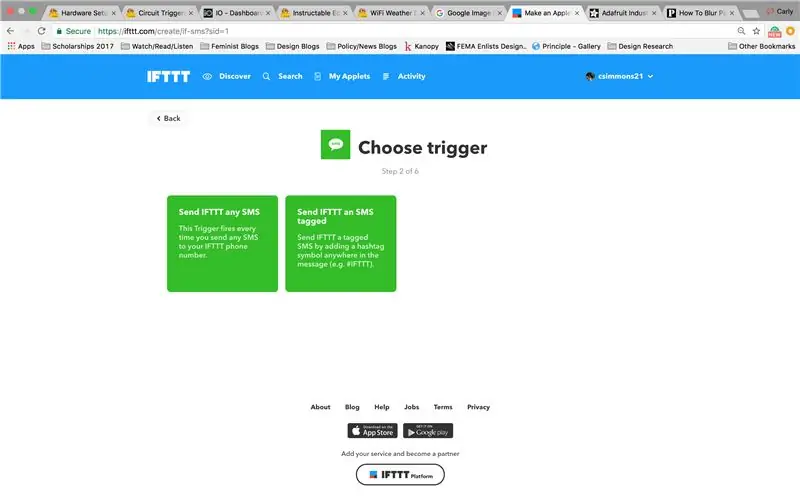
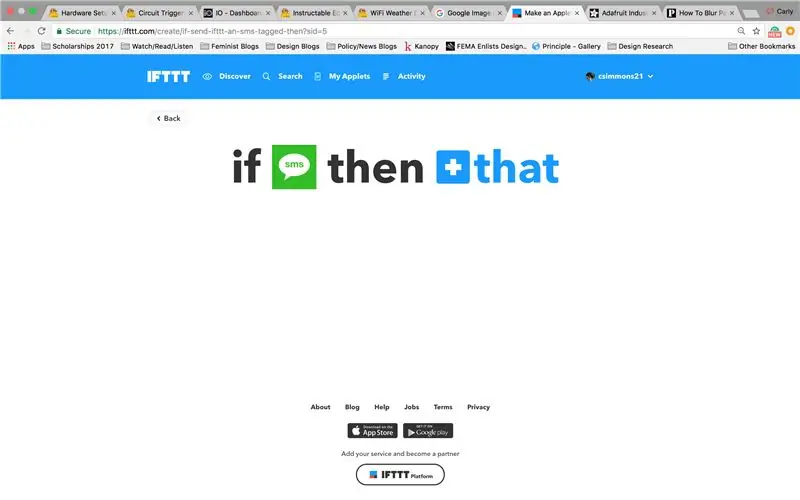
Bevor wir beginnen, müssen Sie ein paar schnelle Dinge einrichten. Erstellen Sie zunächst Ihr kostenloses Adafruit IO-Konto. Hier richten Sie Feeds ein, die Sie in Ihren Arduino-Code implementieren. Sie sollten Feeds erstellen, bevor Sie Ihr IFTTT-Konto einrichten.
Nachdem Sie ein Konto erstellt haben, klicken Sie im linken Dashboard auf Feeds
Klicken Sie auf das Dropdown-Menü Aktionen und wählen Sie Neuen Feed erstellen aus. Wählen Sie einen Namen für Ihren Feed und wählen Sie Erstellen. Ihr Feed wird jetzt der Adafruit IO-Bibliothek hinzugefügt und Sie können Daten per IFTTT an diesen Feed senden (nächster Schritt!). Für jede LED müssen Sie einen neuen Feed erstellen. Für dieses Projekt habe ich 5 Feeds erstellt, die jeweils nach der Person benannt sind, die ich auf dem Gerät darstellen möchte
Zweitens erstellen Sie ein IFTTT-Konto. Wir werden IFTTT verwenden, um unsere Textnachricht/Adafruit IO einzurichten. Diese Funktionen starten die Datensammlung, die mit Ihrem Arduino-Code kommuniziert.
Sobald Sie ein Konto erstellt haben, erstellen Sie ein neues Applet. Klicken Sie auf Neues Applet. Wählen Sie Dies und wählen Sie SMS. Sie können entweder Ihr Applet auslösen, wenn Sie eine SMS an Ihre IFTTT-Telefonnummer senden, oder das Applet auslösen, wenn Sie eine markierte (mit Hashtag, z. B. #mom) Nachricht an Ihre IFTTT-Telefonnummer senden. Für dieses Projekt werden wir uns dafür entscheiden, markierte Nachrichten zu senden, damit wir unsere verschiedenen LEDs unterscheiden können
Im nächsten Schritt werden Sie aufgefordert, dieses angegebene Tag zu erstellen. In diesem Beispiel habe ich mich für das Tag Mama entschieden, aber dieses Tag kann beliebig sein, solange es für Sie leicht zu merken ist. Klicken Sie auf Auslöser erstellen
Klicken Sie darauf und wählen Sie Adafruit. Wählen Sie die Option Daten an Adafruit IO senden und wählen Sie Ihren Feednamen. Für unsere erste LED bitten wir Adafruit, Daten als 1 zu speichern. Wenn wir weitere LEDs hinzufügen, verwenden wir unterschiedliche Nummern, um unsere Feeds und LEDs zu unterscheiden, damit sie alle unabhängig voneinander agieren
Klicken Sie auf Aktion erstellen und wir sind fast am Ziel! Hier ändern Sie Ihre Telefonnummer. Versuchen Sie, die Zahlen für Mich zu ersetzen. Da die Applets öffentlich sind, möchten Sie sicherstellen, dass Sie Ihre Informationen schützen. Stellen Sie sicher, dass Ihr Applet eingeschaltet ist (angezeigt durch den grünen Schalter) und klicken Sie auf Fertig stellen
Herzlichen Glückwunsch, Sie haben gerade Ihr Applet erstellt! Sie können die Einstellungen Ihres Applets jederzeit ändern, indem Sie das weiße Zahnrad in der oberen rechten Ecke des Applets auswählen.
Schritt 2: Code & Schaltung
Bevor Sie mit Code beginnen, stellen Sie sicher, dass Sie die folgenden Bibliotheken in der Arduino-Software herunterladen:
- ESP8266WiFi
- AdafruchtIO
- Adafruit_MQTT
- ArduinoHttp
Sie können diese Bibliotheken in der Arduino-Symbolleiste herunterladen, indem Sie Sketch> Include Library> Manage Libraries auswählen und jede nach ihrem Titel suchen.
Laden Sie den beigefügten Code herunter und öffnen Sie ihn in Arduino. Stellen Sie sicher, dass Sie Ihre persönlichen Daten ändern, einschließlich Ihres eindeutigen Benutzernamens, des AIO-Schlüssels (den Sie finden, indem Sie im Dashboard auf AIO-Schlüssel anzeigen klicken) und WLAN-Anmeldeinformationen.
Ich empfehle die Verwendung des folgenden Instructable, um Ihre erste LED-Schaltung zu erstellen. Sobald Sie eine vollständige Schaltung erstellt haben, können Sie LEDs und Widerstände hinzufügen, ohne zusätzliche Drähte hinzuzufügen. Dieses Tutorial bietet die richtige Schaltung für das, was wir brauchen. Entfernen Sie die Schaltfläche aus dieser Schaltung, da sie für dieses Projekt nicht benötigt wird. Das Hinzufügen von LEDs wird in Zukunft einfach sein, wobei jede einzelne gleich ausgerichtet bleibt (kurze Seite im negativen Steckbrettbett und langes Ende am Huzzah-Platinenstift (5, 12, 13, 14, 16). Jetzt testen wir, wie IFTTT und Adafruit IO Verbinden Sie sich mit unserem Code!
Schritt 3: Senden einer Textnachricht
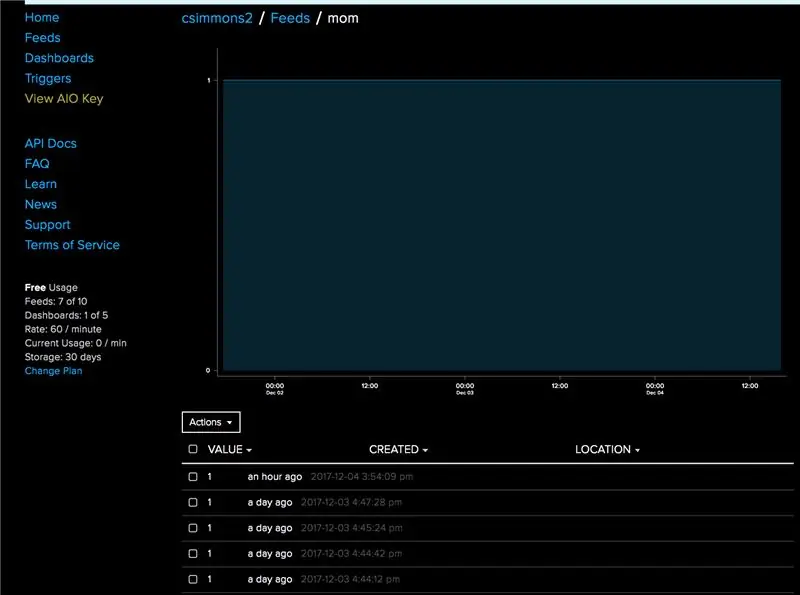
Holen Sie sich jetzt Ihre IFTTT-Telefonnummer aus Ihrem Applet und senden Sie Ihren Hashtag an die Telefonnummer. Überprüfen Sie Ihren Adafruit IO-Feed, um zu sehen, ob eingehende Daten vorhanden sind. Der Feed sollte die Aktivität Ihrer Textnachrichten verfolgen. Stellen Sie sicher, dass Ihre LED mit dem Pin verbunden ist, den Sie in Ihrem Code angegeben haben, und die Textnachricht löst das Einschalten der LED aus.
Schritt 4: Löten


Für dieses Projekt habe ich mich für 5 LEDs entschieden. Um die Länge der Drähte zu erhöhen und das Steckbrett in eine Holzform zu legen, müssen wir etwas löten. Gehen Sie zum Anfang dieses Tutorials, um zu sehen, welche Materialien Sie benötigen. Wenn Sie mit Löten nicht vertraut sind, sehen Sie sich dieses großartige Video an.
Nachdem Sie Ihre Widerstände (auf der negativen / kurzen Seite der LED) und Drähte gelötet haben, sollten Sie einige Stücke haben, die wie auf dem Foto oben aussehen. Stellen Sie sicher, dass Sie Schrumpfschläuche verwenden, um alle Ihre freiliegenden Kabel zu schützen. Da wir unser Setup in eine Form falten werden, ist es wichtig, dass sich keine Drähte berühren.
Schritt 5: Halten Sie Ihre Stücke



Jetzt haben Sie all diese Teile und Drähte, aber nirgendwohin, um sie zu platzieren! Hier kommt der wirklich spaßige Teil, denn es gibt keine Regeln (na ja, nur, dass Ihr Steckbrett passen muss!).
Für mich repräsentiert dieses Produkt ein visuelles Gefühl der Zeit. Diese Theorie führte mich dazu, eine Form zu schaffen, die einer Uhr ähnelte. Sie können jedoch wählen, ob Sie alles entwerfen möchten, das zu Ihrem Zuhause, Ihrer Arbeit oder Ihrer Schulumgebung passt. Glücklicherweise gewährt mir mein Status als Student Zugang zu einem Laserschneider, einer CNC-Maschine und einer Holzwerkstatt. Diese Form lässt sich jedoch problemlos mit Bandsäge und Bandschleifer herstellen. So habe ich es gemacht:
1. Bevor Sie Maschinen verwenden, müssen Sie einige Illustrator-Dateien einrichten. Sie verwenden diese Dateien, um mit beiden Maschinen zu kommunizieren. Denken Sie daran, Schnittlinien für Ihre LEDs in Ihrer Illustrator-Datei zu machen, damit Sie nicht die Bohrmaschine verwenden müssen, um diese Ausschnitte zu erstellen (wie ich!). Ich habe mich dafür entschieden, einen Ausschnitt auf der Rückseite zu erstellen, damit mein Micro-USB-Kabel passt.
2. Dieses Mal habe ich mich entschieden, dem Acryl keine Namen hinzuzufügen, falls ich später meinen sozialen Kreis anpassen wollte, sondern werde wild und personalisiere dein Acryl mit Worten, Mustern, sogar mit einer lustigen Farbe!
3. Denken Sie daran, die CNC-Maschine anzuweisen, Laschen (Teile entlang des Umrisses, die nicht vollständig durchgeschnitten sind) zu lassen, damit sich Ihr Stück nicht auf dem Tisch verschiebt. Um Ihren CNC-Auftrag vorzubereiten, müssen Sie Ihre Platine an der CNC befestigen Tisch. Da die Form klein ist, habe ich etwa 6-8 Schrauben verwendet, etwa einen Fuß voneinander entfernt. Hier verwende ich 3/4 "Sperrholz mit einem 1/2" Taschenschnitt an jedem Stück (dies gibt mir einen vollen Zoll Platz für das Steckbrett und die Verkabelung).
4. Wenn die Maschine fertig ist, verwenden Sie einen Meißel und einen Hammer, um die Laschen zu durchbrechen. Jetzt haben Sie zwei freistehende Stücke, die etwas Liebe vom Bandschleifer brauchen. Führen Sie die Stücke sanft gegen den Schleifer, um eine glatte Kante zu erzeugen.
5. Schneiden Sie einen kurzen Dübel, der durch die Mitte der CNC-Form und des Acrylteils gesteckt werden kann. Dies ist eine grundlegende Lösung, um die Teile miteinander zu verbinden und gibt Ihnen die Möglichkeit, neue Acrylteile zum Austauschen zu erstellen.
Schritt 6: Zusammenbauen

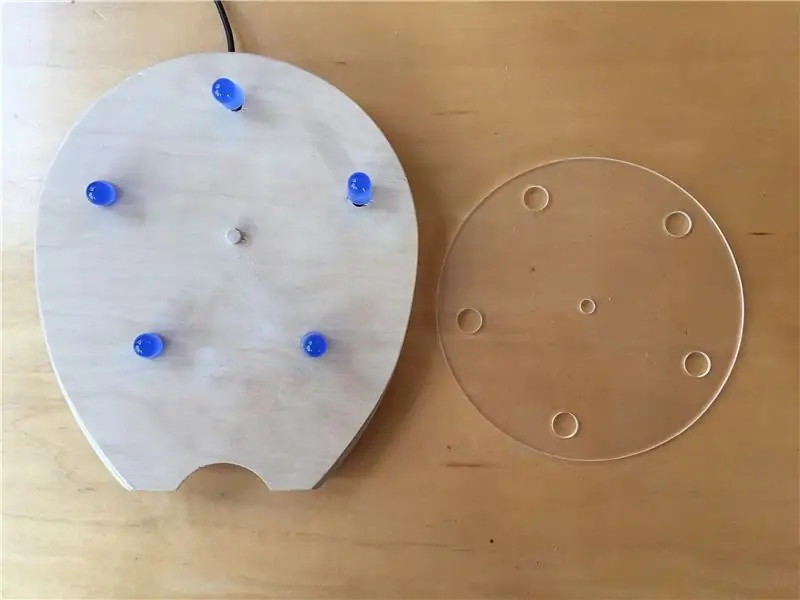
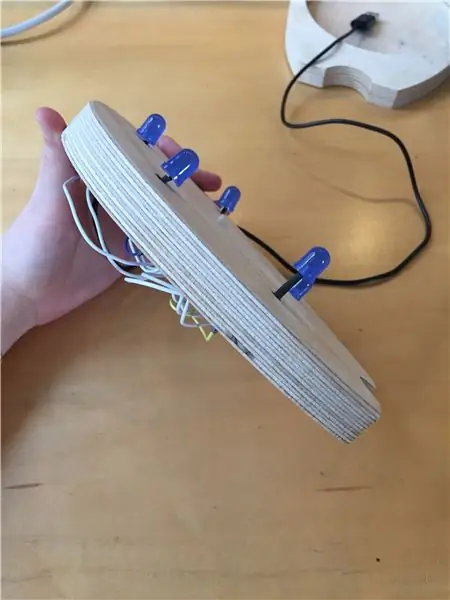

Fast dort! Wir haben alle unsere Komponenten und sind bereit, dieses Ding zusammen zu versiegeln. Zuerst können Sie den Acrylkreis auf das Holzgesicht stapeln und die LED-Drahtbeine durch jedes der Löcher stecken.
Dann legen Sie Ihr Steckbrett in das Formular (ich habe etwas Klebeband verwendet, um meins zu sichern) und legen Sie Ihre LEDs in die dafür vorgesehenen Stifte. Wenn Sie Ihren Code nicht geöffnet haben, sollten diese Pins 5, 12, 13, 14 und 16 sein. Da die Seiten der LEDs mit Widerständen negativ sind, sind dies die Seiten, die in das (-) Bett von passen das Steckbrett.
Als nächstes platzieren Sie Ihr Micro-USB-Kabel in der Huzzah Wifi-Platine und durch Ihren CNC-Ausschnitt. Jetzt können Sie die beiden Seiten zusammenbringen und ein stehendes, geschlossenes Objekt erstellen! Wenn Sie Ihre Arduino-Komponenten wieder verwenden möchten, empfehle ich Ihnen, eine vorübergehende Lösung zu finden, um Ihre Holzform zusammenzuhalten. In diesem Fall habe ich starkes doppelseitiges Klebeband verwendet.
Schritt 7: Verwenden Ihres sozialen Kreises
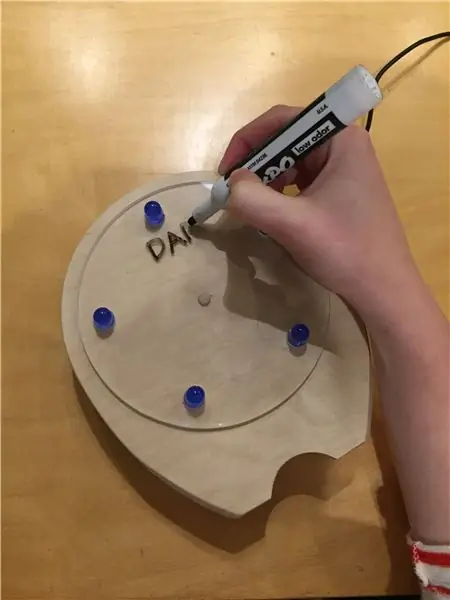

Herzliche Glückwünsche! Sie haben einen funktionierenden Arduino-Beziehungsmanager gemacht! Jetzt liegt das Schicksal in Ihren Händen. Sie können wählen, wohin Ihr Textnachrichten-Tracker gehen soll, Ihr Produkt bemalen und sogar die Acryloberfläche als Whiteboard-Oberfläche zum Schreiben von Namen verwenden!
Viel Spaß und glückliche Beziehung!
Empfohlen:
Arduino Social Distancing-Gerät mit PIR herstellen – wikiHow

Wie man Arduino Social Distancing Device mit PIR herstellt: 1
Social Media Marketing für kleine akademische Gruppen – wikiHow
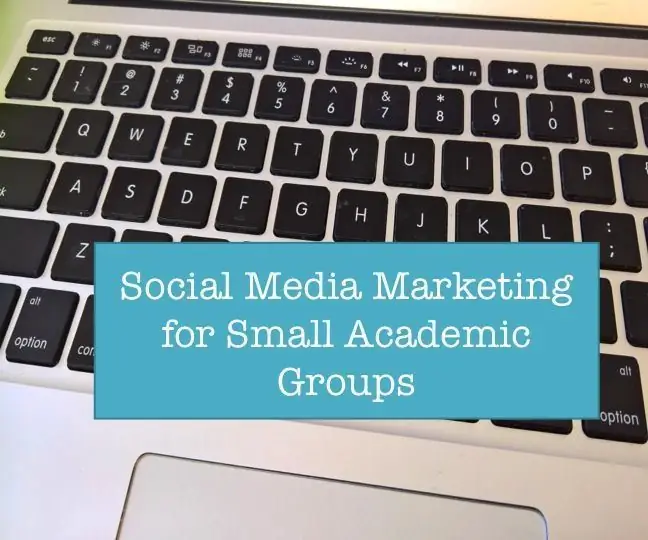
Social Media Marketing für kleine akademische Gruppen: An unserer Universität gibt es kleine Gruppen auf dem Campus – akademische Zeitschriften, Studentenwohnheime, Restaurants auf dem Campus, Studentenlebensgruppen und mehr – die auch daran interessiert sind, soziale Medien zu nutzen, um zu helfen mit ihren Leuten und Gemeinschaften verbinden. Dies ist
PassPen (Arduino Password Manager): 4 Schritte

PassPen (Arduino Password Manager): Dies ist mein PassPen-Projekt. ein kleiner arduino nano, der mich bei den Computern in der Schule anmeldet. Es besteht aus einer kleinen Platine, die mit Tasten ausgestattet ist, die einen Stift haben, um das Sperren vor dem Drucken von Passwörtern zu ermöglichen
