
Inhaltsverzeichnis:
- Autor John Day [email protected].
- Public 2024-01-30 07:21.
- Zuletzt bearbeitet 2025-01-23 12:52.

Dies ist ein anweisbares, das Ihnen beibringt, wie man ein Potentiometer verwendet, um eine LED zu dimmen.
Schritt 1: Materialien




- Arduino
- Rechner
- Steckbrett
- LED
- 5 männliche Drähte
- Potentiometer
- USB-Kabel
Schritt 2: Erste Schritte

Schließen Sie Arduino mit einem USB-Kabel an den Computer an.
Schritt 3: Verkabelung
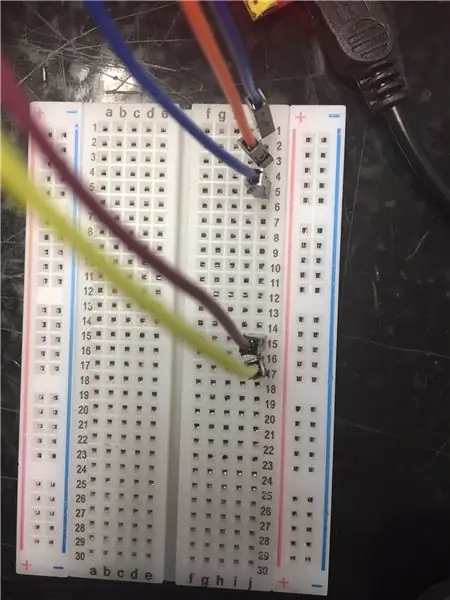
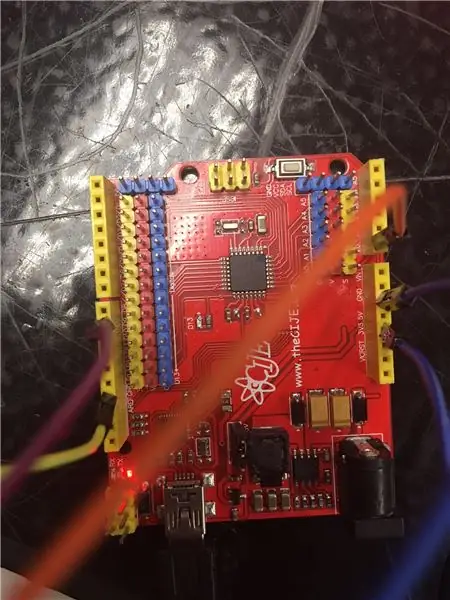
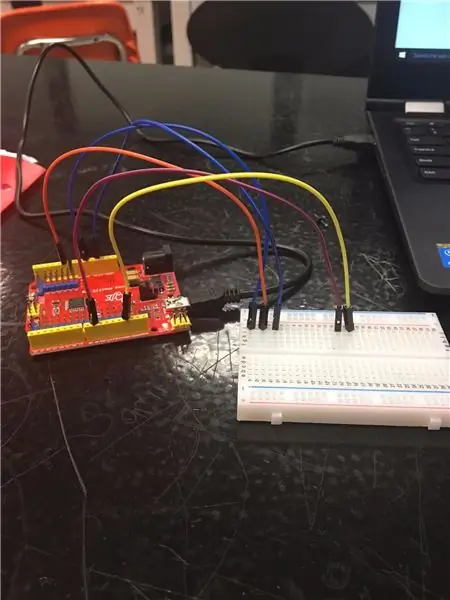
Nachdem das Arduino mit dem USB-Kabel an den Computer angeschlossen ist, nehmen wir das erste Kabel und stecken ein Ende in Masse und das andere in j1. Dann legen Sie den zweiten Draht von A0 nach j3. Dann legen Sie den dritten Draht von 5V auf j5.
Danach legen Sie den vierten Draht von D9 nach j15. Dann der fünfte und letzte Draht von Masse zu j17.
Schritt 4: Potentiometer und LED-Setup

Stellen Sie den Knopf von den Drähten weg. Stecken Sie es in f1 f3 und f5. Nehmen Sie dann die LED und legen Sie das längere Bein in f15 und das kürzere in f17.
Schritt 5: Der Code
Dies sind die Variablen, die dem Computer mitteilen, was bestimmte Wörter bedeuten:
int potPin = A0; Dies teilt dem Computer mit, dass der mittlere Teil des Potentiometers, den wir potPin nennen, an A0 int readValue angeschlossen ist; Dies teilt dem Computer mit, dass jedes Mal, wenn wir readValue sagen, es bedeutet, das Potentiometer abzulesen
Dies ist das Void-Setup, das nur einmal stattfindet, um den Rest des Codes einzurichten:
void setup() { Dies sagt Ihnen nur, dass dies der Beginn des Void-Setups ist
pinMode(9, AUSGANG); Dies ist die Einrichtung des Lichts, damit es später eingeschaltet werden kann
pinMode (potPin, EINGANG); Dadurch wird das Potentiometer eingerichtet, damit wir es später verwenden können
Der nächste Teil ist die Leerschleife, die immer wieder läuft, bis Sie sie stoppen.
Leere Schleife () {
readValue = analogRead (potPin); Dies weist den Computer an, das Potentiometer zu lesen, wenn wir readValue sagen.
readValue = map(readValue, 0, 1023, 0, 255); Dies wandelt die Zahlen vom Potentiometer von 0-1023 in die Zahlen für die LED von 0-255 um.
analogWrite(9, readValue); Dies weist den Computer an, die LED mit der Helligkeit aufleuchten zu lassen, die das Potentiometer vorgibt.
}
Das ist der ganze Code für sich:
int potPin = A0;int readValue = 0;
Leere Einrichtung () {
pinMode(9, AUSGANG);
pinMode(potPin, EINGANG);}
Leere Schleife () {
readValue = analogRead (potPin);
readValue = map(readValue, 0, 1023, 0, 255);
analogWrite(9, readValue);}
Empfohlen:
Heimwerken -- Einen Spinnenroboter herstellen, der mit einem Smartphone mit Arduino Uno gesteuert werden kann – wikiHow

Heimwerken || Wie man einen Spider-Roboter herstellt, der mit einem Smartphone mit Arduino Uno gesteuert werden kann: Während man einen Spider-Roboter baut, kann man so viele Dinge über Robotik lernen. Wie die Herstellung von Robotern ist sowohl unterhaltsam als auch herausfordernd. In diesem Video zeigen wir Ihnen, wie Sie einen Spider-Roboter bauen, den wir mit unserem Smartphone (Androi
Bewegungsaktivierte Cosplay Wings mit Circuit Playground Express - Teil 1: 7 Schritte (mit Bildern)

Bewegungsaktivierte Cosplay-Flügel mit Circuit Playground Express - Teil 1: Dies ist Teil 1 eines zweiteiligen Projekts, in dem ich Ihnen meinen Prozess zur Herstellung eines Paars automatisierter Feenflügel zeige. Der erste Teil des Projekts ist der Mechanik der Flügel, und der zweite Teil macht es tragbar und fügt die Flügel hinzu
Raspberry Pi mit Node.js mit der Cloud verbinden – wikiHow

So verbinden Sie Raspberry Pi mit Node.js mit der Cloud: Dieses Tutorial ist nützlich für alle, die einen Raspberry Pi mit Node.js mit der Cloud, insbesondere mit der AskSensors IoT-Plattform, verbinden möchten. Sie haben keinen Raspberry Pi? Wenn Sie derzeit keinen Raspberry Pi besitzen, empfehle ich Ihnen, sich einen Raspberry Pi zuzulegen
DIY Circuit Activity Board mit Büroklammern - HERSTELLER - STEM: 3 Schritte (mit Bildern)

DIY Circuit Activity Board mit Büroklammern | HERSTELLER | STEM: Mit diesem Projekt können Sie den Weg des elektrischen Stroms ändern, um durch verschiedene Sensoren zu laufen. Mit diesem Design können Sie zwischen dem Aufleuchten einer blauen LED oder dem Aktivieren eines Summers wechseln. Sie haben auch die Wahl, einen lichtabhängigen Widerstand mit
Beginnen Sie mit Light Painting (kein Photoshop): 5 Schritte (mit Bildern)

Beginnend mit Light Painting (kein Photoshop): Ich habe vor kurzem eine neue Kamera gekauft und einige ihrer Funktionen untersucht, als ich im Internet auf Light Painting oder Langzeitbelichtung gestoßen bin. Die meisten von uns werden die Grundform des Lightpaintings mit einem Foto in einer Stadt mit einer Straße gesehen haben
