
Inhaltsverzeichnis:
- Autor John Day [email protected].
- Public 2024-01-30 07:21.
- Zuletzt bearbeitet 2025-01-23 12:52.

In dieser Erklärung erhalten Sie eine sehr einfache Möglichkeit, ein ESP8266 WiFi-Board mit der RoboRema App zu verbinden.
Du brauchst:
- Android- oder Apple-Gerät zum Ausführen der RoboRemo-App.
- Installieren Sie die RoboRemo-App.
- Arduino-IDE installieren
- Installieren Sie die Arduino ESP8266-Bibliothek.
- ESP8266-Board wie Wemos D1 mini oder NodeMCU. (für ESP-01 benötigen Sie zusätzlichen USB-zu-Seriell-Adapter, Kabel und mehr, nicht so praktisch)
- MicroUSB-Kabel
Möglicherweise:
- Wemos D1 Mini-Bibliothek und Beispiele.
- Zusätzliche Schilde.
Die Absicht dieses instructeble ist, Ihnen die Grundlage mit der Verbindung zu geben, damit Sie mehr Funktionalität selbst hinzufügen können.
Hilfe bei der Installation von Arduino: Programmierung-the-WeMos-Using-Arduino-SoftwareIDE
Wemos Arduino-Hilfe und Wemos Shields-Bibliothek
Schritt 1: Codieren Ihrer Skizze
- Laden Sie die Skizze herunter und kopieren Sie diesen Code in Ihre Arduino-IDE.
- Schauen Sie, ob *ssid = "RoboRemo" Ihren Bedürfnissen entspricht oder ändern Sie es. (Verwenden Sie nicht die SSID aus Ihrem lokalen Netzwerk)
- Wenn Sie ein Passwort per *pw. hinzufügen möchten
- Auswahl nach Tools => Board das richtige Board (Wemos D1 mini)
Schritt 2: COM-Port einstellen
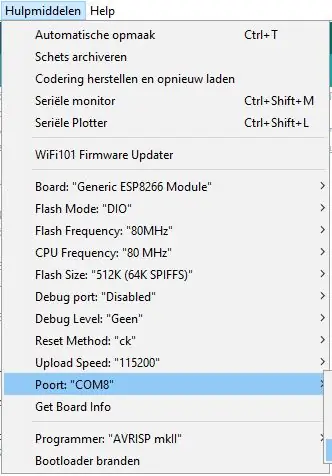
- Suchen Sie nach den verbundenen Ports (Port:).
- Verbinden Sie den ESP8266 (Wemos mini) mit dem microUSB-Kabel.
- Wählen Sie den zuletzt hinzugefügten COM-Port aus. Laden Sie Ihre Skizze hoch.
Schritt 3: Verbindung herstellen
Um eine Verbindung zwischen ESP8266 und RoboRemo herzustellen, sind zwei Schritte erforderlich.
1 Geräte-WLAN
Wir haben aus dem ESP8266 einen Wifi-Server gemacht. Sie müssen also die Geräte - WiFi - Einstellungen auf RoboRemo oder den Namen stellen Sie es zufällig. Gehen Sie also von Ihrem Gerät aus zu den WLAN-Einstellungen.
2 RoboRemo-Verbindung
Aus der RoboRemo-App:
Menü => Verbinden => Internet (TCP) => Sonstiges => IP-Adresse eingeben. In der Skizze ist angegeben: 192.168.0.1:1234
Die WLAN-IP wird gespeichert, sodass Sie beim nächsten Mal einfach auf die richtige IP klicken können.
Wenn ein Problem auftritt, müssen Sie die IP vom seriellen Monitor abrufen.
- Arduino => Tools => Serieller Monitor.
- Setzen Sie den ESP8266 zurück oder schließen Sie ihn erneut an.
- Warten Sie, bis die IP vergeben ist.
Es kann sinnvoll sein, die IP in der Arduino-Skizze zu ändern. Zum Beispiel im Klassenzimmer mit mehr ESP's.
Schritt 4: Einrichten der RoboRemo-App-Schnittstelle
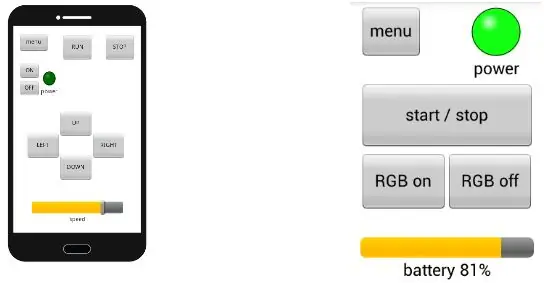
Jetzt läuft das richtige Programm auf dem ESP8266 und die Verbindung ist hergestellt wir können die Tasten zur Steuerung der IO-Pins einrichten.
Für weitere Anweisungen laden Sie das RoboRemo-Handbuch herunter
Auswahl:
- Menü => Benutzeroberfläche bearbeiten => Tippen Sie auf eine beliebige Stelle auf dem Bildschirm (neues Menü wird angezeigt) => Auswahltaste => Ziehen Sie die Schaltfläche (aufnehmen in der linken oberen Ecke) an die gewünschte Stelle => Ändern Sie die Größe der Schaltfläche, wenn Sie möchten (rechte untere Ecke).
- Tippen Sie auf den Button, damit ein Menü erscheint => tippen Sie auf "Set Press Action" => geben Sie ein A ein => Tab Ok. => auf "Freigabeaktion setzen" tippen => 1 eingeben => Reiter "Ok"
- Sie können die Schaltfläche nach Farbe, Text usw. anpassen.
- Verlassen Sie dieses Schaltflächenmenü.
- Klicken Sie auf die Schaltfläche "Menü". => wählen Sie "UI nicht bearbeiten".
JETZT MUSS ES MÖGLICH SEIN, DAS LED_BUILDIN EIN- UND AUSZUSCHALTEN !!!!
Schritt 5: Passen Sie Ihre App und Skizze an
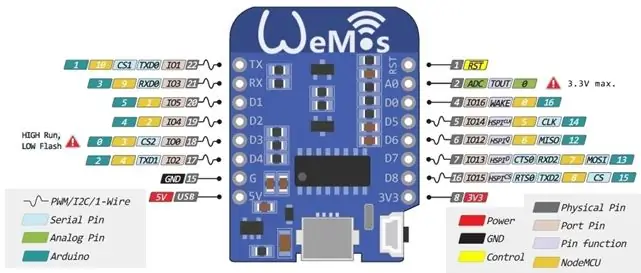
Wenn die von mir angegebene Basis gut funktioniert, können Sie Ihre App und Skizze anpassen und erweitern.
Die Grenze dieser Skizze besteht darin, dass ich ein Zeichenkommando verwende. Zahlen größer als 9 können also nicht gesendet werden.
Wenn Sie möchten, können Sie die Skizze auf der RoboRemo-Website ESP8266-wifi-car abholen und abstimmen.
Die Arduino GPIO-Nummern stimmen nicht mit den Wemos- oder NodeMCU-Pin-Nummern überein Sehen Sie sich das Bild zur Übersetzung an oder laden Sie das PDF herunter
Empfohlen:
2020 ESP8266: 3 Schritte

2020 ESP8266: Also schrieb dieser Lazy Old Geek (LOG) einige Instructables auf ESP8266-Modulen: https://www.instructables.com/id/ESP8266-as-Arduin … https://www.instructables.com/id/ ESP8266-as-Arduin … Ich habe noch mehrere ESP-01s und ESP-03s und habe versucht, sie zum Wo
ESP8266 - Tür- und Fenstersensoren - ESP8266. Hilfe für ältere Menschen (Vergesslichkeit): 5 Schritte

ESP8266 - Tür- und Fenstersensoren - ESP8266. Hilfe für ältere Menschen (Vergesslichkeit): ESP8266 - Tür- / Fenstersensoren mit GPIO 0 und GPIO 2 (IOT). Es kann im Web oder im lokalen Netzwerk mit Browsern angezeigt werden. Auch sichtbar über die "HelpIdoso Vxapp" Anwendung. Verwendet eine 110/220 VAC-Versorgung für 5 VDC, 1 Relais / Spannung
Sauerteigsensor (ESP8266): 4 Schritte

Sauerteigsensor (ESP8266): Ich bin immer noch da draußen, um zu versuchen, die Fermentation meines Sauerteigstarters zu messen und wollte diese Lösung mit einem Sharp-Sensor ausprobieren. Der Sensor misst den Abstand zur Oberfläche der Zubereitung. Je höher es geht, desto fermentierter ist der p
Polargraph Gondel (easy Peasy): 4 Schritte

Polargraph Gondola (easy Peasy): Dies ist ein super einfacher, schneller Aufbau einer Polargraph (hängenden Zeichenroboter) Gondel. Ich habe mir einen Polargraphen gebaut und schnell gemerkt, wenn man einen zu Hause bauen möchte, braucht man einen 3D-Drucker, um einen zu bauen. Ich habe eine ähnliche Version im Netz gesehen und d
Interessante Programmieranleitung für Designer--Program Process Control-Loop Statement: 8 Schritte

Interessante Programmieranleitung für Designer--Program Process Control-Loop Statement: Program Process Control-Loop StatementIn diesem Kapitel werden Sie mit einem wichtigen und mächtigen Wissenspunkt-Loop-Statement in Berührung kommen. Bevor Sie dieses Kapitel lesen, können Sie, wenn Sie 10.000 Kreise im Programm zeichnen möchten, nur mit einem ter
