
Inhaltsverzeichnis:
- Autor John Day [email protected].
- Public 2024-01-30 07:21.
- Zuletzt bearbeitet 2025-01-23 12:52.

Wenn Sie wie ich sind, haben Sie einen kleinen Haufen Kleider auf dem Boden, die schmutzig sein können oder nicht. Dies können Jeans, Hemden und kaum getragene Shorts sein. Wie können Sie also feststellen, welche Kleidung sauber oder schmutzig ist? Ich habe mir eine Möglichkeit ausgedacht, verschiedene Kleidungsstücke mit NFC und einem Raspberry Pi zu verfolgen. Sie stecken die NFC-Karte einfach in eine Tasche und scannen sie dann, wodurch Informationen zu diesem Kleidungsstück sowie die Möglichkeit zum Wechseln angezeigt werden.
Schritt 1: Komponenten sammeln
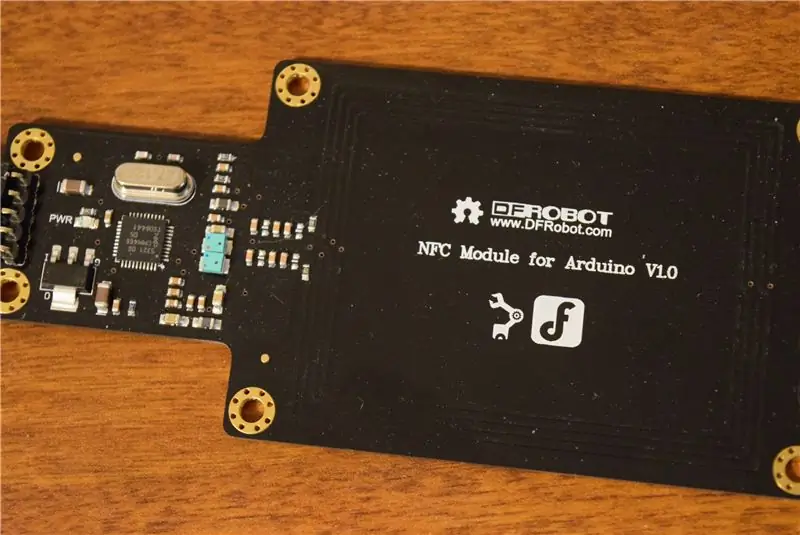
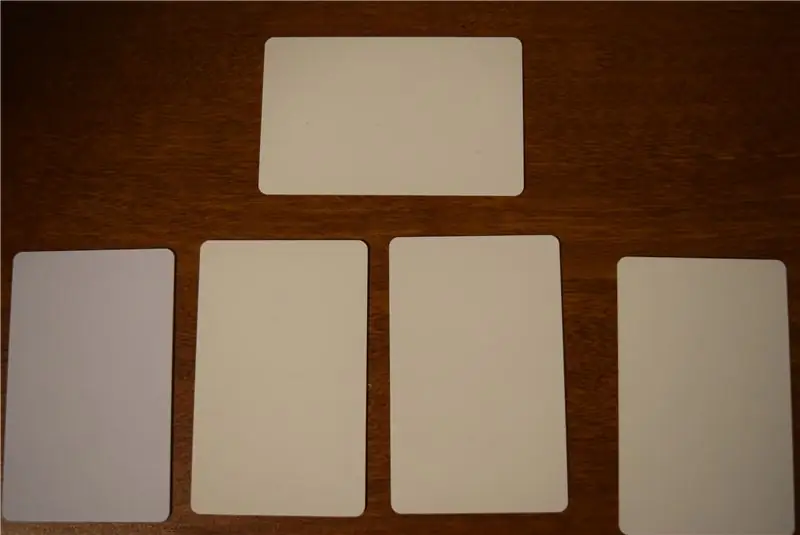


DFRobot hat sich an mich gewandt, um dieses Projekt zu sponsern, also schickten sie ein Raspberry Pi 3 und ein PN532 NFC-Modul zusammen mit 5 NFC-Karten. Das NFC-Modul verwendet UART, um mit einem Host-Gerät zu kommunizieren, also habe ich zuerst versucht, einen Raspberry Pi zu verwenden, aber ich stieß auf mehrere Probleme. Die Bibliotheken waren komplex und schwer mit Python zu verbinden, daher entschied ich mich für die Verwendung eines Arduino Mega für die Kommunikation mit dem NFC-Modul. Der Arduino Mega war notwendig, da er zwei UART-Ports benötigt, einen für das NFC-Modul und einen für die Ausgabe von Informationen.
Schritt 2: Einrichten des Pi

Ich ging auf die Raspberry Pi Downloads-Seite und lud die neueste Version von Raspbian herunter. Ich habe dann die Datei entpackt und in ein geeignetes Verzeichnis gelegt. Sie können eine.img-Datei nicht einfach auf eine SD-Karte kopieren / einfügen, Sie müssen sie auf die Karte "brennen". Sie können ein Brennprogramm wie Etcher.io herunterladen, um das Betriebssystem-Image einfach zu übertragen. Nachdem die.img-Datei auf meiner SD-Karte war, steckte ich sie in den Raspberry Pi und gab ihm Strom. Nach etwa 50 Sekunden habe ich das Kabel abgezogen und die SD-Karte entfernt. Als nächstes legte ich die SD-Karte wieder in meinen PC und ging in das "Boot"-Verzeichnis. Ich habe Notepad geöffnet und als leere Datei namens "ssh" ohne Erweiterung gespeichert. Es gab auch eine Datei namens "wpa_supplicant.conf" und fügte diesen Text hinzu: network={ ssid= psk= } Dann habe ich die Karte gespeichert und ausgeworfen und wieder in den Raspberry Pi 3 gesteckt. Dies sollte nun ermöglichen die Verwendung von SSH und die Verbindung zum WLAN.
Schritt 3: Verkabelung
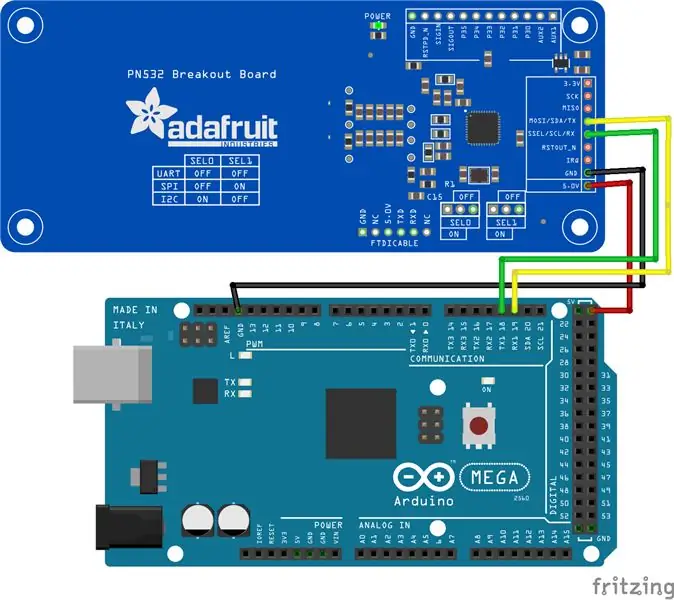
Die Verkabelung dafür ist ziemlich einfach. Ich habe den Rx-Pin mit dem Tx1 des Mega verbunden und den Tx-Pin mit dem Rx1-Pin des Mega. 5V geht auf 5V und GND geht auf GND. Außerdem habe ich den Arduino Mega über ein kleines USB-Kabel mit dem Raspberry Pi 3 verbunden.
Schritt 4: Programmierung
Es gibt zwei Dateien, eine für den Arduino Mega und eine für den Raspberry Pi. Der Arduino Mega sendet zuerst eine Handshake-Anfrage an das Modul und wartet dann auf eine Antwort. Sobald die Antwort gegeben wurde, beginnt der Mega, das Gerät abzufragen, um zu sehen, ob Karten gescannt wurden. Wenn ja, wird die ID der Karte gelesen. Um prägnante Informationen an den Pi zu senden, habe ich einen Pseudo-Checksum-Algorithmus verwendet, um die fünf Bytes zu einer Zahl zu kombinieren. Die ersten vier Byte werden einmal addiert und das letzte Byte wird zweimal addiert. Es gibt auch ein Array, das die Zahlen jeder Karte enthält. Wenn eine Karte gescannt wird, wird ihre Prüfsumme mit denen im Array verglichen und dann abgeglichen. Schließlich werden diese Daten zur weiteren Verarbeitung seriell an den Raspberry Pi gesendet.
Der Raspberry Pi wartet auf neue serielle Informationen und druckt diese dann aus. Am Anfang des Codes wird ein Wörterbuch erstellt, das definiert, wie jedes Kleidungsstück jeder Karte entspricht. Jeder hat einen Namen, die Kartennummer, die Farbe und den Status (sauber oder verschmutzt). Es besteht die Möglichkeit, den Status zu ändern, sobald das Kleidungsstück gescannt wurde.
Schritt 5: Verwenden des Geräts


Ich fing damit an, Karten in meine Kleidertaschen zu stecken, ihre Ausweise zu überprüfen und die Informationen ins Wörterbuch zu schreiben. Wenn ich sehen möchte, ob sie sauber oder schmutzig sind, halte ich sie einfach an den RFID-Reader, der dann die Informationen per SSH anzeigt.
Empfohlen:
So installieren Sie Raspbian OS in Raspberry Pi mit NOOBS-Software und Smartphone.: 6 Schritte

So installieren Sie Raspbian OS in Raspberry Pi mit NOOBS-Software und Smartphone.: Hallo zusammen! Heute zeige ich Ihnen in diesem Tutorial, wie Sie Raspbian OS in Raspberry Pi mit NOOBS-Software und Smartphone einfach installieren
Windows 10 auf einem Raspberry Pi zum Laufen bringen – wikiHow

So funktioniert Windows 10 auf einem Raspberry Pi
So bauen Sie einen Sitzzeit-Tracker – wikiHow

So bauen Sie einen Sitzzeit-Tracker: In diesem Projekt wird der Zio Qwiic-Ultraschall-Abstandssensor verwendet, um eine Person zu erkennen und zu verfolgen. Das Gerät wird strategisch auf einem Bildschirm / Monitor platziert, der der sitzenden Person vor ihrem Computer zugewandt ist. Das Projekt wird tr
Raspbian in Raspberry Pi 3 B ohne HDMI installieren - Erste Schritte mit Raspberry Pi 3B - Einrichten Ihres Raspberry Pi 3: 6 Schritte

Raspbian in Raspberry Pi 3 B ohne HDMI installieren | Erste Schritte mit Raspberry Pi 3B | Einrichten Ihres Raspberry Pi 3: Wie einige von Ihnen wissen, sind Raspberry Pi-Computer ziemlich großartig und Sie können den gesamten Computer nur auf einer einzigen winzigen Platine bekommen. Das Raspberry Pi 3 Model B verfügt über einen Quad-Core 64-Bit ARM Cortex A53 mit 1,2 GHz getaktet. Damit ist der Pi 3 ungefähr 50
So installieren Sie Request-Tracker 3.8 und 4 unter Debian: 3 Schritte

So installieren Sie Request-Tracker 3.8 und 4 auf Debian: Sie benötigen:Das Debian-Betriebssystem auf einem GerätInternet
