
Inhaltsverzeichnis:
- Schritt 1: Benötigte Teile
- Schritt 2: Benötigte Werkzeuge
- Schritt 3: Schneiden Sie den Nummernblock aus
- Schritt 4: Teile positionieren
- Schritt 5: Lötverbindungen
- Schritt 6: Tastaturkabel ausblenden
- Schritt 7: Sichere Komponenten
- Schritt 8: Tastatur wieder zusammenbauen
- Schritt 9: Bildschirm hinzufügen
- Schritt 10: Genießen Sie Ihren KeyPi
- Schritt 11: Probleme, auf die Sie stoßen können
- Autor John Day [email protected].
- Public 2024-01-30 07:21.
- Zuletzt bearbeitet 2025-01-23 12:52.



***UPDATE***Hallo zusammen! Erstmal vielen Dank für all die Unterstützung und das Feedback, die Community hier ist großartig:) Hier sind Antworten auf einige Fragen:
Warum hast du das gemacht?
Ich wollte einen tragbaren Computer mit einer Tastatur in voller Größe bauen. Ich hatte das Gefühl, dass dieser Formfaktor sehr kompakt und vor allem einfach genug war, um ihn tatsächlich herzustellen.
Was kann ich tun?
Aus meiner Nutzungserfahrung denke ich, dass es eher für Aufgaben wie Textbearbeitung und Aufgaben geeignet ist, die Sie über die Befehlszeile ausführen können (was viel ist!).
Wofür wirst du es verwenden?
Vorerst Notizen in meinen Vorlesungen machen. Ich werde es beim nächsten Mal verwenden, um mit Linux-Bash-Skripten zu experimentieren, um mehr Aufgaben auszuführen.
Wie lange hält der Akku?
Bei meinem alternden 18650er Knock-off-Akku halten sie fast 1 Stunde, bevor der LCD-Bildschirm zu flackern beginnt und erlischt. (Letzter Test 8. August) Ich werde es bald mit einer 18650er Zelle besserer Qualität testen. Ich hoffe, es hält länger, wenn nicht, muss ich für eine längere Lebensdauer mindestens zwei Batterien parallel verwenden:(_
Hallo allerseits!
Ich wollte schon immer einen billigen tragbaren Raspberry Pi-Computer bauen. Es gibt viele Pi-Laptops, aber sie verfügen selten über eine Tastatur in voller Größe mit einem solchen Formfaktor. Verzeihen Sie meine unterdurchschnittlichen DIY-Fähigkeiten und ich hoffe, Ihnen gefällt dieses Projekt!
-
Wenn es beschissen ist, nennen Sie es einen Proof-of-Concept! Hahaha!
Schritt 1: Benötigte Teile



Gesamt: 76 $
- Raspberry Pi 3 - $ 35
- 18650 Batterie - $6.50
- Basistastatur (ich habe die Logitech k120 verwendet) - $ 10
- DC - DC-Boost-Wandler (DC 0,9 ~ 5 V zu DC 5 V) - 2
- 18650 Batteriehalter - 1,50 $
- TFT-LCD-Touchscreen für Raspberry Pi - $ 21
Hinweis an mich selbst: Mach noch mehr Bilder
Schritt 2: Benötigte Werkzeuge



- Federmesser/Box Cutter
- Lötkolben
- Lot
- Kabelschneider
- Abisolierzange
Wikipedia hat die besten Bilder.
Schritt 3: Schneiden Sie den Nummernblock aus




Um Platz für den Pi und andere Komponenten zu schaffen, muss der Nummernblock der Tastatur geopfert werden haha!
- Lösen Sie die Tastaturschrauben, um das Oberteil allein zu handhaben
- Ziehen Sie die Schlüssel heraus
- Schneide den ganzen Nummernblock ab
-
Ich hoffe, Sie mögen Nummernblöcke nicht, hurhur.
Schritt 4: Teile positionieren


Experimentieren Sie mit der Positionierung der Teile und stellen Sie vor allem sicher, dass Sie die Tastatur am Ende wieder zusammenbauen können. Ich schneide zusätzliche Teile der Körperstruktur der Tastatur aus, um Platz für den DC-Boost-Wandler zu schaffen. Lassen Sie sich dabei Zeit!
Schritt 5: Lötverbindungen

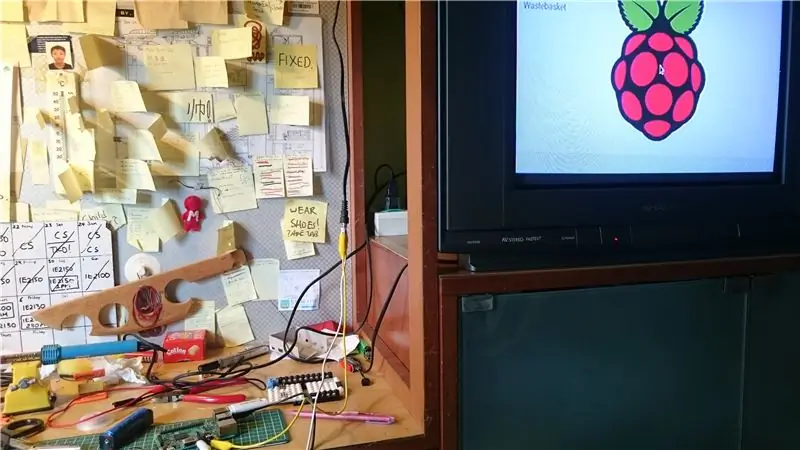
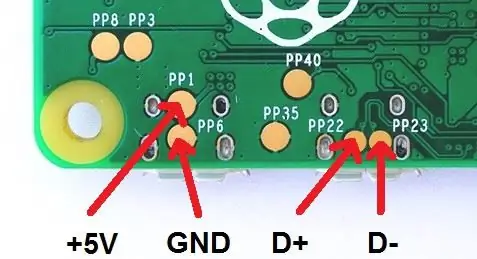
Zeit zum Löten! Verzeihen Sie das Fehlen von Lötbildern, haha. (Nützliche grundlegende Lötvideoanleitung!)
Am schwierigsten zu löten waren die Drähte des Boost-Konverters zu den Testpads des Pi (auch bekannt als PP-Punkte * kichere *). Nimm dir Zeit und hoffentlich ist dein Lötkolben nicht so beschissen wie meiner, haha!
Durch Löten an die Testpads des Pi können wir den Pi direkt mit Strom versorgen, ohne den microUSB-Anschluss zu verwenden!
-
- Löten Sie den Batteriehalter an die DC-Boost-Wandler-Anschlüsse (Hilfreiche Anleitung zu den Anschlüssen!)
- Löten Sie den DC-Boost-Konverter an Raspberry Pi-Anschlüsse Löten Sie das +5V-Stromkabel an die PP1- oder PP2-Testpads. Löten Sie GND (Masse) verwenden Sie die Testpads PP3, PP4, PP5 oder PP6. (Wie man den Pi direkt über Testpads mit Strom versorgt!)
- Testen Sie die gesamte Schaltung, indem Sie sie einschalten (mit einer 18650-Batterie)
- Installieren Sie das Raspbian OS und booten Sie es, um das System zu testen
Ist das ein Röhrenfernseher? *keucht*
Schritt 6: Tastaturkabel ausblenden



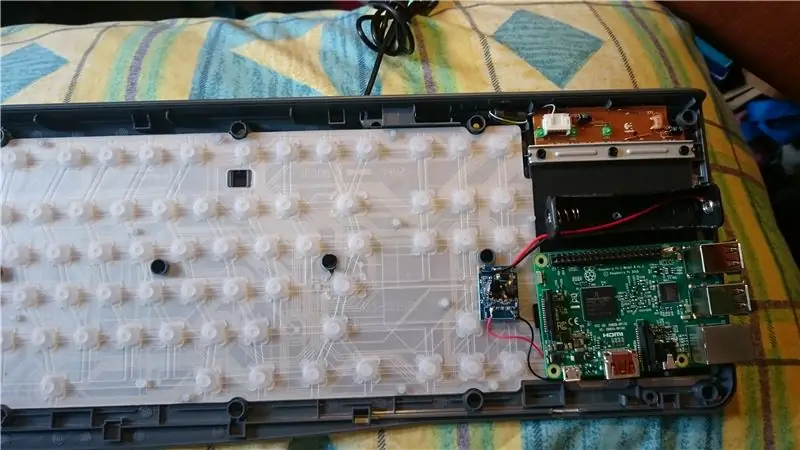
Lassen Sie uns das lange USB-Kabel der Tastatur verstecken, indem Sie es kürzen und in die Tastatur selbst zurückführen!
-
- Schneiden Sie den USB-Anschluss am Ende des Kabels aus
- Führen Sie das Kabel zurück in die Tastatur
- Finden Sie heraus, wo Sie den Draht trimmen müssen
- Draht trimmen
- Löten Sie den Draht an den Stecker und verbinden Sie ihn mit Pi
Ausgesetzt? Was meinst du mit entblößt… hahaha *versteckt*
Schritt 7: Sichere Komponenten
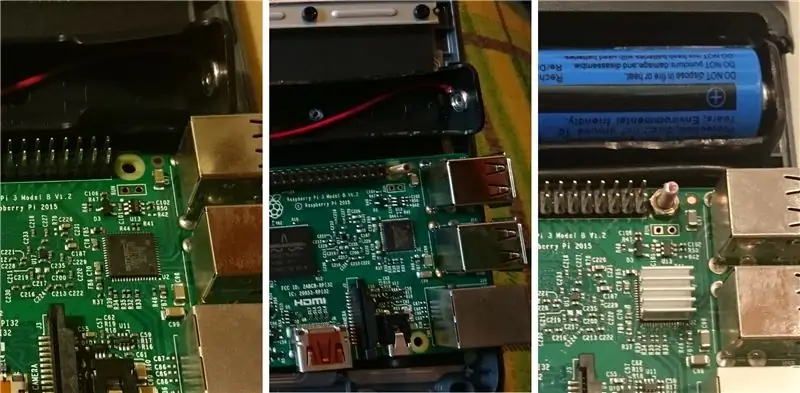

Ich fand eine winzige Schraube und Mutter, die perfekt waren, um den Pi an der Basis der Tastatur zu befestigen. Ich richtete eines der Schraubenlöcher des Pi auf ein Schraubenloch an der Unterseite der Tastatur aus (viel Glück) und befestigte es zusammen.
-
Warte, ist das Bluetack?
Schritt 8: Tastatur wieder zusammenbauen



Beten Sie, dass es eingeschaltet wird.
Schritt 9: Bildschirm hinzufügen




***Aktualisieren***
Nach einer Bitte von einigen, die Installation des LCD-Bildschirms zu erklären, habe ich mich entschieden, mehr darauf einzugehen!
Ich werde die Anleitung demnächst posten. Entschuldigen Sie die Unannehmlichkeiten!
Schritt 10: Genießen Sie Ihren KeyPi
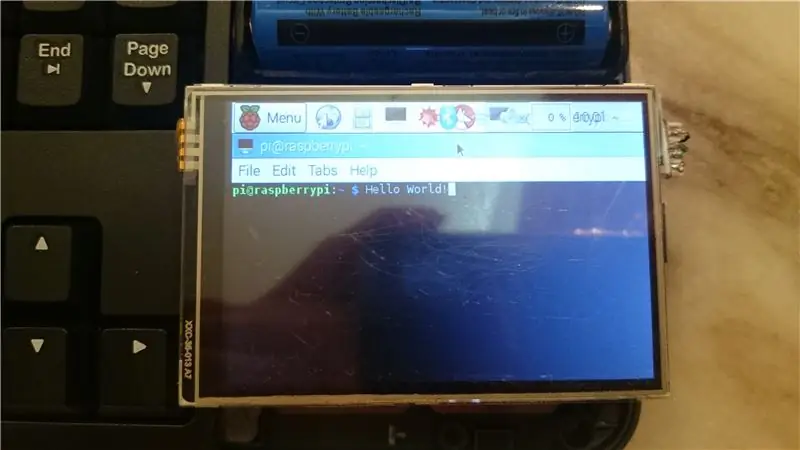
Und du bist fertig!
Vielen Dank, dass Sie sich mein Projekt angeschaut haben, haben Sie einen schönen Tag!
-
Was kann ich mit diesem Ding überhaupt anfangen…
Schritt 11: Probleme, auf die Sie stoßen können


1) Das Formatierungsproblem der UK/US-TastaturDas Problem: Die Eingabe des Zeichens '@' erzeugt irgendwie das Zeichen ' '. Die Lösung: Ändern Sie Ihr Tastaturlayout
- Öffne das Terminal (Strg + Alt + T)
- Geben Sie sudo dpkg-reconfigure keyboard-configuration ein und drücken Sie die Eingabetaste
- Scrollen Sie zu Logitech Generic Keyboard und drücken Sie die Eingabetaste
- Sie sehen entweder eine Liste mit britischen oder US-Optionen, scrollen Sie zu anderen und drücken Sie die Eingabetaste.
- Scrollen Sie nach oben, um entweder UK oder US auszuwählen (je nachdem, was oben steht), drücken Sie die Eingabetaste
- Wählen Sie für die restlichen Optionen die Standardeinstellung, bis Sie das Konfigurationsfenster verlassen und zum Terminal zurückkehren.
- Ignoriere eine der Nachrichten
- Geben Sie sudo reboot ein
- Warten Sie, bis Pi neu gestartet wird und Ihr @ wieder @ sein sollte!
-
2) Das Entfernen der SD-Karte vom KeyPi ist so verdammt mühsam Das Problem: Manchmal möchten Sie die SD-Karte entfernen, um das Betriebssystem zu ändern oder neu zu installieren, aber um auf die SD-Karte zuzugreifen, müssen Sie den GANZEN Tastaturkörper entfernen USB Laufwerk. Ich empfehle die Verwendung eines Mini-USB-Laufwerks, um den kompakten Formfaktor zu erhalten.
-
3) Das Senden einer E-Mail ist schwierigDas Problem: Die Verwendung einer E-Mail-Anwendung mit dem 3,5-Zoll-Bildschirm ist so schwierig. Die Lösung: Senden Sie eine E-Mail über das Terminal! Folgen Sie dem YouTube-Video von YouTuber Gaven MacDonald bis 1:30.


Zweiter Platz beim Maker Olympics Contest 2016
Empfohlen:
Powerbank unter 10 $! - Heimwerken - 3D gedruckt: 6 Schritte (mit Bildern)

Powerbank unter 10 $! | Heimwerken | 3D-gedruckt: Die heutige Smartphone-Industrie produziert viel zu leistungsstarke Telefone, als wir in den 90er Jahren erwartet hatten, aber es gibt nur eine Sache, die ihnen fehlt, nämlich die Batterie, sie sind am schlimmsten. Und die einzige Lösung, die wir jetzt haben, ist eine Powerbank. In diesem Video zeige ich dir, wie
Rc-Flugzeug zu Hause unter 60 US-Dollar herstellen – wikiHow

Wie man ein RC-Flugzeug zu Hause unter 60 US-Dollar herstellt: Heute zeige ich Ihnen, wie man ein RC-Flugzeug unter 60 US-Dollar baut. Sie können sich mein Video auf Youtube ansehen, um es zu verstehen. In dem Video habe ich den Preis in indischen Rupien angegeben, da ich ein indisches Publikum ansprechen möchte. Wenn dir mein Video gefällt, abonniere meinen Kanal für zukünftige u
MQTT Broker (Mosquitto) unter Windows installieren: 7 Schritte

Installation von MQTT Broker (Mosquitto) unter Windows: Was ist Broker? Der MQTT-Broker ist ein Datenverwaltungszentrum oder wird allgemein als "Server" bezeichnet. Der Mosquitto-Broker ist dafür verantwortlich, alle Nachrichten zu bearbeiten, Nachrichten zu filtern, zu entscheiden, wer daran interessiert ist und dann die
Arduino IDE unter Windows 10 installieren: 8 Schritte

So installieren Sie die Arduino IDE unter Windows 10: Der erste Schritt, um Ihr Elektronikabenteuer mit dem Arduino-Board zu beginnen, besteht darin, die erforderliche Software installiert zu haben. Dieses Tutorial zeigt Ihnen, wie Sie die Arduino IDE unter Windows 10 installieren
USBASP-Installation unter Windows 10: 8 Schritte

USBASP-Installation in Windows 10: Für ATMEGA-Anfänger kann die Installation von USB-ASP in Windows 10 mühsam sein. USBASP Device soll mit 32 Bit arbeiten, aber unser aktueller PC Windows 10 ist meistens 64 Bit. Für einen bestimmten USB-Port sind also zusätzliche Schritte erforderlich. Wenn Sie installiert haben
