
Inhaltsverzeichnis:
- Autor John Day [email protected].
- Public 2024-01-30 07:21.
- Zuletzt bearbeitet 2025-01-23 12:52.

Übernehmen Sie die Kontrolle über einen Computer, indem Sie dieses Gerät an den USB-Port anschließen.
Liste der Einzelteile:
Arduino Pro-Mikro
✔ D1 Mini NodeMCU
✔ Arduino-IDE
✔*Optionaler Micro-USB-Stecker auf USB-Buchse OTG-Adapterkonverter
✔ Draht
Dieses Tutorial richtet sich an Mac-Benutzer. Es gibt viele Tutorials, um dieses und ähnliche Geräte zu erstellen, aber alle sind auf Windows- und Linux-Benutzer ausgerichtet. Dies wird Mac-Benutzern also helfen, einige der Hürden zu überwinden, die beim Versuch, die Software zu flashen, auftauchen.
Schritt 1: Holen Sie sich die Software
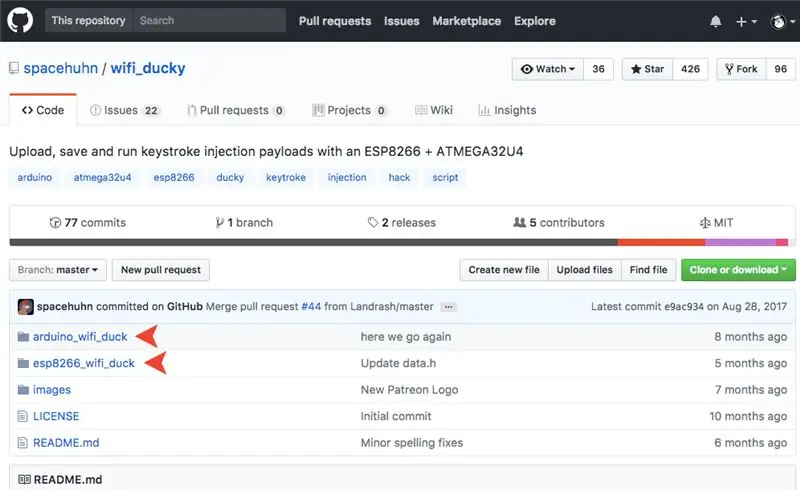
Zuerst holen wir uns den Quellcode und die bin-Datei. Das bekommen wir vom Github-Benutzer spacehuhn. Klicken Sie HIER und dann auf den Ordner arduino_wifi_duck. Laden Sie die Datei arduino_wifi_duck.ino herunter. Dies ist, was wir zu unserem Arduino flashen werden.
Nachdem Ihr Arduino-Code heruntergeladen wurde, klicken Sie zurück zur Wi-Fi Ducky Git-Seite und klicken Sie auf die Registerkarte Releases. Laden Sie den Link esp8266_wifi_duck_4mb.bin herunter, um die bin-Datei herunterzuladen, die wir auf unseren D1 Mini flashen werden.
Schritt 2: Einrichten des Arduino
Nachdem wir nun die Software haben, können wir unsere Arduino IDE so einrichten, dass sie das Pro Micro erkennt
Stellen Sie sicher, dass Sie die neueste Version der Arduino IDE verwenden.
Zuerst fügen wir Ihrer Arduino IDE den Spark Fun IDE Board Manager hinzu.
Öffnen Sie Arduino und gehen Sie zu den Einstellungen (Datei > Einstellungen). Fügen Sie dann unten im Fenster diese URL in das Textfeld "Zusätzliche Board-Manager-URLs" ein:
raw.githubusercontent.com/sparkfun/Arduino_Boards/master/IDE_Board_Manager/package_sparkfun_index.json
Dann müssen wir es in unserem Boards Manager hinzufügen.
Gehen Sie zu Tools, scrollen Sie nach unten zu Board: und scrollen Sie nach oben und klicken Sie auf Boards-Manager. Suchen Sie im Suchfeld nach "Sparkfun" und wählen Sie die zu installierenden SparkFun AVR Boards aus. Nachdem dies erledigt ist, starten Sie Ihre Arduino IDE neu.
Öffnen Sie die Datei arduino_wifi_duck.ino in Ihrer Arduino IDE, stellen Sie Ihr SparkFun Pro Micro für Ihr Board ein und wählen Sie Ihren Port aus und flashen Sie das Arduino.
Schritt 3: Laden Sie Treiber und Software für den D1 Mini herunter
Jetzt können Sie den Arduino beiseite setzen und Ihren D1 mini greifen.
Bevor wir dies flashen können, müssen wir den CH34x-Treiber herunterladen. Im D1 ist ein serieller Adapter integriert, der von OS X nicht erkannt wird.
Laden Sie den CH34x-Treiber für Ihre Betriebssystemversion herunter-
El Capitan
Sierra
Hohe Sierra
Nachdem Sie den CH34x-Treiber installiert haben, schließen Sie Ihren D1 Mini an einen USB-Anschluss an, öffnen Sie Terminal und San für den verwendeten Port, indem Sie diesen Befehl eingeben:
ls /dev/cu.*
Suchen Sie den Port mit der Aufschrift /dev/cu.wchusbserial1420 oder etwas Ähnlichem, dh dem Port, an den Ihr D1 Mini angeschlossen ist.
Es ist fast Zeit, den D1 Mini zu flashen, aber zuerst müssen wir einen Flasher installieren. Wir werden das esptool in unseren Dokumentenordner herunterladen Verschieben Sie in Ihr Dokumentenverzeichnis, indem Sie eingeben
CD-Dokumente
Jetzt können Sie das Tool herunterladen, indem Sie Folgendes eingeben:
git-Klon
Wechseln Sie nach Abschluss des Downloads in das esptool-Verzeichnis, indem Sie Folgendes eingeben:
cd esptool
Installieren Sie esptool durch Eingabe von
sudo python setup.py installieren
Schritt 4: Flashen Sie den D1 Mini
Es ist Zeit, die Datei esp8266_wifi_duck_4mb.bin auf den D1 mini zu flashen.
Geben Sie im Terminal den Befehl ein oder fügen Sie ihn ein:
sudo python esptool.py --baud 115200 --port /dev/cu.wchusbserial1420 write_flash -fm dio 0x00000 ~/Desktop/PATH_TO_FILE/esp8266_wifi_duck_4mb.bin
Stellen Sie sicher, dass Sie den Portnamen aus Ihrem gerade durchgeführten Scan und den Dateipfad zu Ihrer Datei esp8266_wifi_duck_4mb.bin eingeben.
Jetzt sollte Ihr D1 Mini geflasht sein.
Ein paar Lötverbindungen und fertig.
Ich empfehle, dies auf einem Steckbrett zu testen, bevor Sie alles verlöten.
Schritt 5: Verdrahten Sie es
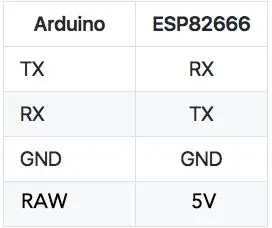
Verbinden Sie für die Verbindung den Arduino TX mit dem D1 Mini RX. Arduino RX zum D1 Mini TX. Arduino RAW auf D1 Mini 5V. Arduino Ground zu D1 Mini Ground. Das ist es!
An dieser Stelle können Sie es mit einem USB-Kabel an Ihren Zielcomputer anschließen oder einen Micro-USB-Stecker auf USB-Buchse OTG-Adapterkonverter verwenden. Wenn Sie den Konverter verwenden, setzen Sie einen elektrischen Hahn auf die Unterseite, um einen möglichen Kurzschluss zu vermeiden.
Schritt 6:

Wenn Ihr Wifi-Ducky angeschlossen ist, sollten Sie jetzt eine Wifi-Verbindung namens Wifi Ducky auf Ihrem Mobilgerät sehen. Klicken Sie auf, um eine Verbindung herzustellen. Das Standardkennwort für diese Verbindung ist quackquack.
Sobald die Verbindung hergestellt ist, öffnen Sie Ihren Webbrowser und gehen Sie zu
192.168.4.1
Dies ist das Dashboard, in dem Sie Live-Befehle ausführen oder gespeicherte Befehle ausführen können.
Hier ist ein kurzes Ducky Script, das ich für einen WLAN-Ducky Rick Roll geschrieben habe.
VERZÖGERUNG 1000
GUI SPACE DELAY 1000 STRING Chrom DELAY 1000 ENTER DELAY 1000 STRING https://tinyurl.com/4poyc6x DELAY 1000 ENTER DELAY 3000 STRING f
Dieses Projekt dient ausschließlich der Bildung. Wiederholen Sie dies nur auf eigene Gefahr. Ich bin nicht verantwortlich, wenn Sie ins Gefängnis gehen oder sterben!
Empfohlen:
Arduino Auto-Rückfahrwarnsystem - Schritt für Schritt: 4 Schritte

Arduino Auto-Rückfahrwarnsystem | Schritt für Schritt: In diesem Projekt entwerfe ich eine einfache Arduino-Auto-Rückwärts-Parksensorschaltung mit Arduino UNO und dem Ultraschallsensor HC-SR04. Dieses Arduino-basierte Car-Reverse-Warnsystem kann für eine autonome Navigation, Roboter-Ranging und andere Entfernungsr
So installieren Sie Microsoft Office 2016 für Mac kostenlos – wikiHow

So installieren Sie Microsoft Office 2016 für Mac kostenlos: Microsoft hat den kostenlosen Download der öffentlichen Vorschau von Office 2016 für Mac veröffentlicht, ohne dass ein Office 365-Abonnement erforderlich ist. Die neue Software bietet Unterstützung für Retina-Displays, iCloud-Synchronisierung und sieht aus wie die derzeit verfügbaren Versionen von Office
So ändern Sie die Symbole für Ordner (Mac Os X): 3 Schritte

So ändern Sie die Symbole für Ordner (Mac Os X): Ein Tutorial für Mac-Neulinge, die das Bildsymbol für ihre Ordner ändern möchten
Wie man einen autonomen Basketball-Spielroboter mit einem IRobot als Basis erstellt – wikiHow

So bauen Sie einen autonomen Basketball-Spielroboter mit einem IRobot Create als Basis: Dies ist mein Beitrag für die iRobot Create-Herausforderung. Der schwierigste Teil dieses ganzen Prozesses war für mich zu entscheiden, was der Roboter tun würde. Ich wollte die coolen Funktionen des Create demonstrieren und gleichzeitig etwas Robo-Flair hinzufügen. Alle meine
So erstellen Sie einen Großelternkalender & Scrapbook (auch wenn Sie nicht wissen, wie man ein Scrapbook erstellt): 8 Schritte (mit Bildern)

So erstellen Sie einen Großelternkalender & Sammelalbum (auch wenn Sie nicht wissen, wie man Sammelalbum erstellt): Dies ist ein sehr wirtschaftliches (und sehr geschätztes!) Weihnachtsgeschenk für Großeltern. Ich habe dieses Jahr 5 Kalender für weniger als 7 US-Dollar pro Stück gemacht. Materialien: 12 tolle Fotos von Ihrem Kind, Kindern, Nichten, Neffen, Hunden, Katzen oder anderen Verwandten 12 verschiedene Stücke
