
Inhaltsverzeichnis:
- Autor John Day [email protected].
- Public 2024-01-30 07:21.
- Zuletzt bearbeitet 2025-01-23 12:52.


So erstellen Sie ein Kapazitätsmessgerät mit Arduino, das auf dem TM1637 angezeigt wird. Im Bereich von 1 uF bis etwa 2000 uF.
Schritt 1: Erforderliche Teile



Widerstände:
1x: 220 Ohm
1x: 10 kOhm (Oder etwas anderes, aber Sie müssen den Code nach dem, was Sie verwenden, ändern, 8000 Ohm würden auch funktionieren.)
Kondensatoren:
Verwenden Sie beim Testen eine Reihe von Kondensatoren, da die Kalibrierung auf diese Weise bei Bedarf einfacher ist. Die Kondensatoren im Bild sind von links gesehen, 10 uF, 47 uF, 220 uF und 1000 uF. Kalibrieren Sie es nach dem, was Sie Ihrer Meinung nach am häufigsten verwenden werden.
TM1637:
Dies ist nicht erforderlich, wenn Sie nur die Werte auf Ihrem Computer anzeigen möchten, die Programmierung jedoch bereits für Ihren Teil abgeschlossen ist, also warum nicht eine hinzufügen.
Überbrückungsdrähte:
Je nachdem, ob Sie das TM1637 verwenden oder nicht, benötigen Sie etwa 8 Drähte, TM1637 verwendet 4.
USB-Kabel:
Arduino programmieren.
Und natürlich ein Arduino und ein Computer zum Programmieren.
Schritt 2: Anschließen der Widerstände
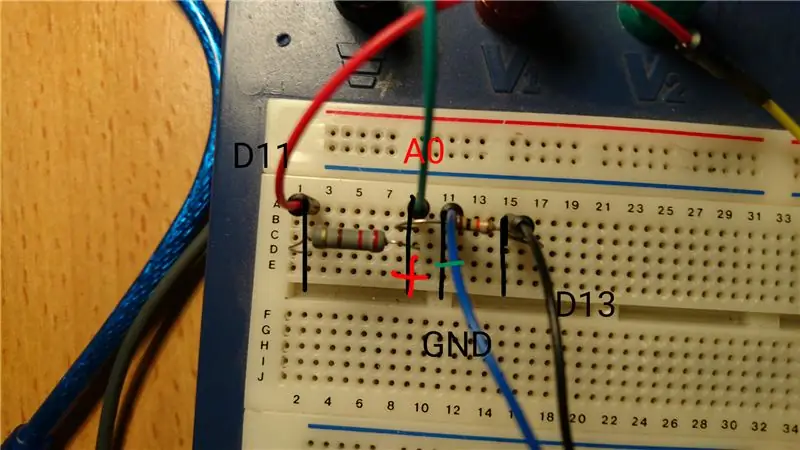
Der 220 Ohm Widerstand geht von digital 11 auf A0 und die Anode des Kondensators.
Der andere Widerstand geht von digital 13 zu A0 und der Anode des Kondensators. Das vierte Kabel führt das andere Ende des Kondensators zum GND.
Schritt 3: Anschließen des TM1637
Es gibt 4 Pins auf diesem Display, 2 davon gehen auf GND und 5V. Die anderen 2 heißen DIO und CLK, DIO geht auf Digital 8 auf dem Arduino und CLK auf Digital 9.
Alles eingerichtet! Zeit, die Skizze zu laden!
Schritt 4: Der Code und die Anzeigedateien
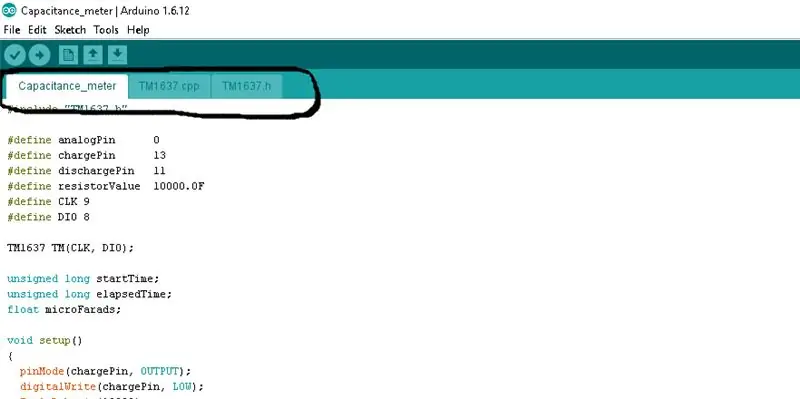
Die Datei mit dem Namen Kapazitätsmesser ist die Hauptskizze, die anderen beiden Dateien sind notwendig, damit die Anzeige funktioniert.
Der erste Schritt besteht darin, die Arduino IDE zu öffnen, falls Sie sie noch nicht haben, finden Sie sie hier:
Als nächstes öffnen Sie die Hauptskizze, drücken Sie auf Skizze und dann auf Datei hinzufügen. Von dort wählen Sie die anderen 2 Dateien aus. Wenn Sie fertig sind, sollte es ungefähr so aussehen, wie auf dem Screenshot in diesem Schritt.
Drücken Sie auf Hochladen und testen Sie es!
Wenn Sie möchten, dass das "u" -Zeichen wie im ersten Bild angezeigt wird, geben Sie Folgendes ein:
TM-Anzeige (2, 0x30);
Um "F" anzuzeigen:
TM-Anzeige (3, 15);
Ich habe dies im Code entfernt, da es die Anzahl der anzuzeigenden Zahlen einschränkt.
Schritt 5: Dank an:
Baelzabubba:
www.instructables.com/member/baelza.bubba/
Wer hat mir den Link zu der Seite unten gegeben, auf der ich diese Schaltung und den größten Teil des Codes gefunden habe.
www.circuitbasics.com/how-to-make-an-arduino-capacitance-meter/
Empfohlen:
Heimwerken -- Einen Spinnenroboter herstellen, der mit einem Smartphone mit Arduino Uno gesteuert werden kann – wikiHow

Heimwerken || Wie man einen Spider-Roboter herstellt, der mit einem Smartphone mit Arduino Uno gesteuert werden kann: Während man einen Spider-Roboter baut, kann man so viele Dinge über Robotik lernen. Wie die Herstellung von Robotern ist sowohl unterhaltsam als auch herausfordernd. In diesem Video zeigen wir Ihnen, wie Sie einen Spider-Roboter bauen, den wir mit unserem Smartphone (Androi
Bewegungsaktivierte Cosplay Wings mit Circuit Playground Express - Teil 1: 7 Schritte (mit Bildern)

Bewegungsaktivierte Cosplay-Flügel mit Circuit Playground Express - Teil 1: Dies ist Teil 1 eines zweiteiligen Projekts, in dem ich Ihnen meinen Prozess zur Herstellung eines Paars automatisierter Feenflügel zeige. Der erste Teil des Projekts ist der Mechanik der Flügel, und der zweite Teil macht es tragbar und fügt die Flügel hinzu
Raspberry Pi mit Node.js mit der Cloud verbinden – wikiHow

So verbinden Sie Raspberry Pi mit Node.js mit der Cloud: Dieses Tutorial ist nützlich für alle, die einen Raspberry Pi mit Node.js mit der Cloud, insbesondere mit der AskSensors IoT-Plattform, verbinden möchten. Sie haben keinen Raspberry Pi? Wenn Sie derzeit keinen Raspberry Pi besitzen, empfehle ich Ihnen, sich einen Raspberry Pi zuzulegen
Schnittstellentastatur mit Arduino. [Einzigartige Methode]: 7 Schritte (mit Bildern)
![Schnittstellentastatur mit Arduino. [Einzigartige Methode]: 7 Schritte (mit Bildern) Schnittstellentastatur mit Arduino. [Einzigartige Methode]: 7 Schritte (mit Bildern)](https://i.howwhatproduce.com/images/008/image-22226-j.webp)
Schnittstellentastatur mit Arduino. [Einzigartige Methode]: Hallo, und willkommen zu meinem ersten instructable! :) In diesem instructables möchte ich eine fantastische Bibliothek für die Schnittstelle der Tastatur mit Arduino teilen - 'Password Library' einschließlich 'Keypad Library'. Diese Bibliothek enthält die besten Funktionen, die wir wi
Einfaches BLE mit sehr geringem Stromverbrauch in Arduino Teil 3 - Nano V2-Ersatz - Rev 3: 7 Schritte (mit Bildern)

Einfaches BLE mit sehr geringem Stromverbrauch in Arduino Teil 3 - Nano V2-Ersatz - Rev 3: Update: 7. April 2019 - Rev 3 von lp_BLE_TempHumidity, fügt Datums- / Zeitdiagramme mit pfodApp V3.0.362+ hinzu und automatische Drosselung beim Senden von DatenUpdate: 24. März 2019 – Rev 2 von lp_BLE_TempHumidity, fügt weitere Plotoptionen hinzu und i2c_ClearBus, fügt GT832E
