
Inhaltsverzeichnis:
- Autor John Day [email protected].
- Public 2024-01-30 07:21.
- Zuletzt bearbeitet 2025-06-01 06:08.

Einführung
Haben Sie schon einmal Ihre Reisefotos durchgesehen und sich gefragt, wo Sie sie aufgenommen haben? Wie hieß die kleine Stadt, in der Sie vor fünf Jahren Halt gemacht haben und in der Sie den tollsten Kaffee getrunken haben? Nachdem Sie Windows mit dieser Anleitung modifiziert haben, können Sie mit wenigen Klicks eine Karte aufrufen, die zeigt, wo Sie Ihre Fotos aufgenommen haben.
Vorbehalte
Dieses Handbuch erfordert "einige Assemblierungen" - es wird hilfreich sein, wenn Sie ein grundlegendes Verständnis dafür haben, was die Windows-Registrierung tut und wie man eine einfache Batch-Datei (. BAT) erstellt. Wenn Sie dies nicht tun, können Sie trotzdem versuchen, die Schritte zu befolgen, aber es kann schwieriger sein, herauszufinden, was falsch ist, wenn Sie einen Fehler machen.
Diese Anleitung ist für Windows 10 gedacht. Wenn Sie eine ältere Windows-Version haben, funktionieren die ersten Schritte noch, aber Sie müssen möglicherweise in der Phase "Ändern der Windows-Registrierung" etwas anderes tun. Da ich keine Maschinen mit einer älteren Windows-Version habe, kann ich Ihnen da leider nicht weiterhelfen; da musst du dir womöglich woanders helfen.
Dieser Hack funktioniert nur bei Fotos, die mit einem GPS-fähigen Handy oder einer Kamera aufgenommen wurden. Die meisten modernen Smartphones speichern die Standortdaten automatisch zu jedem Foto, das sie aufnehmen - falls sie Standortdaten zur Verfügung haben. In folgenden Fällen funktioniert es nicht:
- Das Foto wurde in einem Bereich aufgenommen, in dem das Telefon oder die Kamera ihren eigenen Standort nicht bestimmen konnte, beispielsweise in einem Innenbereich.
- Das Foto wurde aufgenommen, während die Ortungsdienste des Telefons ausgeschaltet waren, beispielsweise im "Flugzeugmodus".
- Die Standortdaten des Fotos wurden entfernt. Wenn Sie beispielsweise eine Kopie eines Fotos auf Facebook hochladen, werden die Standortdaten der hochgeladenen Kopie normalerweise entfernt.
Schritt 1: Zusammenstellen der Dateien

Um zu starten, benötigen Sie das Programm ExifTool von Phil Harvey. Dies ist auf der persönlichen Seite von Herrn Harvey auf der Website der Queen's University zu finden:
owl.phy.queensu.ca/~phil/exiftool/
Laden Sie das ausführbare Windows-Paket herunter und entpacken Sie es in den Ordner C:\EXIFTool. Benennen Sie den EXE-Dateinamen in "exiftool.exe" um.
Ich habe eine Batch-Datei namens "Exif2GoogleMaps.bat" angehängt - lade sie in denselben Ordner herunter. Wenn Sie neugierig oder misstrauisch sind, lautet der Inhalt der Datei wie folgt:
@echo offfor /f "tokens=*" %%i in ('exiftool -q -q -gpslatitude -gpslongitude -T -c "%%d°%%d'%%.2f" "%~1"') setze COORDS=%%i wenn "x%COORDS:-=%"=="x%COORDS%" (Explorer "https://www.google.com/maps/place/%COORDS%") sonst (ECHO Dieses Bild hat keine GPS-Koordinaten angehängt! Pause)
Wie Sie sehen, ist die Funktion der Datei ziemlich einfach. Es verwendet ExifTool, um die GPS-Koordinaten aus dem Bild zu lesen und sie so zu formatieren, dass Google Maps sie verstehen kann. Wenn ExifTool die Koordinaten erfolgreich findet, öffnet die Batch-Datei eine Webseite im Standardbrowser des Computers, die auf die Zielkoordinaten in Google Maps zeigt. Andernfalls wird eine Meldung hinterlassen, dass das Bild keine GPS-Koordinaten hat.
Schritt 2: Ändern der Windows-Registrierung

Als nächstes müssen wir die Windows-Registrierung so einrichten, dass ein Rechtsklick auf eine JPG-Datei uns die Möglichkeit gibt, sie mit der gerade erstellten Batch-Datei zu öffnen.
- Öffnen Sie den Registrierungseditor. (Klicken Sie auf die Schaltfläche Start, geben Sie "regedit" ein und drücken Sie die Eingabetaste.)
- Gehen Sie im Registrierungseditor zu folgendem Schlüssel: HKEY_CLASSES_ROOT / jpegfile / shell
- Klicken Sie mit der rechten Maustaste auf den "Shell"-Schlüssel und wählen Sie Neu / Schlüssel. Dadurch wird ein neuer Schlüssel in der "Shell" angezeigt und Sie werden zur Eingabe eines Namens aufgefordert. Benennen Sie den neuen Schlüssel "Standort in Google Maps anzeigen".
- Klicken Sie mit der rechten Maustaste auf die Schaltfläche "Standort in Google Maps anzeigen" und wählen Sie erneut Neu/Schlüssel. Nennen Sie diese Taste "Befehl".
- Klicken Sie auf die "Befehlstaste", um sie zu öffnen. Klicken Sie mit der rechten Maustaste auf den Wert "(Standard)" im rechten Bereich und wählen Sie "Ändern". Der Registrierungseditor wird Sie nach Wertdaten fragen; Geben Sie Folgendes ein:C:\EXIFTool\Exif2GoogleMaps "%1"
Wenn Sie fertig sind, sollte die Windows-Registrierung in etwa wie der obige Screenshot aussehen und die Änderungen sollten abgeschlossen sein.
Schritt 3: Verwenden des Hacks
Die Verwendung dieses Hacks ist ziemlich einfach. Klicken Sie mit der rechten Maustaste auf ein JPG-Foto, und die Option "Standort in Google Maps anzeigen" sollte sich im Kontextmenü befinden. Wählen Sie es aus. Wenn das Foto Standortdaten enthält, öffnet Ihr Webbrowser einen neuen Tab mit dem Standort des Fotos in Google Maps.
Schritt 4: Fehlerbehebung
Ich habe mit der rechten Maustaste auf eine JPG-Datei geklickt, aber die Option "Standort in Google Maps anzeigen" wurde nicht angezeigt
Höchstwahrscheinlich ist Ihre Windows-Registrierung so eingerichtet, dass der jpegfile-Schlüssel mit etwas anderem überschrieben wird. Es gibt zwei Möglichkeiten, die Sie beide mit dem Registrierungseditor beheben können:
- Möglicherweise haben Sie eine Überschreibung auf Benutzerebene. Um dies zu beheben, gehen Sie zu HKEY_CURRENT_USER\Software\Classes. Wenn Sie in diesem Ordner einen Schlüssel „jpegfile“sehen, überschreibt dieser Schlüssel wahrscheinlich den Stammschlüssel. Folgen Sie einfach dem gleichen Verfahren, das Sie für HKEY_CLASSES_ROOT\jpegfile gemacht haben, aber tun Sie es stattdessen für HKEY_CURRENT_USER\Software\Classes\jpegfile.
- Möglicherweise haben Sie einen Bildbetrachter eines Drittanbieters installiert, der die jpegfile-Klasse überschreibt. In diesem Fall müssen Sie den entsprechenden Schlüssel in HKEY_CLASSES_ROOT oder HKEY_CURRENT_USER\Software\Classes finden; in meinem Fall war es HKEY_CLASSES_ROOT\XnView.jpg. Auch hier ist die Vorgehensweise, sobald Sie den richtigen Schlüssel gefunden haben, nahezu identisch.
Wenn ich "Standort in Google Maps öffnen" wähle, öffnet der Computer Google Maps in einem Browser, der mir nicht gefällt (normalerweise Microsoft Edge)
Das Skript verwendet immer die Standardbrowsereinstellung Ihres Computers. Um dies zu beheben, stellen Sie Ihren Standardbrowser auf etwas ein, das Ihnen tatsächlich gefällt.
Wenn ich "Standort in Google Maps öffnen" wähle, gibt der Computer eine Fehlermeldung wie "Suche nach Exif2GoogleMaps.bat" aus. ODER: Wenn ich "Standort in Google Maps öffnen" wähle, sehe ich ein schwarzes Fenster mit einer Fehlermeldung wie "Datei nicht gefunden: exiftool.exe"
Die Dateien befinden sich nicht im richtigen Ordner. Bitte überprüfen Sie Schritt 1 erneut und stellen Sie sicher, dass sich exiftool.exe und Exif2GoogleMaps.bat beide in C:\EXIFTool befinden.
Wenn ich "Standort in Google Maps öffnen" wähle, öffnet der Computer Google Maps, zeigt jedoch definitiv den falschen Standort an (z. B. mitten im Meer)
Es scheint, dass die Ausgabe von ExifTool von Google Maps nicht korrekt gelesen werden konnte. Dies kann an einer Besonderheit in Ihren Windows-Spracheinstellungen liegen oder an einem Problem mit der Batchdatei. Versuchen Sie, die Batch-Datei aus Schritt 1 herunterzuladen und zu verwenden, anstatt alles, was Sie jetzt haben. Wenn das nicht funktioniert, tut es mir leid, aber ich kann Ihnen möglicherweise nicht helfen. Kontaktieren Sie mich trotzdem und ich werde sehen, was ich tun kann.
Empfohlen:
Erhalten Sie eine Benachrichtigungs-E-Mail, wenn ein Kanal auf ThingSpeak eine Weile nicht aktualisiert wurde – wikiHow

Erhalten Sie eine Benachrichtigungs-E-Mail, wenn ein Kanal auf ThingSpeak eine Weile nicht aktualisiert wurde: HintergrundgeschichteIch habe sechs automatisierte Gewächshäuser, die über Dublin, Irland, verteilt sind. Durch die Verwendung einer maßgeschneiderten Handy-App kann ich die automatisierten Funktionen in jedem Gewächshaus aus der Ferne überwachen und mit ihnen interagieren. Ich kann den Win manuell öffnen / schließen
So ändern Sie Websites, um anzuzeigen, was Sie wollen.: 3 Schritte

So ändern Sie Websites, um anzuzeigen, was Sie wollen.: Oh, der Spaß, den Sie haben können … Dies ist eine verrückte einfache und einfache Möglichkeit, Websites in Ihrem Browser so zu ändern, dass alles angezeigt wird, was Sie möchten. dies ändert die Website nirgendwo anders als in Ihrem Browser, und wenn Sie die Webseite neu laden, geht sie zurück zu
Es wurde schwarz! VS-Code: 16 Schritte

Es wurde schwarz! VS Code: Heute sprechen wir über PlatformIO. Dies ist ein erweitertes Tool mit mehreren Funktionen, die seine Verwendung mit Visual Studio Code „verknüpfen“. Ich halte dieses Thema für etwas fortgeschritten und schlage daher vor, dieses Paar für Codes mit mehr als 200 Zeilen zu verwenden. Aber
So erhalten Sie Musik von fast jeder (Haha) Website (solange Sie sie hören können, können Sie sie bekommen Okay, wenn sie in Flash eingebettet ist, können Sie es möglicherweise nic

So erhalten Sie Musik von fast jeder (Haha) Website (solange Sie sie hören können, können Sie sie bekommen … Okay, wenn sie in Flash eingebettet ist, können Sie es möglicherweise nicht) BEARBEITET!!!!! Zusätzliche Informationen: Wenn Sie jemals auf eine Website gehen und ein Lied abspielen, das Sie mögen und es wollen, dann ist hier das anweisbare für Sie, nicht meine Schuld, wenn Sie etwas durcheinander bringen (nur so wird es passieren, wenn Sie ohne Grund anfangen, Dinge zu löschen) ) Ich konnte Musik für
Hacken Sie, um alle Schritte eines Instructable anzuzeigen, ohne sich anzumelden
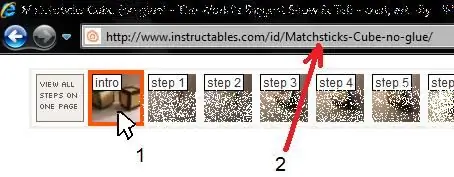
Hacken Sie, um alle Schritte eines Instructable anzuzeigen, ohne sich anzumelden!: Hier ist ein kleiner Hack, der Ihnen unnötige Minuten beim Anmelden spart. Im Grunde können Sie alle Schritte auf einer Seite eines Instructable anzeigen, ohne sich anzumelden und OHNE zu verwenden jede 'Hacking'-Software! Bitte beachten Sie, dass dies nur ein kleiner Trick ist
