
Inhaltsverzeichnis:
- Autor John Day [email protected].
- Public 2024-01-30 07:21.
- Zuletzt bearbeitet 2025-01-23 12:52.



Hi! In diesem Tutorial erfahren Sie, wie Sie ein Wii-Konsolen-Schlagzeug, den Bandhelden, mit einer Snare, 2 Toms, 2 Becken und einem Kick-Pedal modifizieren. Außerdem erfahren Sie, wie Sie den Sound aus dem Schlagzeug erhalten, mit einer Schritt-für-Schritt-Anleitung, mit einer DAW und VST, die kostenlos erhältlich sind.
Denken Sie daran, dass dies kein professionelles Schlagzeug ist, also behandeln Sie es als solches.
Dieses Tutorial basiert auf Evan Kales Arbeit mit dem Schlagzeug einer Rockband. Wenn Sie also eines davon haben, gehen Sie zu seinem Tutorial:
www.instructables.com/id/Convert-Rockband-…
Sie können dieses Projekt jederzeit erstellen, indem Sie die Drum-Pads selbst herstellen.
Benötigte Hardware:
-Arduino-Nano
-Schlagzeug
-Piezosensor (für das Kickpedal)
-1M Widerstände x 6
-220R Widerstand x 1
-MIDI-Gerät oder PC mit Soundkarten-Midi-/Game-Port
-Drähte
Benötigte Software:
-DAW (Digital Audio Workstation) Wir werden Reaper verwenden (kostenlose Testversion)
www.reaper.fm/
-VST (Virtual Studio Technology) MT Power Drumkit 2 (kostenlos)
www.powerdrumkit.com/
-ASIO (für Latenz)
www.asio4all.org/
-Edrum Midi-Mapper (optional)
audiomidi.chaoticbox.com/
Schritt 1: Vorbereiten der Drum-Kit-Schaltung


Wir arbeiten nur an dem Modul, an dem das Gamepad angeschlossen ist. Sobald Sie das Modul geöffnet haben, entfernen Sie die Dinge, die wir nicht benötigen, wie den Analog-Stick, Midi-In und den Anschluss des Gamepads. Schneiden Sie die Spuren (snare, tom1, tom2, crash, hihat, kp, hp und midi out) wie auf den Bildern gezeigt ab, um den Kontakt mit der internen Schaltung zu vermeiden. Schneiden Sie nicht die "0V" -Spuren. (Sehen Sie sich die Bilder an). Entfernen Sie die Schicht neben dem Startknopf, um eine gemeinsame Masse für die Widerstände des Sensors und den Midi-Port (Ausgang) herzustellen.
Schritt 2: Ändern der Schaltung
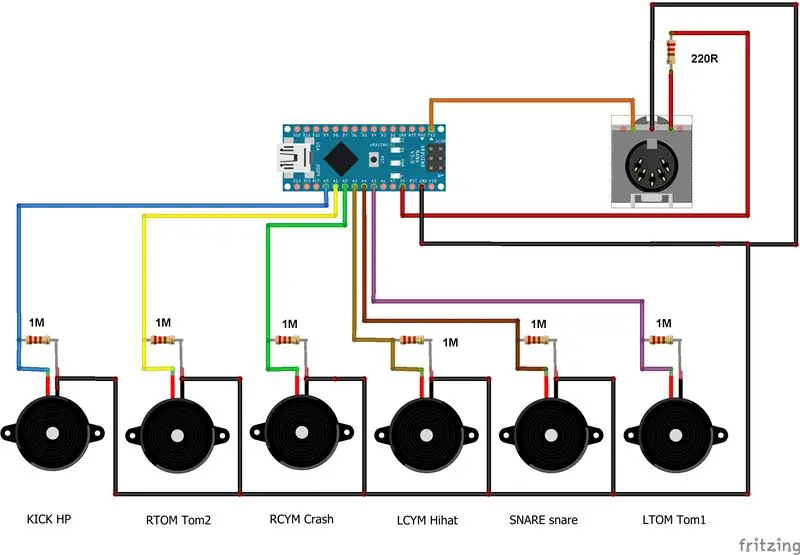



Jetzt müssen Sie einen 1M-Widerstand zwischen dem Pad-Anschluss und der gemeinsamen Masse sowie einen Draht zum Pad-Anschluss mit einem geeigneten Stecker für Ihr Arduino löten (ich verwende einen Dupont-Anschluss). Verdrahten Sie den Midi-Ausgang wie auf den Bildern gezeigt, das rote Kabel mit 220 Ohm Widerstand an Arduino 5V und das braune Kabel an Arduino TX. Ignorieren Sie das kurze schwarze Kabel, es war nur zu Testzwecken.
Ich verwende ein Arduino Nano, um es in die Box zu passen. Möglicherweise erhalten Sie beim Kompilieren eine Warnung, da nicht viel Speicher verfügbar ist, aber bei mir funktioniert es einwandfrei.
Verwenden Sie den Schaltplan, um von der Platine zum Arduino zu verdrahten (HP zu A0, Tom2 zu A1 usw.). Sie können die Funktion jedes analogen Pins im Codebild sehen.
PS: Aus irgendeinem Grund dachte ich, dass "KP" ein Kickpedal ist, aber nicht mit der einzigen schwarzen Buchse auf der Rückseite verbunden ist, deshalb habe ich "HP" verwendet.
Schritt 3: Ändern des Kickpedals



Leider hat das Kickpedal keinen Piezosensor, also müssen wir das beheben. Keine Sorge, es ist ganz einfach.
Sie können einen (wirklich billig) kaufen oder an einem Lautsprecher (als Hochtöner verwendet) finden. Schrauben Sie die Abdeckung ab und schneiden Sie den eingebauten Sensor ab und ersetzen Sie ihn durch den Piezo. Kleben Sie etwas Gummimaterial auf den Deckelboden und fixieren Sie den Piezo.
Weißes Kabel oder Steckerspitze ---- rotes Kabel oder Piezozentrum
Graues Kabel oder Steckerhülse-schwarzes Kabel oder Piezo außen
Schritt 4: Über das MIDI-Interface


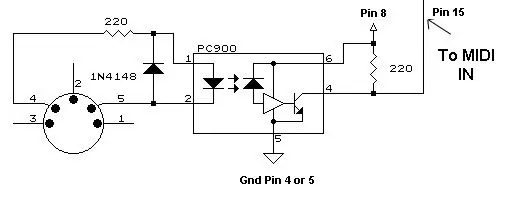

Das Signal vom Arduino (Midi-Out) ist kein Audio, daher benötigen Sie ein MIDI-Gerät. Sie haben mindestens zwei Möglichkeiten: MIDI-zu-USB-Konverter oder verwenden Sie eine PC-Soundkarte mit MIDI-Schnittstelle.
Sie können einen MIDI-zu-USB-Konverter in jedem großen Online-Shop kaufen (Sie wissen schon). Der blaue auf den Bildern ist ein Beispiel. Seien Sie vorsichtig mit einigen billigen Midi-USB-Schnittstellen, googeln Sie einfach "billiges Midi zu USB" und Sie werden sehen.
Meine Option war, einen alten PC zu verwenden, Win XP sp3 (wegen der Treiber) zu installieren, um eine Soundkarte mit Midi-Schnittstelle zu verwenden. Alle empfohlene Software funktioniert auf Win XP.
Sie können den Optokoppler von der Platine verwenden und Ihr Midi-Interface erstellen. Verwenden Sie den PC900 und stellen Sie die Schaltung her. Die Widerstände wurden auf den Midi-Port gelötet, um die Schaltung zu vereinfachen.
Das Datenblatt zur Identifizierung von Pins:
html.alldatasheet.com/html-pdf/43380/SHARP/…
Schließen Sie Ihr Midi-Kabel für den nächsten Schritt an.
Schritt 5: Testen
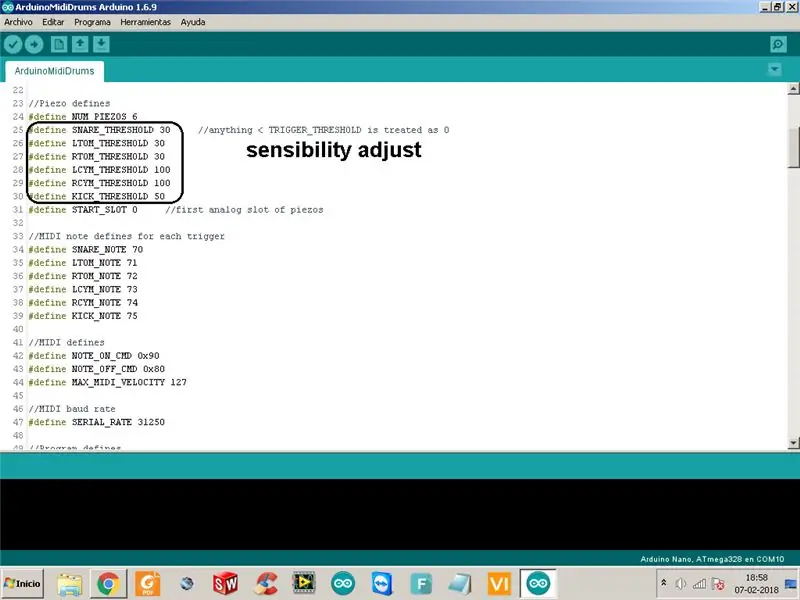
Verbinden Sie das Arduino mit dem PC. Sie benötigen das nur für die Stromversorgung oder ändern Sie den Code und laden Sie ihn erneut hoch (Vielleicht müssen Sie die Sensibilität ändern).
Die Daten sind über MIDI, nicht über USB!
Laden Sie den Code hoch. Der erste Test besteht darin, ein Pad zu schlagen, und Sie müssen sehen, wie die TX-LED blinkt. Wenn nichts passiert, passen Sie die Sensibilität am Anfang des Codes an und laden Sie ihn erneut hoch. Verwenden Sie meine Einstellungen, um zu beginnen.
Wenn Sie möchten, verwenden Sie edrum Midi Mapper, um sicherzustellen, dass Ihr Midi-Gerät erkannt wird und das System Signale sendet. Dies macht die Sache einfacher, als herauszufinden, ob die DAW oder VST richtig funktioniert. Schau das Video.
Öffnen Sie Edrum Midi Mapper > Midi in und wählen Sie Ihr Midi-Gerät aus
Gehe zu:
Pads->New Generic und doppelklicken Sie auf das neue Drum-Pad.
Klicken Sie auf das Kästchen mit den 3 Punkten vor "Hinweis"
es erscheint eine Meldung "Trigger auslösen, um Note und Kanal festzulegen"
Schlagen Sie also ein Drum-Pad an und die Nachricht verschwindet und die Notennummer wird neu zugewiesen.
Der Arduino-Code:
Schritt 6: Geräusche machen
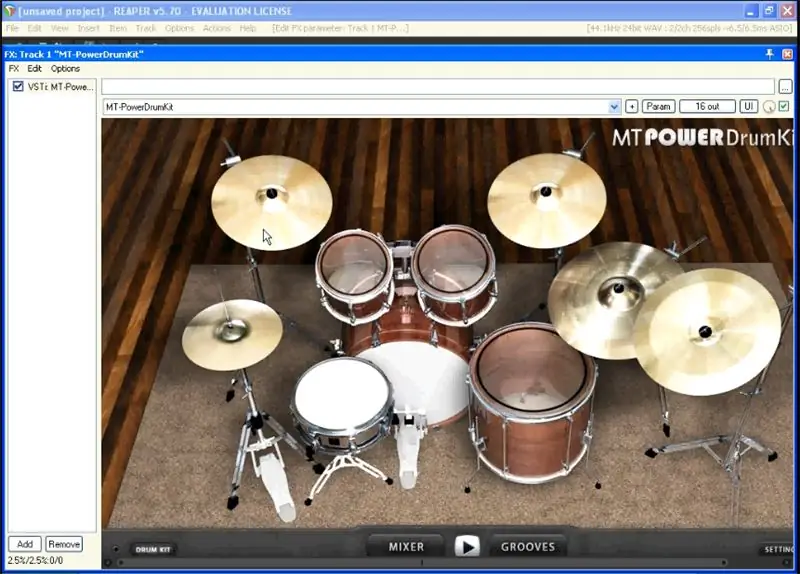
Installieren Sie die gesamte benötigte Software.
Sehen Sie sich für diesen Schritt das Video an. Es ist besser als die Bilder. Hier einige allgemeine Anweisungen:
In Reaper öffnen wir das VST
ASIO bietet eine Schnittstelle mit niedriger Latenz und hoher Wiedergabetreue zwischen einer Softwareanwendung und der Soundkarte eines Computers, die automatisch ausgeführt wird, während Reaper läuft
MT Power Drumkit ist ein VST oder Plugin und kein exe-Programm. Sie müssen die Dateien (nicht geschnitten) in den Reaper-Plugins-Ordner kopieren. Die Anleitung befindet sich auf der Downloadseite.
Dateien: MT-PowerDrumKit.dll und MT-PowerDrumKit-Content.pdk
Lauch Reaper. Gehen Sie zu Optionen-Einstellungen, ein Menü mit den Optionen auf der linken Seite wird angezeigt. Gehen Sie nun zu:
Audio->Gerät->Audiosystem und wählen Sie ASIO >OK
Audio->MIDI-Geräte->MIDI-Eingänge und wählen Sie Ihr Midi-Gerät (muss aktiviert sein)>OK
Plug-ins-> VST->Add und wählen Sie den Pfad zu den Plugins von Reaper > Apply >OK
Um das VST (MT Power Drumkit 2) zu öffnen, gehen Sie zur Symbolleiste:
Spur->Virtuelles Instrument in neue Spur einfügen
Wählen Sie:MT-PowerDrumkit(MANDA AUDIO)(16 aus) und drücken Sie OK
Eine Meldung wird angezeigt: Gebäude-Routing-Bestätigung, drücken Sie Ja
Spenden oder überspringen, um mit Power Drumkit zu beginnen. Verwenden Sie Ihre Maus, um das Schlagzeug zu schlagen. Wenn alles funktioniert, hören Sie die Sounds aus dem virtuellen Drumkit.
Hinweis: Möglicherweise müssen Sie Reaper schließen und erneut öffnen
Jetzt müssen wir die Drum-Pads zuordnen. Gehen Sie zu den Einstellungen, Sie sehen verschiedene Schlagzeuggetriebe, wählen Sie eines aus und schlagen Sie das Pad an, das Sie zuweisen möchten. Wiederholen Sie dies für das gesamte Schlagzeug und speichern Sie es.
Ich bin kein Schlagzeuger oder gar Musiker, daher kann ich Ihnen keine richtige Demo geben.
