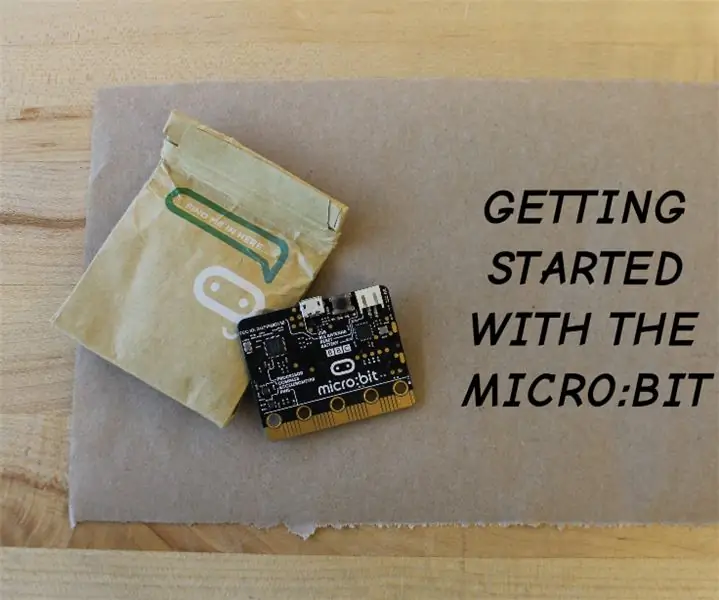
Inhaltsverzeichnis:
- Autor John Day [email protected].
- Public 2024-01-30 07:21.
- Zuletzt bearbeitet 2025-06-01 06:08.
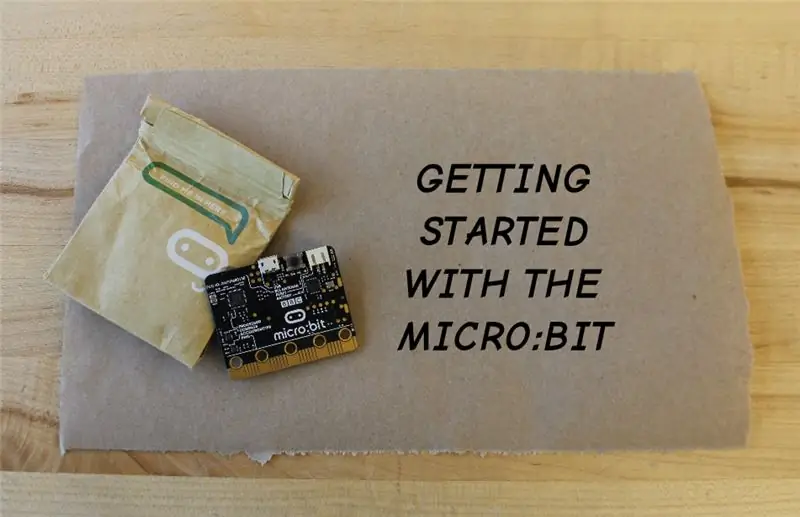



Das micro:bit ist ein Mikrocontroller - ein kleiner Computer, mit dem Sie die Elektronik steuern können. Es packt viele Funktionen auf einer winzigen Elektronikplatine:
- einen Beschleunigungssensor zum Erfassen von Bewegung, Winkel und Beschleunigung;
- einen Magnetometersensor zum Erfassen von Magnetfeldern;
- Bluetooth- und USB-Anschlüsse zur Verbindung mit Ihrem Computer oder anderen micro:bits;
- 25 programmierbare LEDs;
- zwei programmierbare Tasten;
- 5 Ringverbinder und 23 Kantenverbinder für zusätzlichen Spaß und zusätzliche Funktionen!
Das micro:bit wird über seinen USB-Anschluss mit Strom versorgt, der mit Ihrem Computer oder einem Akku verbunden ist.
Schritt 1: Makecode kennenlernen
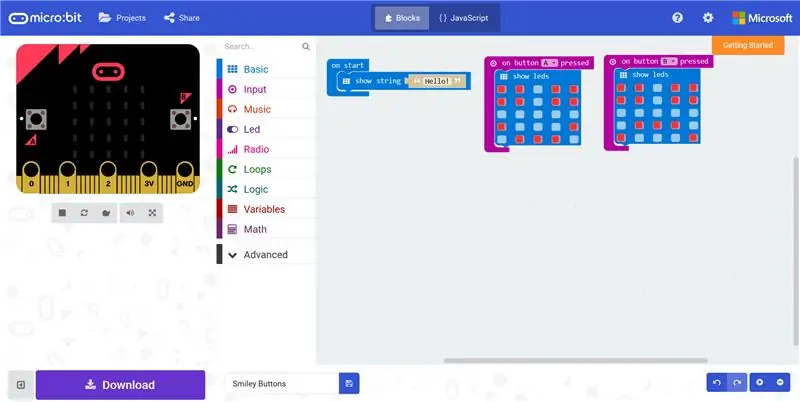
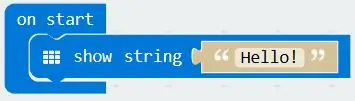
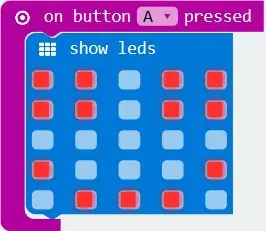
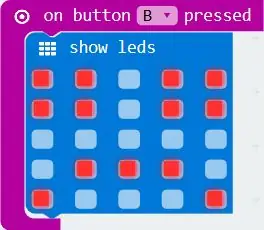
Der einfachste Weg, um mit der Programmierung Ihres micro:bit zu beginnen, besteht darin, MakeCode zu verwenden, eine Blockprogrammierungs-Website, auf der Sie Blöcke per Drag-and-Drop ablegen können, um Ihrem micro:bit zu sagen, was er tun soll. Es hat sogar einen Simulator, mit dem Sie Ihr Programm überprüfen können, bevor Sie es an Ihr micro:bit senden!
Wir haben ein paar Blockprogramme angehängt, die Ihnen den Einstieg erleichtern, von Ihrem micro:bit zum "Hallo" sagen, wenn Sie es einschalten, bis hin zu zeigen, ob es glücklich oder traurig ist, wenn Sie die Tasten A oder B drücken. Probieren Sie es selbst in Ihrem Browser!
Alles ist in MakeCode farbcodiert, sodass Sie sich leicht merken können, wo Sie den benötigten Block finden. Zum Beispiel:
- der On-Start-Block ist in der Kategorie Basic;
- der Block mit gedrückter Taste befindet sich in der Kategorie Eingabe usw.
Nehmen Sie sich etwas Zeit, um auch diese zu erkunden, oder geben Sie einfach etwas in das Suchfeld über den Kategorien ein, wenn Sie es schwer haben, es zu finden!
Schritt 2: Laden Sie es herunter und übertragen Sie es auf Ihr Micro:bit


Sobald Sie mit Ihrem Programm zufrieden sind, können Sie es genauso auf Ihrem micro:bit speichern, wie Sie es auf einem Flash-Laufwerk speichern würden:
- Verbinden Sie Ihr micro:bit über das mitgelieferte USB-Kabel mit Ihrem Computer.
- Geben Sie Ihrem Programm einen Namen und speichern Sie es, indem Sie auf das Diskettensymbol klicken
- Klicken Sie unten links auf Ihrem MakeCode-Bildschirm auf den großen Download-Button.
- Speichern Sie die.hex-Datei auf Ihrem Computer oder sogar direkt auf Ihrem micro:bit.
- Die Lichter an Ihrem micro:bit blinken, während die Datei übertragen wird.
- Herzlichen Glückwunsch, Ihr Programm läuft!
Schritt 3: Weitere Programme: der Shake Counter
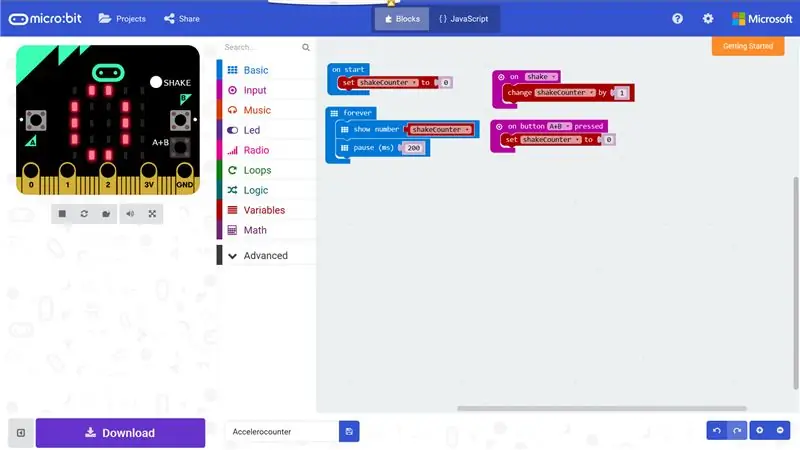
Der Shake Counter zählt, wie oft Sie Ihr micro:bit schütteln und wird auf 0 zurückgesetzt, wenn Sie gleichzeitig die Tasten A und B drücken. Hier ist wie:
- Der erste Block setzt beim Start den Zähler auf 0 und zeigt ihn an.
- Der zweite Block, der für immer eingeschaltet ist, stellt sicher, dass der Zähler immer angezeigt wird, während das micro:bit eingeschaltet ist.
- Der dritte Block, beim Schütteln, erhöht den Zähler jedes Mal um 1 wenn du das micro:bit schüttelst
- Der vierte Block, bei gedrücktem A+B, weist das micro:bit an, den Zähler zurückzusetzen, wenn wir gleichzeitig die Tasten A und B drücken.
Probieren Sie es selbst aus, ändern Sie ein paar Dinge, simulieren Sie Ihre Änderungen in MakeCode und laden Sie es auf Ihr micro:bit herunter!
Schritt 4: Weitere Programme: der Countdown-Timer
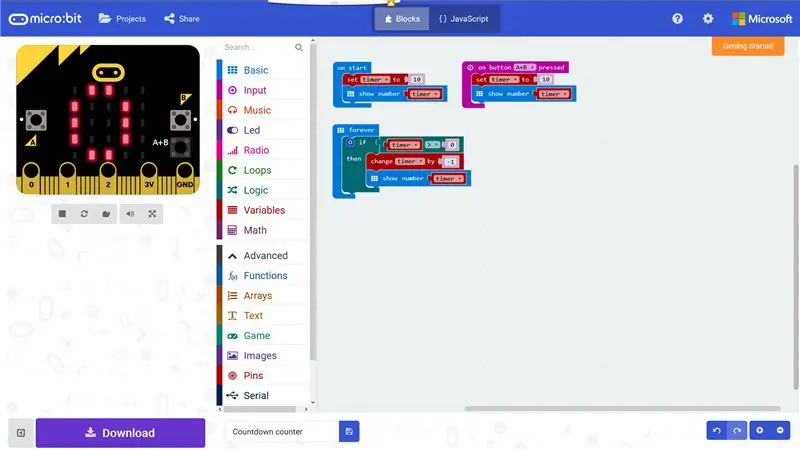
Der Countdown-Timer zählt von 10 bis 0 herunter und beginnt von vorne, wenn Sie gleichzeitig die Tasten A und B drücken. Hier ist wie:
- Der erste Block setzt beim Start den Zähler auf 10 und zeigt ihn an.
- Der zweite Block zählt für immer von 10 auf 0 herunter, bis wir 0 erreichen.
- Der dritte Block, bei gedrücktem A+B, lässt uns den Zähler auf 10 zurücksetzen, wenn wir die Tasten A und B gleichzeitig drücken.
Probieren Sie es selbst aus, ändern Sie ein paar Dinge, simulieren Sie Ihre Änderungen in MakeCode und laden Sie es auf Ihr micro:bit herunter!
Schritt 5: Weitere Programme: das Micro:pet Rabbit
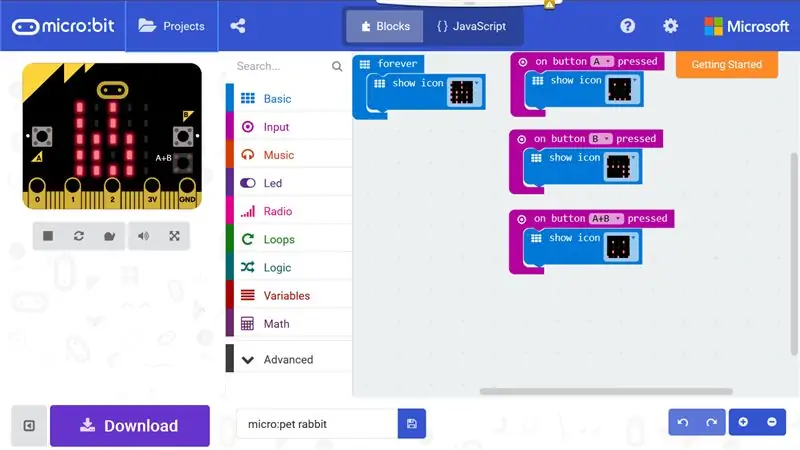
Das micro:rabbit sitzt in deiner Tasche: Du kannst es füttern und damit spielen - so geht's:
- der Forever-Block zeigt das Symbol für Ihr Kaninchen an;
- der Ein-Knopf Ein gedrückter Block füttert Ihr Kaninchen und bringt es zum Lächeln;
- der auf Knopf B gedrückte Block lässt Ihr Kaninchen ein dummes Gesicht machen;
- der auf Knopf A+B gedrückte Block verwirrt Ihr Kaninchen - versuchen Sie zu spielen oder versuchen Sie es zu füttern?
Probieren Sie es selbst aus, ändern Sie ein paar Dinge, simulieren Sie Ihre Änderungen in MakeCode und laden Sie es auf Ihr micro:bit herunter!
Schritt 6: Entdecken Sie mehr
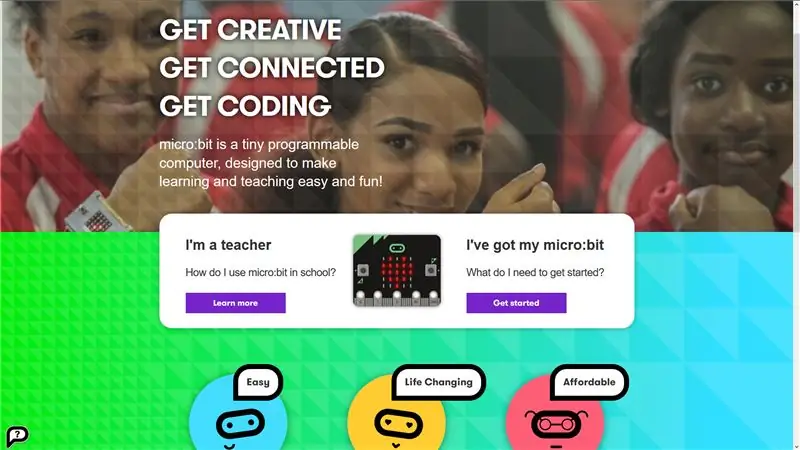
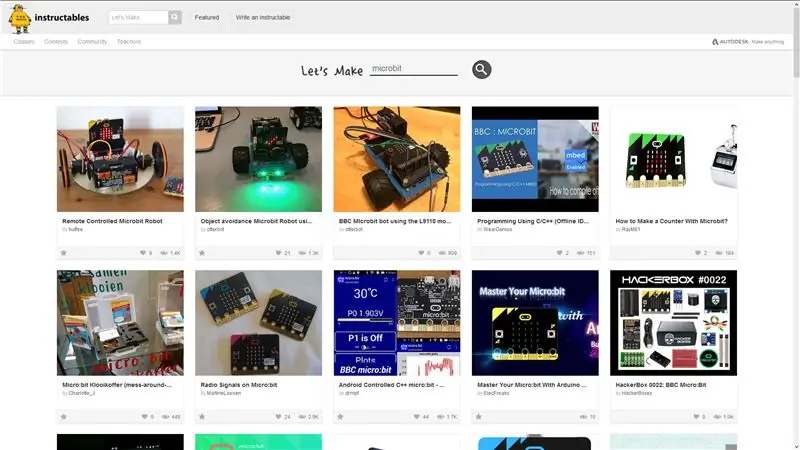
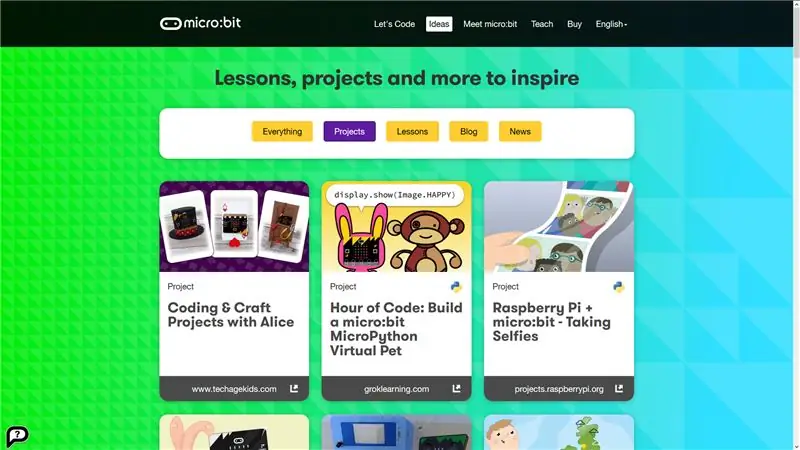
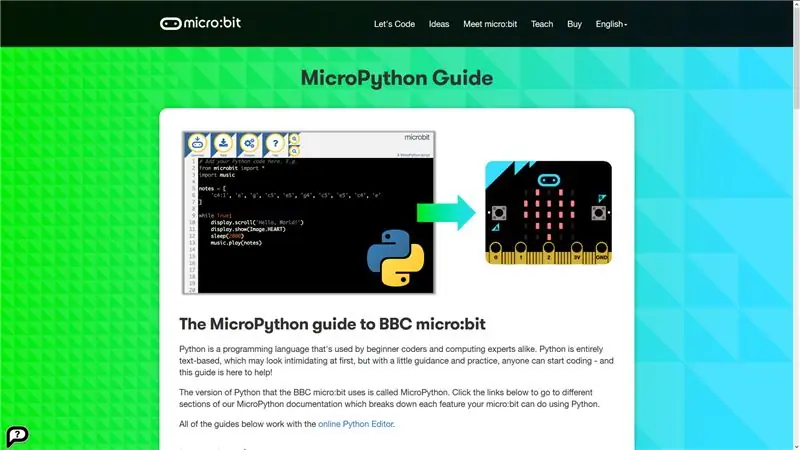
Herzlichen Glückwunsch, Sie sind so gut wie bereit, die micro:bit-Welt auf eigene Faust zu erkunden!
Hier sind ein paar weitere Orte, um coole Ideen und Programme zu finden:
Auf der micro:bit-Website finden Sie viele Projekte und Ideen zum Ausprobieren - schauen Sie unter https://www.microbit.org/ideas/ nach.
Leute auf Instructables teilen immer gerne, was sie tun, und es gibt bereits viele Projekte für das micro:bit! Finden Sie sie unter
Keine Lust mehr auf Blockprogrammierung? Dann versuchen Sie es mit MicroPython! Es ist eine großartige Programmiersprache und Sie finden detaillierte Anweisungen, Tutorials und einen Online-Code-Editor auf der micro:bit-Website unter
Empfohlen:
Erste Schritte mit Amara: 7 Schritte

Erste Schritte mit Amara: Amara ist ein kostenloser Untertitel-Editor, mit dem Sie ganz einfach Untertitel zu Videos hinzufügen können – vom Unterricht bis zum persönlichen Gebrauch. Diese Anweisungen helfen Ihnen, ein Amara-Konto einzurichten, damit Sie schnell und einfach Untertitel hinzufügen können
Erste Schritte mit der Heimautomatisierung: Home Assistant installieren: 3 Schritte

Erste Schritte mit der Hausautomation: Home Assistant installieren: Wir starten jetzt die Hausautomationsserie, in der wir ein Smart Home erstellen, das es uns ermöglicht, Dinge wie Licht, Lautsprecher, Sensoren usw. über einen zentralen Hub zusammen mit einem Sprachassistent. In diesem Beitrag erfahren Sie, wie Sie in
Erste Schritte mit dem SkiiiD-Editor: 11 Schritte

Erste Schritte mit dem SkiiiD-Editor: skiiiD-Editor, Entwicklungsboard-Firmware IDEskiiiD-Editor basiert auf skiiiD (Firmware Development Engine). Jetzt ist es mit Arduino UNO, MEGA und NANO mit 70+ Komponenten kompatibel.BetriebssystemmacOS / WindowsInstallierenBesuchen Sie die Website https:
Erste Schritte mit Python: 7 Schritte (mit Bildern)

Erste Schritte mit Python: Programmieren ist großartig! Es ist kreativ, macht Spaß und gibt Ihrem Gehirn ein mentales Training. Viele von uns wollen etwas über Programmieren lernen, aber überzeugen sich selbst davon, dass wir es nicht können. Vielleicht hat es zu viel Mathematik, vielleicht der Jargon, der erschreckend herumgeworfen wird
Raspbian in Raspberry Pi 3 B ohne HDMI installieren - Erste Schritte mit Raspberry Pi 3B - Einrichten Ihres Raspberry Pi 3: 6 Schritte

Raspbian in Raspberry Pi 3 B ohne HDMI installieren | Erste Schritte mit Raspberry Pi 3B | Einrichten Ihres Raspberry Pi 3: Wie einige von Ihnen wissen, sind Raspberry Pi-Computer ziemlich großartig und Sie können den gesamten Computer nur auf einer einzigen winzigen Platine bekommen. Das Raspberry Pi 3 Model B verfügt über einen Quad-Core 64-Bit ARM Cortex A53 mit 1,2 GHz getaktet. Damit ist der Pi 3 ungefähr 50
