
Inhaltsverzeichnis:
- Autor John Day [email protected].
- Public 2024-01-30 07:21.
- Zuletzt bearbeitet 2025-01-23 12:52.

Dies ist eine Anleitung zum Bau eines Smartphone-Docks mit vier USB-Eingängen, einem HDMI-Ausgang und einem USB-C-Durchgang zum Aufladen.
Damit können Sie Ihr Telefon an einen Fernseher oder Monitor sowie an viele verschiedene Arten von USB-Geräten wie Tastaturen, Mäuse, Flash-Laufwerke usw. anschließen, während der Akku aufgeladen wird. Die Möglichkeiten sind fast endlos.
Schritt 1: MATERIALIEN UND AUSRÜSTUNG
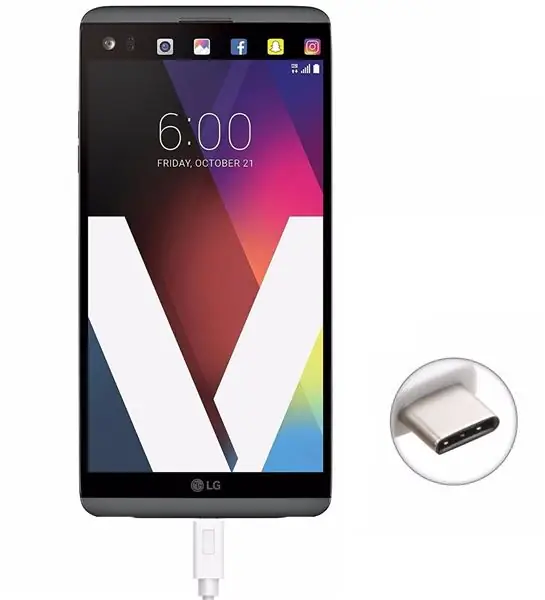


- USB Typ C auf HDMI/USB3.0 Adapter
- Multiport-USB-Hub
- USB-Geräte (m/k, Flash-Laufwerk, Gamepad)
- Ein Smartphone mit einem USB-Typ-C-Anschluss, der mit dem HDMI-Alt-Modus kompatibel ist (Sie können online suchen, wenn Ihr Telefon die Anforderungen erfüllt)
- USB-Typ-C-Kabel und Wandadapter
- Karton
- Teppichmesser
- Heißklebepistole
- Schere
- Band
- Sekundenkleber
- Herrscher
- Bleistift
Schritt 2: DESIGN UND ARRANGEMENT
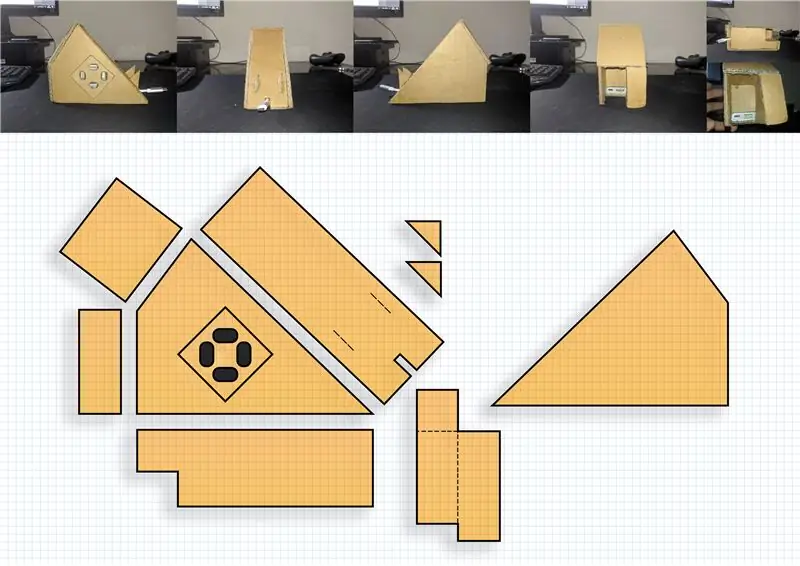
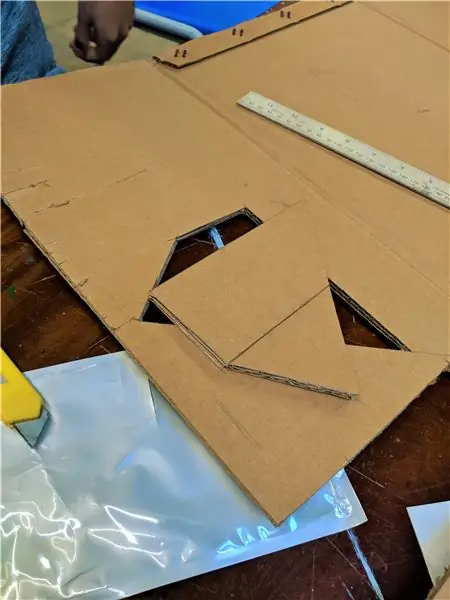


Der erste Schritt besteht darin, die Papphülle zu entwerfen und zusammenzubauen, die alle Komponenten des Docks aufnehmen wird. Abhängig von dem Adapter und dem USB-Hub, den Sie gefunden haben, kann die Hülle in Form oder Größe variieren, was auch ein Faktor dafür ist, wie groß Ihr Telefon ist. Wir haben einige grundlegende Skizzen zur Verfügung gestellt, die Sie als Anleitung zum Entwerfen Ihrer Shell verwenden können, aber Sie können sie nach Belieben ändern. Achten Sie beim Entwurf der Plattenform darauf, genügend Platz für die Anschlüsse zu lassen, um keine Probleme beim Einbau der Innenteile zu haben. Wenn Sie beim Schneiden der Kartonformen leichte Fehlpassungen feststellen, können Sie diese möglicherweise durch Schleifen der Kanten beheben.
Die inneren Komponenten sollten so angeordnet werden, dass sie möglichst wenig Platz einnehmen. Wie in den Abbildungen oben gezeigt, sollten alle Anschlüsse außer dem Stecker vom Typ C zur Rückseite oder den Seiten des Docks zeigen. Der zum Aufladen verwendete USB Typ C muss nach vorne zeigen, damit er mit Ihrem Gerät verbunden werden kann, während es auf der Dockingstation liegt.
Schritt 3: MONTAGE
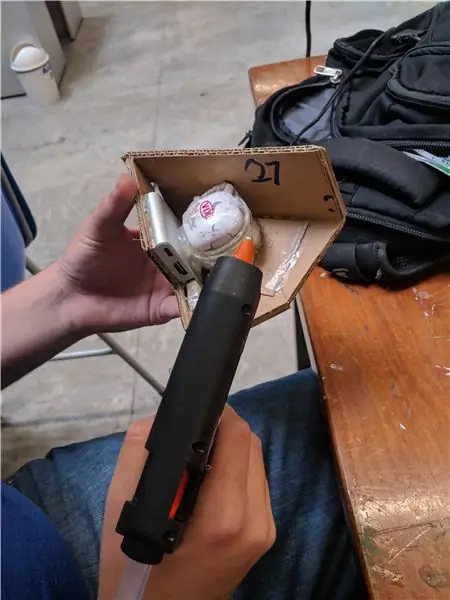


Nachdem Sie alle erforderlichen Teile entworfen und zugeschnitten haben, können Sie mit dem Zusammenbauen des Docks beginnen. Ihre Hauptwerkzeuge sind eine Heißklebepistole, die Spitze eines Bleistifts, um den Kleber gleichmäßig zu verteilen, Klebeband und vielleicht ein bisschen Sekundenkleber.
In diesem Schritt gibt es nicht viel zu erklären, da dies sehr davon abhängt, wie Sie die Shell entworfen haben. Als allgemeiner Tipp sollte man immer beginnen, die Basis des Docks an die Komponenten zu kleben, um eine allgemeine Richtlinie zu geben, wo alles hingehört. Danach sollten Sie beginnen, die Seitenplatte mit den meisten USB-Anschlüssen zusammenzukleben (unser Design hatte alle Anschlüsse auf der linken Seite des Docks). Versuchen Sie, abgesehen vom Zusammenkleben der Kanten, alle Nähte und Lücken, von denen Sie vermuten, dass sie die strukturelle Integrität des Docks beeinträchtigen könnten, mit dem erforderlichen Klebstoff zu füllen, da dies nach dem Schließen der Hülle sehr schwierig sein wird. Nach dem Verkleben der Seitenplatte beginnen Sie mit der Vorder- und Rückplatte (denken Sie daran, die Schwachstellen aufzufüllen) und schließen Sie zum Schluss die letzte Seitenplatte ab, wobei Sie sehr vorsichtig sein müssen, um sie gleichmäßig zu verkleben. Nachdem Sie die Schale vollständig versiegelt haben, kleben Sie die kleinen Unebenheiten auf die Frontplatte, um das Telefon zu unterstützen.
Schritt 4: TESTEN SIE DIE VERBINDUNGEN
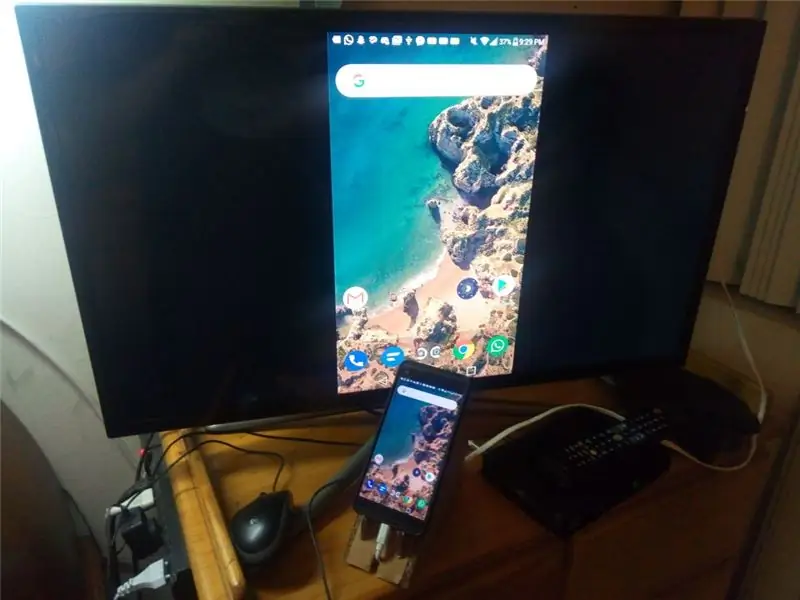

Bevor Sie mit dem nächsten Schritt fortfahren, sollten Sie zunächst testen, ob alle Verbindungen gut funktionieren, falls bei der vorherigen Montage irgendwelche beschädigt wurden.
Testen Sie, ob das Telefon über HDMI und USB aufgeladen und verbunden werden kann. Abgesehen von Schäden sollten Sie den installierten USB-Hub testen, indem Sie die Anschlüsse sättigen, um zu überprüfen, wie viel Spannung er an jedem Port abgeben kann. Unser Hub war in diesem Test nicht so erfolgreich, da wir nicht so viel Strom verbrauchen konnten, wie eine leuchtende Maus und Tastatur, aber mit einfacheren Geräten wie Flash-Laufwerken und einer einfachen Tastatur schnitt das Dock ziemlich gut ab.
Schritt 5: MACRODROID HERUNTERLADEN UND EINRICHTEN
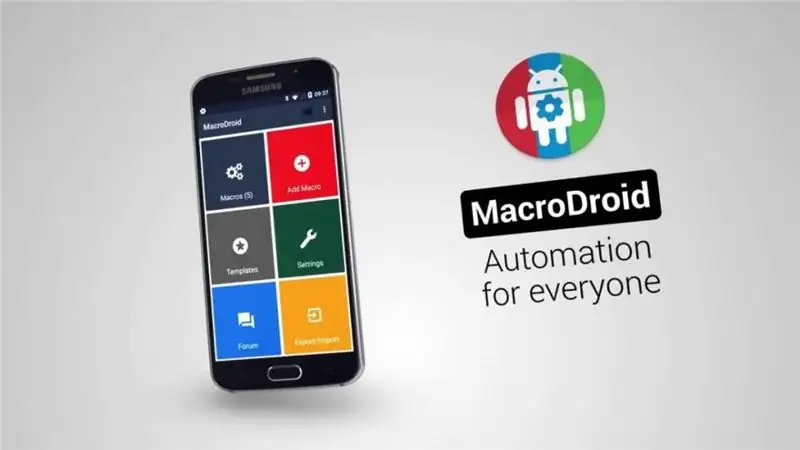
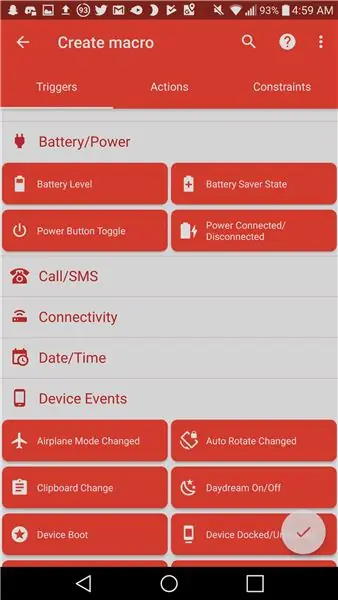
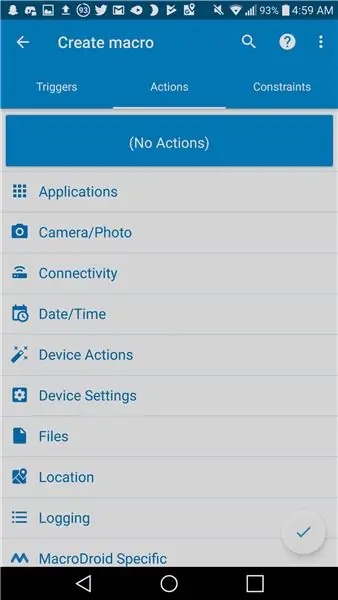
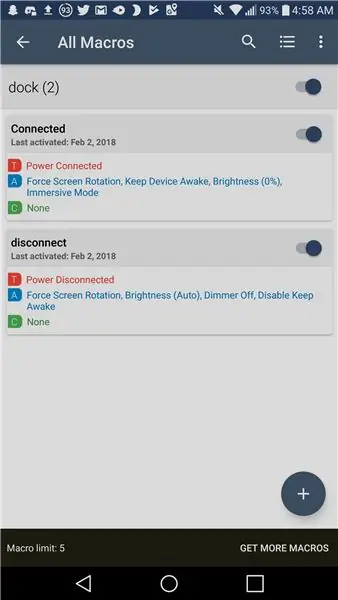
Im letzten Schritt müssen Sie einige Verhaltensweisen Ihres Geräts einrichten. Dazu empfehlen wir die Verwendung von Macrodroid.
Macrodroid ist eine App, die "Auslöser" wie Aufladen, Verbinden mit einem Netzwerk oder Bewegen des Gyroskops Ihres Android-Geräts erkennen kann, um Aktionen auszuführen, die Sie einfach konfigurieren können. Wir haben es verwendet, um den Bildschirm des Geräts ins Querformat zu schalten und zu dimmen, da es diese Aktionen beim Verbinden mit einem Display nicht automatisch ausführt. Der ideale Auslöser wäre ein NFC-Tag, wenn Ihr Gerät dies unterstützt, aber da wir keinen finden konnten, haben wir ihn einfach so konfiguriert, dass er erkennt, ob das Gerät aufgeladen wird (denken Sie daran, dass das Dock Ihr Telefon auflädt). Die von uns konfigurierten Aktionen waren die folgenden: Bildschirmdrehung erzwingen, um den Bildschirm ins Querformat zu zwingen, Gerät wach halten, damit es sich nicht ausschaltet, und Helligkeit (0%), um den Bildschirm zu dimmen. Wir haben ein zweites Makro erstellt, das erkennt, wenn der Ladevorgang beendet wird, um alle Einstellungen auf den Normalzustand zurückzusetzen.
Schritt 6: ENDGÜLTIGES PRODUKT

Nachdem wir das Dock aufgebaut und unser Telefon eingerichtet haben, bleibt uns ein Dock übrig, mit dem wir unsere Telefone einfach an ein externes Display und auch an eine Vielzahl von USB-Geräten wie Maus, Tastatur, Flash-Laufwerke und mehr anschließen können, damit es als ein Media Center, eine Videospielkonsole oder sogar eine Arbeitsstation zum Bearbeiten von Dokumenten, alles nur mit Ihrem Telefon.
Empfohlen:
So installieren Sie Raspbian OS in Raspberry Pi mit NOOBS-Software und Smartphone.: 6 Schritte

So installieren Sie Raspbian OS in Raspberry Pi mit NOOBS-Software und Smartphone.: Hallo zusammen! Heute zeige ich Ihnen in diesem Tutorial, wie Sie Raspbian OS in Raspberry Pi mit NOOBS-Software und Smartphone einfach installieren
Heimwerken -- Einen Spinnenroboter herstellen, der mit einem Smartphone mit Arduino Uno gesteuert werden kann – wikiHow

Heimwerken || Wie man einen Spider-Roboter herstellt, der mit einem Smartphone mit Arduino Uno gesteuert werden kann: Während man einen Spider-Roboter baut, kann man so viele Dinge über Robotik lernen. Wie die Herstellung von Robotern ist sowohl unterhaltsam als auch herausfordernd. In diesem Video zeigen wir Ihnen, wie Sie einen Spider-Roboter bauen, den wir mit unserem Smartphone (Androi
LED Demon Eye mit Smartphone Bluetooth App einrichten: 5 Schritte

So richten Sie LED Demon Eye mit Bluetooth-App für Smartphones ein: In dieser Installationsanleitung erfahren Sie, wie Sie die App einrichten, die über Bluetooth eine Verbindung herstellt. Diese App ist sowohl im Apple Store als auch bei Google Play erhältlich und heißt "Happy Lighting"
Raspbian in Raspberry Pi 3 B ohne HDMI installieren - Erste Schritte mit Raspberry Pi 3B - Einrichten Ihres Raspberry Pi 3: 6 Schritte

Raspbian in Raspberry Pi 3 B ohne HDMI installieren | Erste Schritte mit Raspberry Pi 3B | Einrichten Ihres Raspberry Pi 3: Wie einige von Ihnen wissen, sind Raspberry Pi-Computer ziemlich großartig und Sie können den gesamten Computer nur auf einer einzigen winzigen Platine bekommen. Das Raspberry Pi 3 Model B verfügt über einen Quad-Core 64-Bit ARM Cortex A53 mit 1,2 GHz getaktet. Damit ist der Pi 3 ungefähr 50
Eine USB-stromgesteuerte Steckerleiste. Mit Isolierung.: 4 Schritte (mit Bildern)

Eine USB-stromgesteuerte Steckerleiste. Mit Isolation.: Der springende Punkt dieses Instructable war es, mir zu ermöglichen, alle Zubehörteile für meinen Computer einzuschalten, ohne darüber nachzudenken. Und dann nicht all die kleinen Power-Vampir-Wandwarzen mit Strom versorgen, wenn ich den Computer nicht benutze. Die Idee ist einfach, Sie p
