
Inhaltsverzeichnis:
2025 Autor: John Day | [email protected]. Zuletzt bearbeitet: 2025-01-23 12:52


Orange Pi ist wie ein Minicomputer. Es verfügt über alle grundlegenden Ports, die ein normaler Computer hat.
Mögen
- HDMI
- USB
- Ethernet
IT hat einige spezielle spezielle Ports wie
- USB-OTG
- GPIO-Header
- SD-Kartensteckplatz
- Paralleler Kameraanschluss
Wenn Sie orange pi betreiben möchten, müssen Sie diese Dinge brauchen
- Klaviatur
- Maus
- HDMI-Port-Monitor
Aber in diesem Tutorial werden wir Orange pi ohne Monitor, Tastatur und Maus betreiben
Schritt 1: Erforderlich

Wenn Sie orange pi ohne Monitor, Tastatur und Maus betreiben möchten. Sie brauchen Dinge, die wie folgt sind.
Hardware
- Orange pi
- Lokales Netzwerk
- Ethernet-Kabel
- Power Adopter für orange pi
- Windows-PC
- Internet
Software
Software für Windows-PCs bitte herunterladen und installieren
- VNC-Viewer
- Kitt
Schritt 2: Hardware-Befestigung

Verbinden Sie nun den orangefarbenen Pi mit dem Internetmodem, indem Sie den Ethernet-Port des orangefarbenen Pi verwenden.
Öffnen Sie die Router-Einstellung und überprüfen Sie die DHCP-Liste, indem Sie 192.168.1.1 verwenden. Dies ist die Standard-IP der Router.
und überprüfen Sie die IP-Adresse des orangefarbenen Pi.
Schritt 3: Zugriff auf den SSH-Server mit PUTTY


Wenn Sie Raspbian-Image auf Orange Pi verwenden, wird der SSH-Server standardmäßig darin installiert. Sie müssen nicht auf dem orangefarbenen Pi installieren.
Öffnen Sie jetzt Putty auf Ihren Fenstern
Schreiben Sie nun die IP-Adresse auf den Kitt, der in der DHCP-Liste des Routers verfügbar ist
Meine IP-Adresse ist 192.168.1.111 und Port-Nr ist 22
Und drück auf
wenn Sie ein Raspbian-Bild verwenden, das auf der offiziellen Orange Pi-Website verfügbar ist
Benutzername:-root
Passwort:- orangepi
Dies ist die Befehlszeilenschnittstelle, jetzt benötigen Sie eine grafische Benutzeroberfläche Jetzt müssen Sie VNC auf Orange Pi. installieren
Schritt 4: Installieren Sie VNC ON Orange PI


Öffnen Sie Putty und greifen Sie auf das orangefarbene Bild zu
Jetzt müssen Sie diesen Befehl schreiben, um VNC Server auf Orange PI zu installieren, um auf die grafische Benutzeroberfläche zuzugreifen
sudo apt-get install Tightvncserver
Jetzt wird VNC aus dem Internet installiert. Internet sollte verfügbar sein
Um Dienste von VNC zu starten. Schreibe jetzt
vncserver
Jetzt sind VNC-Dienste verfügbar
Schritt 5: Greifen Sie auf den VNC-Server auf einem Windows-PC zu




Öffnen Sie den VNC Viewer auf einem Windows-PC, um auf orange PI zuzugreifen
- Drücken Sie die rechte Taste auf dem Bildschirm und dann "Neue Verbindung"
- Eigenschaften werden auf dem Bildschirm angezeigt. IP-Adresse und Portnummer schreiben
- Dies ist meine IP-Adresse 192.168.1.111:5901 5901 ist eine Portnummer
- Drücken Sie nun Verbinden
- Jetzt wird die grafische Benutzeroberfläche auf dem PC verfügbar sein
- Geben Sie das Passwort ein, um eine Verbindung herzustellen
Schritt 6: Feedback
Wenn Sie ein Problem haben oder nicht verstehen können, senden Sie mir bitte eine Nachricht. und versuchen, Feedback zu geben.
Danke, dass du meinen BLOG gelesen hast
Empfohlen:
So verwenden Sie ein Smartphone ohne Akku – wikiHow
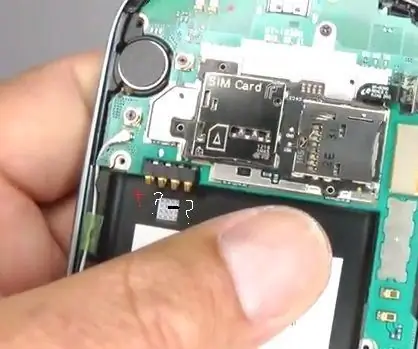
So verwenden Sie ein Smartphone ohne Akku: Zuerst müssen Sie die Eingangspins der Zelle identifizieren; das ist das Positive und das Negative, die anderen beiden Pins spielen vorerst keine Rolle. Legen Sie die Batterie in das Mobiltelefon ein und identifizieren Sie, wo jeder Pol verläuft (positiv und negativ), wie in der Abbildung gezeigt
So verwenden Sie den SG90-Servomotor mit "skiiiD": 9 Schritte

So verwenden Sie den SG90-Servomotor mit "skiiiD": Vor dem Start gibt es ein grundlegendes Tutorial zur Verwendung von skiiiD https://www.instructables.com/id/Getting-Started-With-SkiiiD-Editor
So verwenden Sie Ultraschall HC-SR04 mit "skiiiD": 6 Schritte

So verwenden Sie Ultrasonic HC-SR04 mit "skiiiD": Tutorial zur Verwendung des Ultrasonic HC-SR04-Moduls mit "skiiiD". /Erste-Schritte-mit-SkiiiD-Editor
So erhalten Sie Musik von fast jeder (Haha) Website (solange Sie sie hören können, können Sie sie bekommen Okay, wenn sie in Flash eingebettet ist, können Sie es möglicherweise nic

So erhalten Sie Musik von fast jeder (Haha) Website (solange Sie sie hören können, können Sie sie bekommen … Okay, wenn sie in Flash eingebettet ist, können Sie es möglicherweise nicht) BEARBEITET!!!!! Zusätzliche Informationen: Wenn Sie jemals auf eine Website gehen und ein Lied abspielen, das Sie mögen und es wollen, dann ist hier das anweisbare für Sie, nicht meine Schuld, wenn Sie etwas durcheinander bringen (nur so wird es passieren, wenn Sie ohne Grund anfangen, Dinge zu löschen) ) Ich konnte Musik für
Fügen Sie eine PC-Sync-Buchse zu einem Nikon Sc-28 Ttl-Kabel hinzu (verwenden Sie die automatischen Einstellungen für einen Blitz an der Kamera und lösen Sie Kamerablitze aus !!):

Fügen Sie eine PC-Sync-Buchse zu einem Nikon Sc-28 Ttl-Kabel hinzu (verwenden Sie die automatischen Einstellungen für einen Kamerablitz und lösen Sie die Kamerablitze aus !!): In dieser Anleitung zeige ich Ihnen, wie Sie einen dieser lästigen proprietären 3-Pin-TTL-Anschlüsse auf entfernen die Seite eines Nikon SC-28 Off-Camera-TTL-Kabels und ersetzen Sie es durch einen Standard-PC-Sync-Anschluss. Auf diese Weise können Sie einen dedizierten Blitz verwenden, s
