
Inhaltsverzeichnis:
- Autor John Day [email protected].
- Public 2024-01-30 07:21.
- Zuletzt bearbeitet 2025-01-23 12:52.

So ordnen Sie die Steuerelemente eines Nintendo-Gamecontrollers zu, um als Tastatur für einen PC zu fungieren.
Schritt 1: Alle benötigten Materialien

1. Aufgeladener Nintendo Video Game Controller (ich habe den Nintendo Switch Pro Controller verwendet)
2. UCR.zip (Link zum Download HIER)
3. vJoy (HIER herunterladen)
4. Ein PC mit Bluetooth
Richten Sie vJoy ein, bevor Sie fortfahren.
Schritt 2: UCR einrichten

Als erstes müssen wir alle Dateien aus dem.zip-Ordner extrahieren.
Wenn Sie fertig sind, starten Sie die.exe-Anwendung, um UCR auszuführen. Sie sollten einen Bildschirm sehen, der besagt, dass UCR geladen wird.
Nachdem UCR geöffnet ist, klicken Sie auf "IOClasses" in der oberen linken Ecke. Klicken Sie auf "vJoy". Ab diesem Zeitpunkt können wir sicherstellen, dass vJoy installiert wurde.
Wenn vJoy erfolgreich installiert wurde, markiert durch ein Häkchen, installieren Sie SCPVBus.
Schritt 3: Anschließen eines Controllers an einen PC

Bevor wir die Schaltflächen des Controllers zuordnen, benötigen wir einen Controller. Stellen Sie sicher, dass die Bluetooth-Verbindung Ihres PCs aktiviert ist, und suchen Sie nach Ihrem Gerät.
Sobald ein Controller verbunden ist, können wir nun mit dem Mapping-Prozess beginnen.
Schritt 4: Zuordnen der Tasten Ihres Controllers

Zurück zu UCR wollen wir unseren Controller neu zuordnen.
Zuerst müssen wir die "Plugin Selection" ändern und "Remapper (Button To Button)" auswählen. Ab hier wiederholt sich der Prozess.
Wir möchten "Hinzufügen" drücken, die Eingabe, Ausgabe ändern und wiederholen.
Um die Eingabe zu ändern, klicken wir auf "Eingabetaste auswählen", "Bindung auswählen" und drücken dann die Taste auf unserem Controller, die wir zuordnen möchten. Die Ausgänge werden auf die gleiche Weise ausgewählt, aber anstatt den Controller zu drücken, drücken wir die Taste, die wir auslösen möchten.
Wenn ich zum Beispiel wollte, dass die A-Taste auf dem Controller mir eine 6 auf der Tastatureingabe gibt, wäre A (auf dem Controller) und 6 wäre die Taste auf meiner Tastatur.
Wiederholen Sie diesen Vorgang der Tastenzuordnung, bis allen gewünschten Tasten Zeichen zugewiesen sind.
HINWEIS: Aus irgendeinem Grund scrollt UCR nur, wenn es gut gelaunt ist. Wenn Ihre Neuzuordnung außerhalb Ihres Bildschirms fortgesetzt wird, bewegen Sie bestimmte Blöcke mit den Pfeilen nach oben und unten.
Schritt 5: Analoge Sticks zuordnen

Für die Joysticks unseres Controllers müssen wir unsere "Pugin Selection" in "Remapper (Axis To Buttons)" ändern.
Wieder drücken wir Hinzufügen und wählen unsere Eingabe. Diesmal sind die Eingänge jedoch Achsen und die Ausgänge sind ein Zeichen dafür, wenn der Stick einen "Low"-Wert anzeigt und ein Zeichen für einen "High"-Wert.
HINWEIS: Aus irgendeinem Grund konnte ich nicht den richtigen Joystick als Eingang auswählen
Nachdem Sie sowohl die Tasten als auch die Analogsticks zugeordnet haben, ist Ihr Controller eingerichtet. Solange UCR läuft, können Sie Ihren Controller jetzt als Tastatur verwenden!
Empfohlen:
DIY So zeigen Sie die Zeit auf dem M5StickC ESP32 mit Visuino an - Einfach zu tun: 9 Schritte

DIY So zeigen Sie die Zeit auf dem M5StickC ESP32 mit Visuino an - Einfach zu machen: In diesem Tutorial lernen wir, wie Sie den ESP32 M5Stack StickC mit Arduino IDE und Visuino programmieren, um die Zeit auf dem LCD anzuzeigen
M5STACK So zeigen Sie Temperatur, Feuchtigkeit und Druck auf dem M5StickC ESP32 mit Visuino an - Einfach zu tun: 6 Schritte

M5STACK So zeigen Sie Temperatur, Luftfeuchtigkeit und Druck auf dem M5StickC ESP32 mit Visuino an - Einfach zu machen: In diesem Tutorial lernen wir, wie Sie den ESP32 M5Stack StickC mit Arduino IDE und Visuino programmieren, um Temperatur, Luftfeuchtigkeit und Druck mit dem ENV-Sensor (DHT12, BMP280, BMM150)
Präzise Temperaturkontrolle auf dem Raspberry Pi 4: 3 Schritte
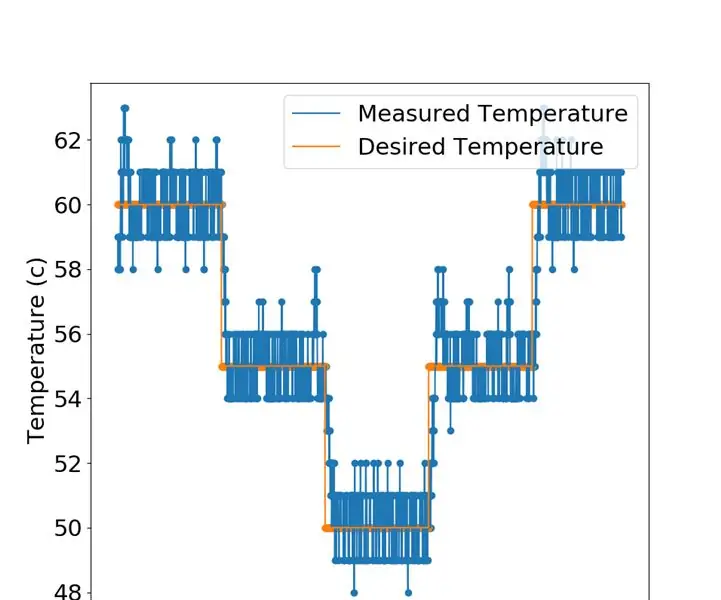
Präzise Temperaturkontrolle auf dem Raspberry Pi 4: Das Pimoroni Fan Shim ist eine großartige Lösung, um die Temperatur Ihres Pi zu senken, wenn es heiß läuft. Die Hersteller liefern sogar eine Software, die den Lüfter auslöst, wenn die CPU-Temperatur über einen bestimmten Schwellenwert (z. B. 65 Grad) steigt. Die Temperatur q
So nehmen Sie analoge Messwerte auf dem Raspberry Pi vor – wikiHow

So nehmen Sie analoge Messwerte auf dem Raspberry Pi vor: Hallo zusammen! In diesem Tutorial zeige ich Ihnen, wie wir mit dem Raspberry Pi direkt Analogwerte erfassen können. Wie wir alle wissen, ist der Raspberry Pi ein recht leistungsstarkes Mini-Computermodul, das bei Bastlern und Profis beliebt ist
E-Mail auf dem iPhone einrichten: 6 Schritte

So richten Sie E-Mail auf dem iPhone ein: Dies ist ein einfaches Tutorial zum Einrichten von geschäftlichen E-Mails auf Ihrem iPhone oder iOS-Gerät. Das Tutorial wurde auf einem iPhone 8 und iOS 11 erstellt. Wenn Sie ein älteres Gerät oder eine Softwareversion verwenden, können die Details etwas anders sein. Der Zweck dieses Videos
