
Inhaltsverzeichnis:
- Schritt 1: Laden Sie die Kolibri-App herunter
- Schritt 2: Sehen Sie sich das Video zum Anschließen der Elektronik an den Hummingbird-Controller an
- Schritt 3: Verbinden Sie Ihren Hummingbird-Controller mit Ihrem Chromebook
- Schritt 4: Klicken Sie hier, um die Hummingbird Controller-App auf Ihrem Chromebook zu öffnen
- Schritt 5: Öffnen Sie SNAP
- Schritt 6: Hummingbird Controller LED-Leuchten
- Schritt 7: LED-Leuchten werden von Blöcken in der Kategorie Looks gesteuert
- Schritt 8: LED-Leuchten haben ihre eigenen gekennzeichneten Anschlüsse
- Schritt 9: Drei verschiedene Motoren
- Schritt 10: Motion Blocks steuern die Motoren
- Schritt 11: Motoren haben ihren eigenen designierten Port
- Schritt 12: Vier verschiedene Arten von Sensoren
- Schritt 13: Sensoren werden von den Blue Sensing-Programmierblöcken ausgeführt
- Schritt 14: Schreiben Sie Ihr erstes Programm
- Schritt 15: Video eines Lichtsensors, der einen Vibrationsmotor auslöst
- Schritt 16: Programm für Clap on / Clap Off Light
- Schritt 17: Video von durch Ton ausgelösten Lichtern
- Autor John Day [email protected].
- Public 2024-01-30 07:21.
- Zuletzt bearbeitet 2025-01-23 12:52.


Bei den meisten heute auf dem Markt erhältlichen Robotik-Tools muss der Benutzer bestimmte Software auf seine Festplatte herunterladen. Das Schöne am Hummingbird Robotic Controller ist, dass er mit einem webbasierten Computer wie einem Chromebook ausgeführt werden kann. Es wurde auch so gebaut, dass es für Kinder ab 8 Jahren nutzbar ist - mit Unterstützung.
Dies ist eine Schritt-für-Schritt-Einführung in die Verwendung des Hummingbird Controllers - insbesondere, wie eine Komponente wie ein Motor oder eine LED-Leuchte, die von einem Sensor ausgelöst wird, betrieben wird. Dieses Tutorial ist für Kinder im Alter von 8-18 (+) geeignet.
Schritt 1: Laden Sie die Kolibri-App herunter
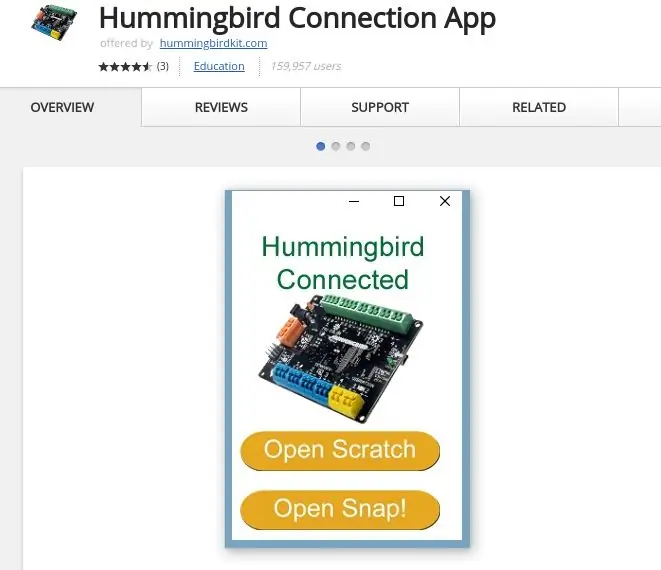
Das Herunterladen der Hummingbird-App ist kostenlos, einfach und schnell. Besuchen Sie einfach den Chromebook-Webstore, um die Hummingbird Connection App zu installieren.
Schritt 2: Sehen Sie sich das Video zum Anschließen der Elektronik an den Hummingbird-Controller an
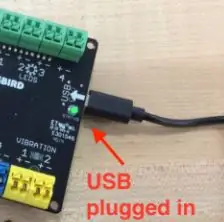

Dies ist ein kurzes Video, das Ihnen zeigt, wie Sie die verschiedenen Sensoren, Lichter oder Motoren an Ihren Hummingbird Controller anschließen. In Ihrem Kit befindet sich ein kleiner oranger Schraubendreher (der wie eine Lüfterklinge aussieht), der dafür am besten geeignet ist!
Schritt 3: Verbinden Sie Ihren Hummingbird-Controller mit Ihrem Chromebook
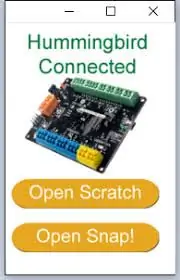
Der nächste Schritt besteht darin, Ihren Hummingbird Controller mit dem mitgelieferten USB-Kabel an Ihr Chromebook anzuschließen. Dieser Port ist mit USB gekennzeichnet.
Schritt 4: Klicken Sie hier, um die Hummingbird Controller-App auf Ihrem Chromebook zu öffnen
Der nächste Schritt besteht darin, auf Ihre Hummingbird Controller-App zu klicken. Wenn es geöffnet wird, sieht es wie im Bild oben aus. Stellen Sie sicher, dass "VERBUNDEN" steht. Sie können auch überprüfen, ob Ihr Hummingbird verbunden ist, indem Sie auf Ihrer Hummingbird-Controller-Platine nach einer konstant grünen "Status"-Leuchte suchen. Wenn das Licht pulsiert, sind Sie NICHT verbunden. Schließen Sie die App und versuchen Sie es erneut.
Schritt 5: Öffnen Sie SNAP
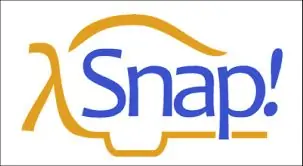
SCHNAPP! ist eine kostenlose block- und browserbasierte grafische Programmiersprache für den Bildungsbereich.
Schnappen Sie! ist vollständig browserbasiert, ohne dass Software auf dem lokalen Gerät installiert werden muss. In der Hummingbird App-Verbindung stehen vorinstallierte Hummingbird-Blöcke für Sie bereit.
Schritt 6: Hummingbird Controller LED-Leuchten

Es gibt zwei Arten von Lichtern, die mit Ihrem Hummingbird Controller Kit geliefert werden:
1. Es gibt vier verschiedene einfarbige LEDs - rot, gelb, grün und orange.
2. Es gibt auch dreifarbige LEDs, die in drei verschiedenen Farben blinken.
Schritt 7: LED-Leuchten werden von Blöcken in der Kategorie Looks gesteuert
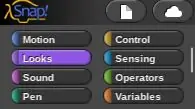
Blöcke, die LEDs steuern, befinden sich in der Kategorie Looks. Klicken Sie auf diese Kategorie und scrollen Sie nach unten, um die HB-Blöcke zu finden, die Lichter steuern.
Schritt 8: LED-Leuchten haben ihre eigenen gekennzeichneten Anschlüsse
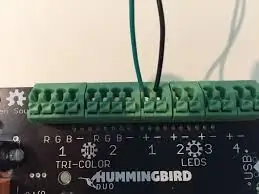
LEDs müssen an ihren eigenen speziellen Port angeschlossen werden. Einfarbige LEDs sind mit zwei Drähten verbunden. Einer ist schwarz und muss in das - Terminal eingesteckt werden. Die andere ist die Farbe des Lichts und wird in den + Port eingesteckt. Sie werden nicht funktionieren, wenn sie in die entgegengesetzte Richtung eingesteckt werden.
Dreifarbige LEDs werden mit der Farbe des Kabels eingesteckt, die dem Buchstaben des Ports entspricht.
Schritt 9: Drei verschiedene Motoren

Es gibt drei verschiedene Motoren, die in den Hummingbird Controller Kits enthalten sind.
1. Servomotoren - die sich bis zu 180 Grad drehen können, sind gut für Arme und Hebel.
2. 360-Motoren drehen sich kontinuierlich und sind gut für Räder oder Zahnräder
3. Vibrationsmotoren sind gut für Summer oder Vibrationsalarme.
Schritt 10: Motion Blocks steuern die Motoren
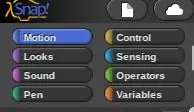
In der oberen linken Ecke des Bildschirms finden Sie die verschiedenen Programmierblöcke, die den Hummingbird ausführen. Blöcke, die Servos, Motoren und Vibrationsmotoren bewegen, befinden sich in der Kategorie Bewegung. Klicken Sie auf diese Kategorie und scrollen Sie nach unten, um die HB-Blöcke zu finden, die die Motoren steuern.
Schritt 11: Motoren haben ihren eigenen designierten Port

An Motoren sind zwei gelbe Drähte angeschlossen. Sie müssen an ihren eigenen speziellen Port angeschlossen werden. Es spielt keine Rolle, welches gelbe Kabel in den + Port eingesteckt wird, oder welches in den - Port eingesteckt wird. Sie laufen in eine Richtung, wenn sie in eine Richtung gesteckt werden: Sie laufen in die entgegengesetzte Richtung, wenn sie in die entgegengesetzte Richtung gesteckt werden.
Schritt 12: Vier verschiedene Arten von Sensoren
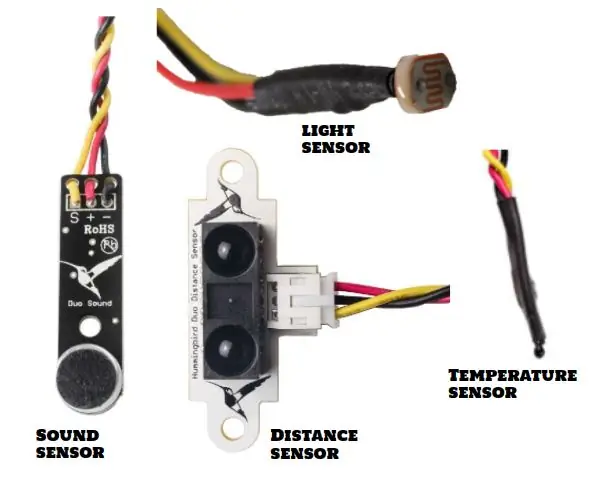
Es gibt vier verschiedene Arten von Sensoren in Ihrem Hummingbird Controller Kit:
1. Es gibt einen Geräuschsensor, der durch Geräusche ausgelöst werden kann
2. Es gibt einen Lichtsensor, der durch Licht oder Dunkelheit ausgelöst werden kann
3. Es gibt einen Entfernungssensor, der feststellen kann, ob sich etwas in der Nähe oder in der Ferne befindet
4. Es gibt einen Temperatursensor, der heiß oder kalt bestimmen kann.
Schritt 13: Sensoren werden von den Blue Sensing-Programmierblöcken ausgeführt
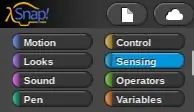
Blöcke, die Sensordaten lesen, befinden sich in der Kategorie Sensing. Alle Kolibri-Blöcke befinden sich am Ende der Liste der Blöcke in einer bestimmten Kategorie und beginnen alle mit „HB“.
Schritt 14: Schreiben Sie Ihr erstes Programm
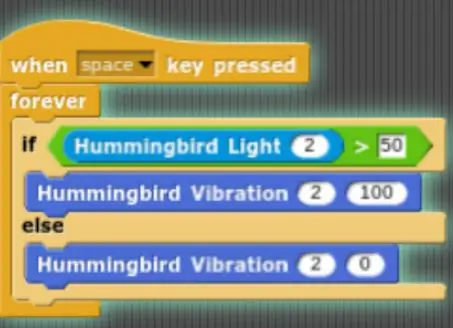
Hier ist ein Beispielprogramm, das einen Vibrationsmotor betreibt, der von einem Lichtsensor ausgelöst wird.
Schritt 15: Video eines Lichtsensors, der einen Vibrationsmotor auslöst
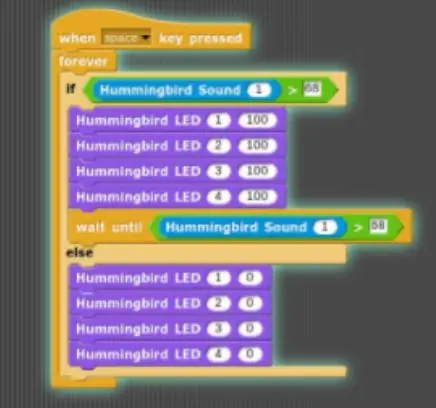

Schritt 16: Programm für Clap on / Clap Off Light
Empfohlen:
Einführung in Visuino - Visuino für Anfänger.: 6 Schritte

Einführung in Visuino | Visuino für Anfänger.: In diesem Artikel möchte ich über Visuino sprechen, eine weitere grafische Programmiersoftware für Arduino und ähnliche Mikrocontroller. Wenn Sie ein elektronischer Bastler sind, der in die Welt von Arduino einsteigen möchte, aber keine Vorkenntnisse in der Programmierung hat
Einführung in Manipulatoren: 8 Schritte (mit Bildern)

Einführung in Manipulatoren: Den richtigen Manipulator für eine Herausforderung zu entwickeln, ist einer der schwierigsten Teile des FIRST Robotics Competition (FRC). In meinen vier Studienjahren war das immer der größte Schwachpunkt meines Teams. Obwohl sich die Spielherausforderung in FRC von Jahr zu Jahr ändert
Einführung in ADC im AVR-Mikrocontroller - für Anfänger: 14 Schritte

Einführung in ADC im AVR-Mikrocontroller | für Anfänger: In diesem Tutorial erfahren Sie alles über ADC im avr-Mikrocontroller
Einführung in CamScanner für Android: 11 Schritte

Einführung in CamScanner für Android: Einführung in CamScanner für Android
TI-83 oder 84 Einführung in die Programmerstellung: 5 Schritte

TI-83 oder 84 Einführung in die Programmerstellung: Hallo, dies ist eine Anleitung, die die Grundlagen der Programmierung auf Ihrem TI-83 84-Rechner erklärt. Außerdem könnte ich je nach Feedback andere instructables zu spezifischeren Dingen machen. Sorry für die Bilder, ich bin schlecht mit einer Kamera
