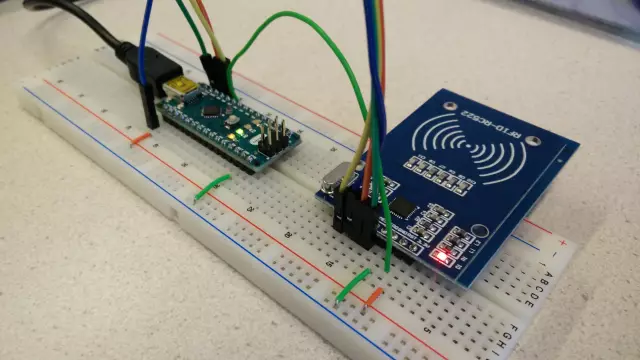
Inhaltsverzeichnis:
- Autor John Day [email protected].
- Public 2024-01-30 07:21.
- Zuletzt bearbeitet 2025-01-23 12:52.
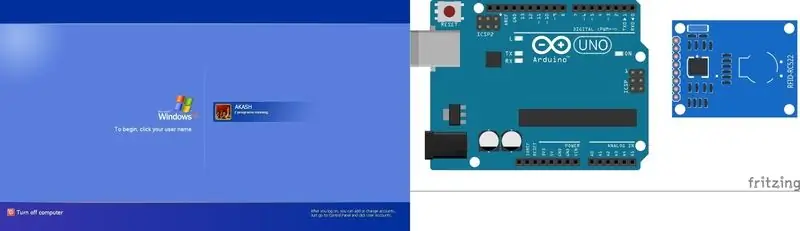
Dies ist mein erstes Instructable. In diesem Projekt werde ich also Ihren PC mit RFID & Arduino Uno entsperren, was die meisten Mitglieder haben, nachdem Sie dies erneut getan haben. Sie müssen einige Änderungen vornehmen, um wieder wie ein normales Arduino-Board zu funktionieren. Also lasst uns anfangen:-
Schritt 1: Anschließen des RFID-Scanners an Arduino UNO
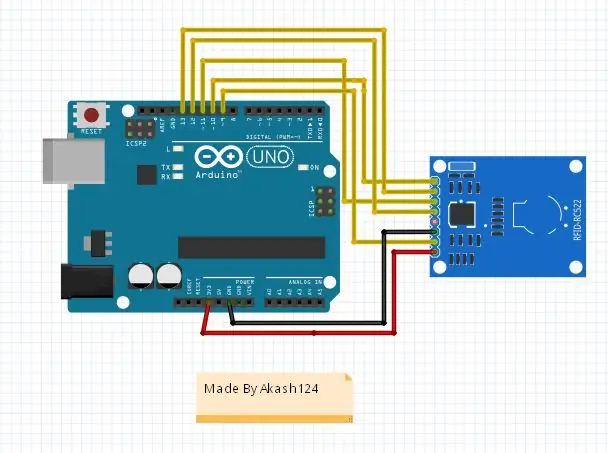
Der RFID-Scanner hat 8 Pins und davon brauchen wir 7 Pins
Arduino -------------- RFID-Scanner
D9 -------------- Zurücksetzen
D10 ---------------- SDA
D11 -------------- MOSI
D12 --------------- MISO
D13 --------------- SCK
GND -------------- GND
3.3V ---------------- 3.3V
Ändern Sie nicht D11, D12, D13, Sie können D9, D10 ändern, die SDA und Reset sind, müssen jedoch im Code auch die Pins ändern
Schritt 2: Code ändern und hochladen
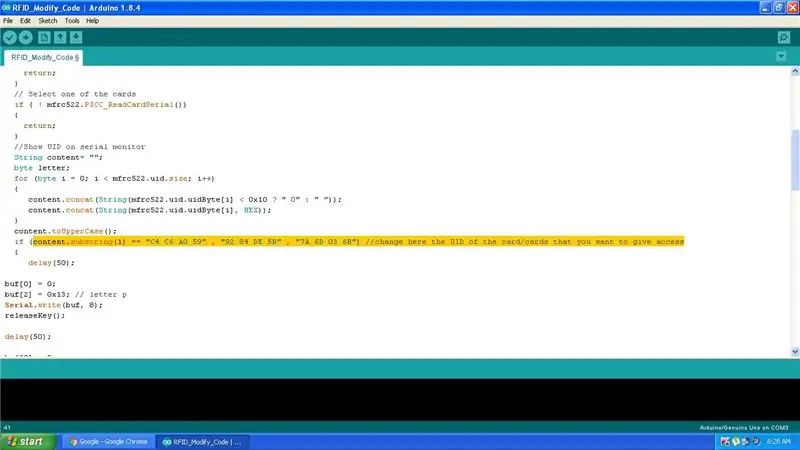
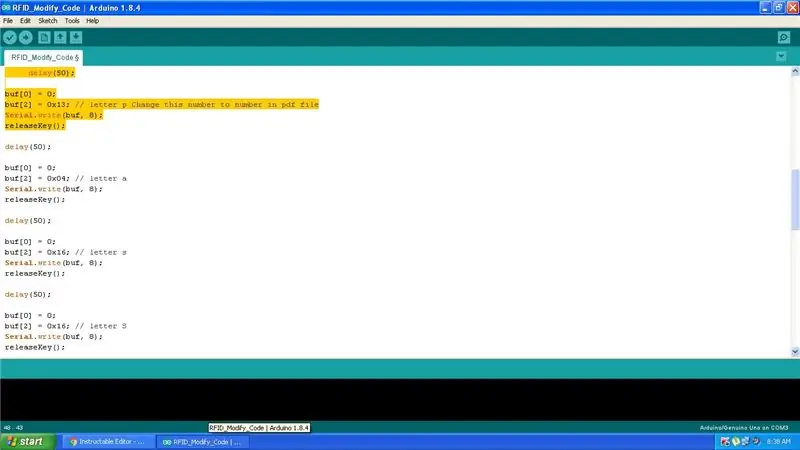
Fügen Sie zuerst die MFRC522-Bibliothek zur Arduino-IDE hinzu
MFRC522 Bibliothek für Arduino IDE
Laden Sie die Bibliothek herunter und extrahieren Sie sie in den Bibliotheksordner im Arduino Sketch Folder
Jetzt den Code ändern
Geben Sie zuerst den Code und die UID-Nummer zu Ihrer UID ein, auf die Sie wie im Bild zugreifen möchten
Die im Bild hervorgehobene Zeile ist diejenige, die Sie ändern müssen, damit Ihre Karte funktioniert, wenn Sie mehr hinzufügen möchten, geben Sie ein Komma wieder ein Leerzeichen und eine andere UID der Karte ein
Z. B:-
content.substring(1) == "Karte 1 ", "Karte 2"
Ändern der Tastenanschläge
Gehen Sie zuerst in den Code zu
Verzögerung (50);
buf[0] = 0;
buf[2] = 0x13; // Ändern Sie diese Nummer 13 in diejenige in der Datei USBKeyScan. PDF, die Sie beim Scannen der Karte drücken möchten
Serial.write (buf, 8);
releaseKey();
wenn Sie mehrere Tasten nacheinander drücken wollen
kopiere den Code und füge ihn unter dem vorherigen in die if-Anweisung ein
und ändern Sie dann die Nummer in die Taste, die Sie drücken möchten
Laden Sie nun den Code in Arduino uno hoch, indem Sie das richtige Board und den richtigen COM-Port auswählen
Schritt 3: Aktualisieren der Firmware von Atmega16U2 an Bord
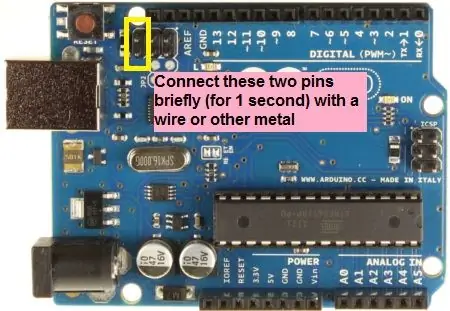
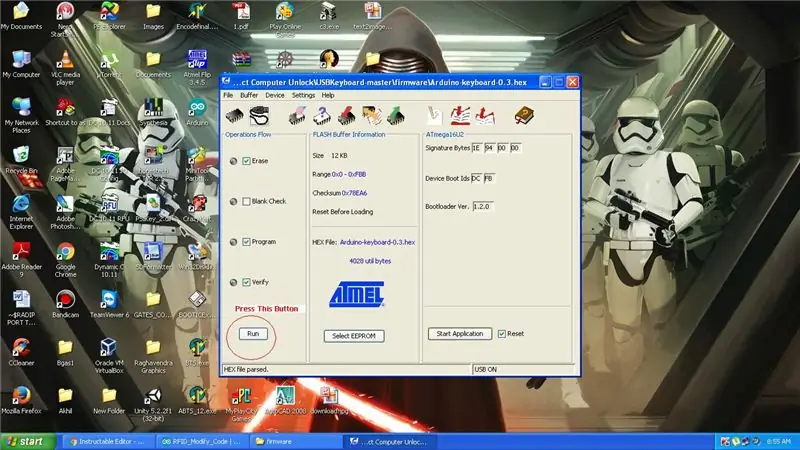
Laden Sie die Software Atmel Flip 3.4.7 von untenstehendem Link herunter und installieren Sie sie
Atmel Flip 3.4.7 Software
Firmware-Dateien setzen Sie zuerst einen Jumper auf Reset und Masse und entfernen Sie ihn wie im Bild
Öffnen Sie Atmel Flip und wählen Sie die Firmware-Datei Arduino-Keyboard-0.3.hex aus der Registerkarte Datei -> Hex-Datei laden
Und
Wählen Sie Ausführen
USB entfernen und wieder anschließen
Schritt 4: Fertig

Scannen Sie nun die von Ihnen programmierte Karte und testen Sie sie
Wenn du meine sehen willst, die ich gemacht habe, schau unter dem Video nach
Entschuldigung für die Videoklarheit
Wenn Sie es wie normales arduino verwenden möchten, müssen Sie die Firmware-Datei namens arduino-usbserial-uno.hex ausführen und fertig
Ich hoffe, Ihnen hat dieses Projekt gefallen und wenn Sie Fragen haben, vergessen Sie nicht, den Kommentar abzugeben
und hier ist mein youtube Kanallink vergiss nicht youtube zu abonnieren
Akash World Youtube-Kanal
Empfohlen:
Heimwerken -- Einen Spinnenroboter herstellen, der mit einem Smartphone mit Arduino Uno gesteuert werden kann – wikiHow

Heimwerken || Wie man einen Spider-Roboter herstellt, der mit einem Smartphone mit Arduino Uno gesteuert werden kann: Während man einen Spider-Roboter baut, kann man so viele Dinge über Robotik lernen. Wie die Herstellung von Robotern ist sowohl unterhaltsam als auch herausfordernd. In diesem Video zeigen wir Ihnen, wie Sie einen Spider-Roboter bauen, den wir mit unserem Smartphone (Androi
Schnittstellentastatur mit Arduino. [Einzigartige Methode]: 7 Schritte (mit Bildern)
![Schnittstellentastatur mit Arduino. [Einzigartige Methode]: 7 Schritte (mit Bildern) Schnittstellentastatur mit Arduino. [Einzigartige Methode]: 7 Schritte (mit Bildern)](https://i.howwhatproduce.com/images/008/image-22226-j.webp)
Schnittstellentastatur mit Arduino. [Einzigartige Methode]: Hallo, und willkommen zu meinem ersten instructable! :) In diesem instructables möchte ich eine fantastische Bibliothek für die Schnittstelle der Tastatur mit Arduino teilen - 'Password Library' einschließlich 'Keypad Library'. Diese Bibliothek enthält die besten Funktionen, die wir wi
Sicheres Schließfach mit RFID-Schloss erstellen – wikiHow

So stellen Sie einen sicheren Schließfach mit RFID-Schloss her: Erfahren Sie, wie Sie einen sicheren Schließfach mit RFID-Schloss zu Hause mit Arduino und sehr einfachen elektronischen Komponenten herstellen. Lassen Sie uns mit Arduino und RFID-Scanner ein sicheres Schließfach mit RFID-Schloss herstellen
Entsperren Sie den "Superuser" in Vista: 3 Schritte

Entsperren Sie den "Superuser" in Vista: In diesem anweisbaren zeige ich Ihnen, wie Sie das ultimative Administratorkonto in Vista entsperren. Es ermöglicht Ihnen, Einstellungen zu ändern und Dateien zu ändern und Ordner zu verschieben oder zu löschen, ohne "Administratorrechte" zu erhalten. Du denkst vielleicht: „Ich bin schon ein
Arduino und RFID verbinden: 4 Schritte (mit Bildern)

So verbinden Sie Arduino und RFID: Auf diesem instructable werde ich versuchen zu zeigen, wie man einen RFID-Sensor mit dem Arduino verbindet. Ich verwende den RFID-Sensor von seeedstudio in der seriellen Version davon. Es gibt ein paar Teile, die Sie brauchen werden. Ich habe auch einige RFID-Schlüssel gekauft. UPDATE: Jetzt w
