
Inhaltsverzeichnis:
- Schritt 1: Platzieren von Abziehbildern auf vorhandenen Teilen und Baugruppen
- Schritt 2: Erstellen von benutzerdefinierten Abziehbildern auf kostenlosem Online-Etikettendrucker
- Schritt 3: Screenshot Schritt 1: Teil oder Baugruppe erstellen
- Schritt 4: ScreenShot Schritt 2: Suchen Sie die Registerkarte Erscheinungsbild im Funktionsfenster
- Schritt 5: ScreenShot Schritt 3: Klicken Sie mit der rechten Maustaste unten im Fenster und wählen Sie "Aufkleber hinzufügen"
- Schritt 6: ScreenShot Schritt 4: Wählen Sie "Durchsuchen", um nach dem gewünschten Aufkleber zu suchen
- Schritt 7: ScreenShot Schritt 5: Wählen Sie den gewünschten Aufkleber aus den Dateien
- Schritt 8: ScreenShot Schritt 6: Gewünschte Fläche auf Teil oder Baugruppe auswählen
2025 Autor: John Day | [email protected]. Zuletzt bearbeitet: 2025-01-23 12:52
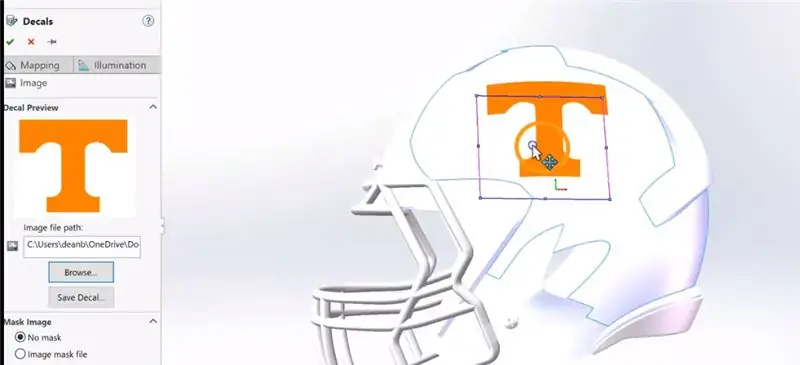
In diesem Instructable:
1. So platzieren Sie Abziehbilder auf Flächen vorhandener Teile oder Baugruppen
2. So erstellen Sie Abziehbilder mit kostenlosem Online-Etikettendrucker
Grundlegende Schritte für die Aufkleberplatzierung:
• Teil oder Baugruppe erstellen
• Gehen Sie im Feature-Baum-Fenster zur Registerkarte Erscheinungsbild
• Rechtsklick unten im Fenster
• Suchen Sie nach einem gespeicherten Abziehbild oder wählen Sie ein von SolidWorks bereitgestelltes Abziehbild
• Wählen Sie das Gesicht, dem Sie ein Abziehbild hinzufügen möchten, und drücken Sie OK
• Passen Sie Position, Größe und Winkel des Aufklebers auf dem ausgewählten Gesicht an
Schritt 1: Platzieren von Abziehbildern auf vorhandenen Teilen und Baugruppen

In diesem Video:
- Hinzufügen von benutzerdefinierten Logos zu Standardglasflaschen
- Hinzufügen von "Power-T"-Logos zu einem Standard-Football-Helm
- Anpassen der Position der Logos auf der Vorderseite der Flasche und des Helms
- Ändern der Größe besagter Logos
- Ändern des Winkels besagter Logos
Schritt 2: Erstellen von benutzerdefinierten Abziehbildern auf kostenlosem Online-Etikettendrucker

In diesem Video:
- Entwerfen eines benutzerdefinierten Logos auf einer kostenlosen Online-Website
- Verwenden des Snipping-Tools zum Speichern des Bilds in geeigneter Form für die Verwendung in SolidWorks
Schritt 3: Screenshot Schritt 1: Teil oder Baugruppe erstellen
Schritt 4: ScreenShot Schritt 2: Suchen Sie die Registerkarte Erscheinungsbild im Funktionsfenster
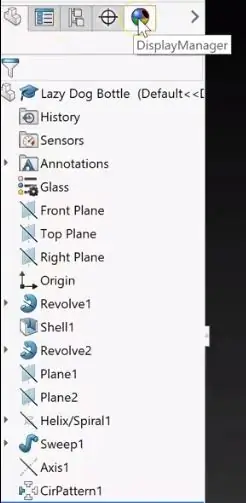
Schritt 5: ScreenShot Schritt 3: Klicken Sie mit der rechten Maustaste unten im Fenster und wählen Sie "Aufkleber hinzufügen"
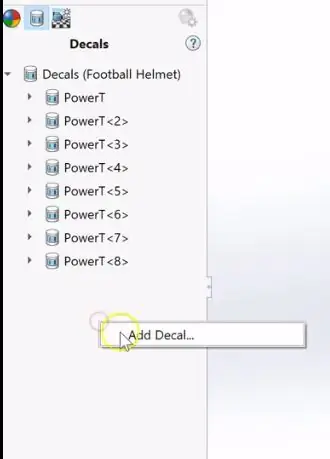
Schritt 6: ScreenShot Schritt 4: Wählen Sie "Durchsuchen", um nach dem gewünschten Aufkleber zu suchen
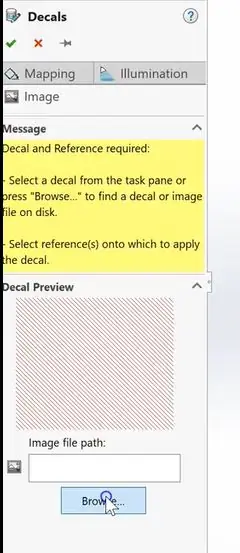
Schritt 7: ScreenShot Schritt 5: Wählen Sie den gewünschten Aufkleber aus den Dateien
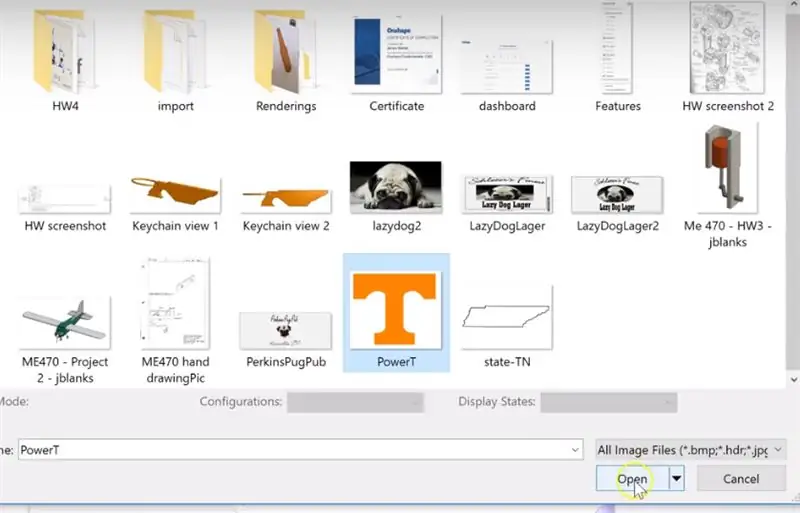
Schritt 8: ScreenShot Schritt 6: Gewünschte Fläche auf Teil oder Baugruppe auswählen
Empfohlen:
Löten von oberflächenmontierbaren Komponenten - Lötgrundlagen: 9 Schritte (mit Bildern)

Löten von oberflächenmontierbaren Komponenten | Lötgrundlagen: Bisher habe ich in meiner Lötgrundlagen-Serie genug Grundlagen zum Löten besprochen, damit Sie mit dem Üben beginnen können. In diesem Instructable, was ich besprechen werde, ist etwas fortgeschrittener, aber es sind einige der Grundlagen zum Löten von Surface Mount Compo
Erstellen und Einfügen einer Tabelle und Hinzufügen zusätzlicher Spalten und/oder Zeilen zu dieser Tabelle in Microsoft Office Word 2007 – wikiHow

Erstellen und Einfügen einer Tabelle und Hinzufügen zusätzlicher Spalten und/oder Zeilen zu dieser Tabelle in Microsoft Office Word 2007: Hatten Sie schon einmal viele Daten, mit denen Sie arbeiten, und dachten Sie sich … dieser Daten besser und verständlicher aussehen?" Wenn ja, dann könnte eine Tabelle in Microsoft Office Word 2007 Ihre Antwort sein
MyPhotometrics - Gandalf: Leistungsmessgerät Zur Messung Von Lasern Im Sichtbaren Bereich Auf Basis Von "Sauron": 8 Schritte

MyPhotometrics - Gandalf: Leistungsmessgerät Zur Messung Von Lasern Im Sichtbaren Bereich Auf Basis Von "Sauron": Dieses Werk ist lizenziert unter einer Creative Commons Namensnennung - Weitergabe unter gleichen Bedingungen 4.0 International Lizenz. Eine für Menschen lesbare Zusammenfassung dieser Lizenz findet sich hier.Was ist Gandalf?Gandalf ist eine Stand-A
SolidWorks Konstruktionstabellen-Tutorial: 5 Schritte

SolidWorks Konstruktionstabellen-Lernprogramm: Konstruktionstabellen können ein sehr leistungsfähiges Werkzeug in SolidWorks sein. Eine Konstruktionstabelle ist im Grunde ein Excel-Sheet, mit dem jede Bemaßung eines 3D-Teils bearbeitet werden kann. Es kann auch verwendet werden, um mehrere Konfigurationen desselben Teils zu erstellen. Diese Konfigurationen können
So teilen Sie Ihre Fotos von Ihrem Mac Mini im Internet – wikiHow

So teilen Sie Ihre Fotos von Ihrem Mac Mini im Internet: "Picasa - 1 GB limit"Flickr - 100 MB"Photobucket - 1 GB"Ihr Mac mini - Unbegrenzt!!!***"Jede andere generische Foto-Sharing-Site da draußen, einige dumme Dateigrößenbeschränkungen und begrenzter Speicherplatz und andere unsinnige Einschränkungen. Warte ab
