
Inhaltsverzeichnis:
- Autor John Day [email protected].
- Public 2024-01-30 07:20.
- Zuletzt bearbeitet 2025-01-23 12:52.

Bei seiner ersten Veröffentlichung eroberte der Himbeer-Pi die Welt im Sturm. Die Idee, einen vollwertigen Desktop-PC für 35 US-Dollar in der Tasche zu haben, mit dem Sie programmieren, modifizieren und im Grunde alle technologischen Bedürfnisse befriedigen können, die Ihr Herz begehrt, war in gewisser Weise überwältigend. Leider ist einer der Hauptnachteile eines Raspberry Pi seine Portabilität, nicht weil er (offensichtlich) schwer zu transportieren ist, sondern weil er wie jeder Desktop-PC einen Monitor, eine Tastatur, eine Maus und ein Ethernet-Kabel benötigt, um seine Vernetzung zu erreichen Fähigkeiten. Unser Ziel war es also, die Einschränkung zu beheben. Bei unserer Recherche sind wir auf ein Projekt von adafruit namens "The Raspberry Pi Notebook" gestoßen. Es löste alle Portabilitätsprobleme durch die Verwendung eines LCD-Bildschirms, der über die I / O-Pins verbunden ist, einer Mini-Wireless-Tastatur, eines WLAN-Dongles und eines 3D-gedruckten Gehäuses.
Schritt 1: Teile und Werkzeuge


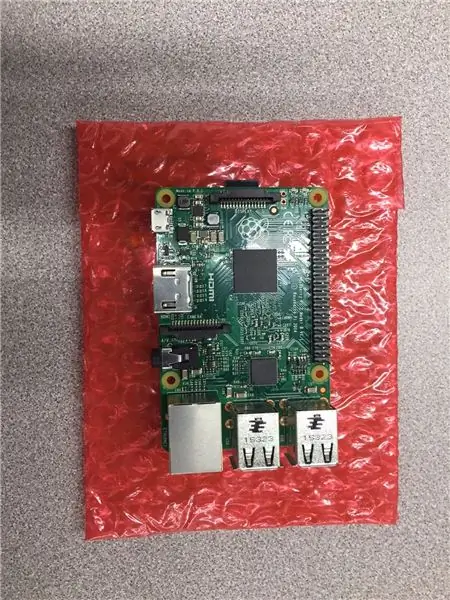

- Powerboost 1000c
- Raspberry Pi 2 Modell B
- Raspberry Pi 2 3,5" PiTFT
- Miniaturtastatur
- Litium-Ionen-Batterie
- 3D Drucker
- Filament
- #2-56 Maschinenschrauben
- #4-40 Maschinenschrauben
- Raspberry Pi WLAN-Dongle
- Lötkolben
- Lot
- Schrumpfschlauch und Drähte
- Abisolierzangen
- Spitzzange
Ich habe einige Links von Amazon eingefügt, damit Sie die richtigen Teile kaufen können. Wenn Sie keinen Zugriff auf einen 3D-Drucker haben, können Sie die Dateien an einen Dienst oder einen lokalen Hackerspace/eine lokale Bibliothek senden.
Schritt 2: Software
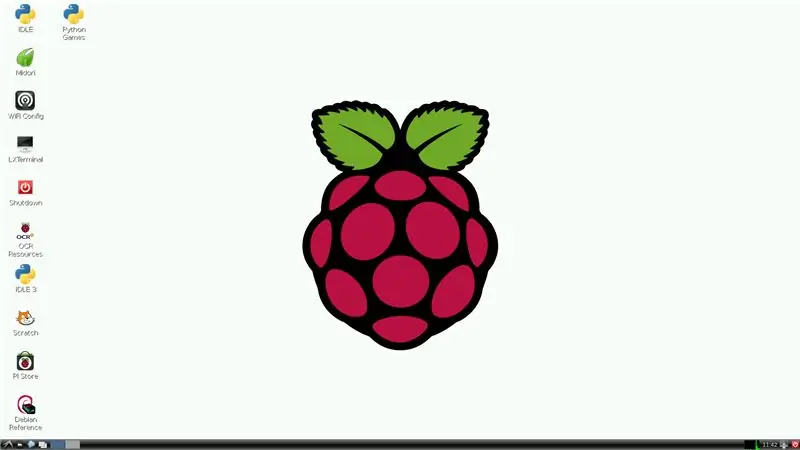
Einer der verwirrendsten Teile von DIY-Raspberry-Pi-Projekten ist die richtige Konfiguration der Software. Es kann für Neulinge einschüchternd sein (uns vor ein paar Monaten), aber keine Sorge, wir haben einige sehr hilfreiche Links und Tipps, um den Prozess zu vereinfachen.
In unserem Projekt verwenden wir einen speziellen Touchscreen, der speziell für den Himbeer-Pi entwickelt wurde. Trotz seiner einzigartigen Spezifikationen benötigt es wie jedes andere Peripheriegerät Kernel-Unterstützung und Treiber, um richtig zu funktionieren.
Adafruit hat eine spezielle Version von Raspbian erstellt, die Kernel-Unterstützung für den Bildschirm bietet. Sie finden es hier. Um es auf Ihren Himbeer-Pi zu laden, folgen Sie einfach dem klassischen Tutorial zum Brennen von SD-Karten, außer dass Sie NOOBS nicht auf die SD-Karte brennen, sondern in das spezielle Disk-Image von adafruit brennen müssen.
Schritt 3: 3D-Druck


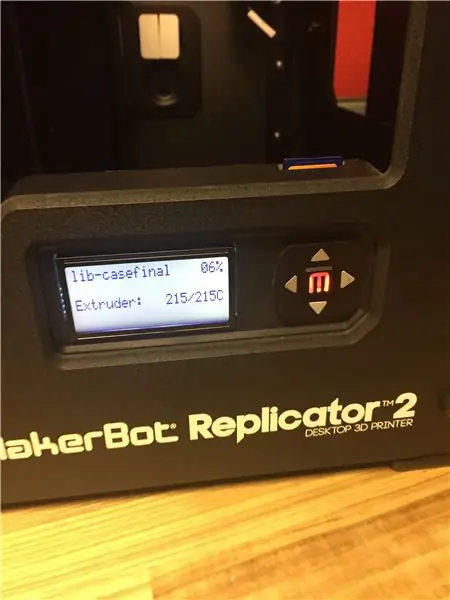
3D-Druck kann entweder frustrierend oder extrem aufregend sein. So war es zumindest bei uns. Wir hatten viele fehlgeschlagene Drucke und mussten ständig mit den Einstellungen und Details herumspielen, um erfolgreich zu sein. Dank unserer Lehrerin Mrs. Berbawy konnten wir als Sieger hervorgehen. Also ein kurzer Ratschlag, konsultieren Sie vor dem Drucken immer jemanden, der mit 3D-Druck vertraut ist, es spart so viel Zeit und verhindert, dass Sie Fehler machen.
Für dieses Projekt müssen Sie also vier Dinge in 3D drucken:
- Fall
- 4 Scharniere
- Tastatur-hülle
- Rückseite
Hier können Sie alle STL-Dateien herunterladen. Es gibt insgesamt fünf Dateien. Die empfohlenen Einstellungen für alle Teile sind:
- 230 Celsius Extrudertemperatur
- 3 Muscheln
- 3 oben/unten
- 50 mm Druckgeschwindigkeit
- 10% Füllung
Fühlen Sie sich frei, die Einstellungen abhängig von Ihrer Situation und Ihren Ergebnissen zu optimieren. Sei geduldig!
Wir haben PLA-Filament für unsere Drucke verwendet. Das bedeutet nicht, dass Sie keine Materialien wie ABS oder Bambus usw. verwenden können.
Schritt 4: Löten und Schaltung

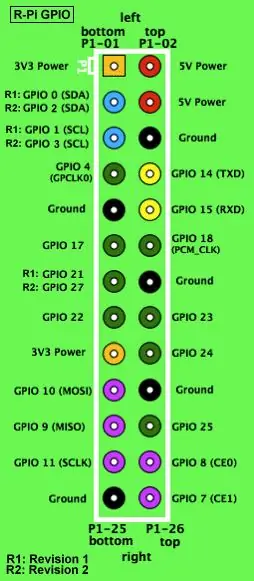
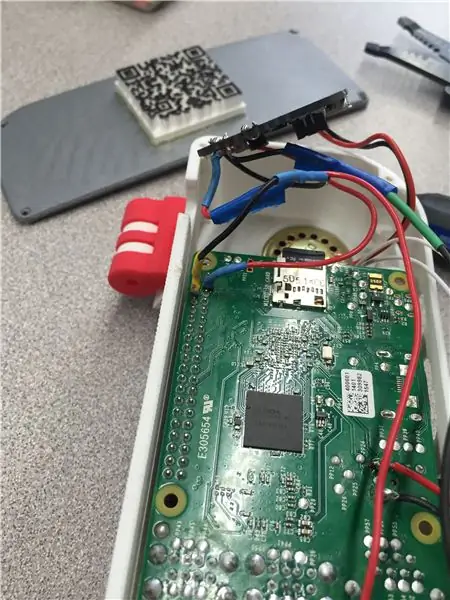
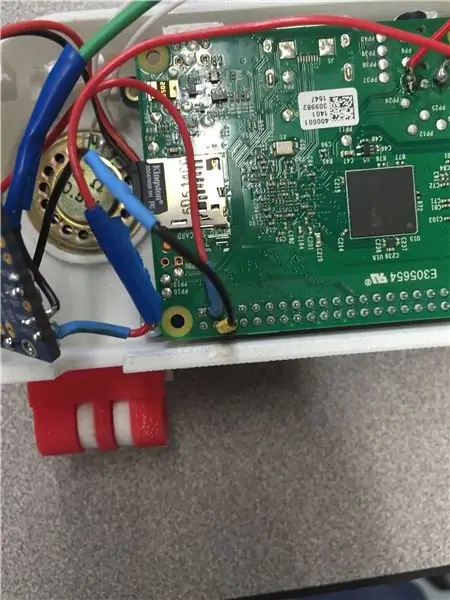
Bereit, sich die Hände schmutzig zu machen? Hier kommt der lustige Teil: Verbinden Sie alle Ihre elektrischen Komponenten.
Nachdem wir im Internet nach einem einfachen Schaltplan gesucht hatten, fanden wir diese schöne Illustration. Dies ist alles, was Sie für 95% des Lötens benötigen.
- Der Verstärker PAM8302 wird an die + und - Seiten des Minilautsprechers angeschlossen. Verlegen Sie die Stromversorgung, indem Sie VIN an 5V am PowerBoost 1000C und dann Gnd an G anschließen.
- PowerBoost 1000C wird an die Pins #2 (5V) und #6 (Masse) des Pi angeschlossen. Leider konnte das Diagramm der durchschnittlichen Person nicht zeigen, wo die Drähte Nr. 2 und Nr. 6 gelötet werden müssen, und es ist wirklich vage. Nachdem wir uns mit Himbeer-Pi-Schaltungen beschäftigt hatten, stellten wir fest, dass der powerBoost 1000C an die Pins #2 (5V) und #6 (Masse) des Pi angeschlossen wird. Wir haben Ihnen ein weiteres Diagramm zur Verfügung gestellt, das Ihnen die Spezifikationen für jeden Pin enthält.
- Der Schiebeschalter muss am Powerboost mit Ground und Enable verbunden werden.
- Schließlich wird der Akku mit dem JST-Port neben dem USB-Port des Powerboost 1000C verbunden.
Zusätzliche Tipps:
- Fügen Sie jedem freiliegenden Draht einen Schrumpfschlauch hinzu, um Kurzschlüsse zu vermeiden.
- STELLEN SIE SICHER, DASS IHRE LÖTVERBINDUNGEN SOLIDE UND STARK SIND. Ich kann das nicht genug betonen, unsere Verbindungen brachen einige Male ab, da wir sie zuerst nicht richtig überprüften. Es ist sehr ärgerlich, ein getrenntes Kabel zu reparieren, nachdem Sie alles zusammengebaut haben.
Schritt 5: Endmontage



Das erste, was Sie tun möchten, bevor Sie alle Komponenten in das Gehäuse einsetzen, ist, die Header-Pins des Raspberry Pi-Touchscreens zu biegen. Der durch diese Aktion geschaffene kleine Raum ermöglicht es Ihnen, den Lithium-Ionen-Akku zu lagern, sodass Sie alle Komponenten in das Gehäuse einbauen können. Als zusätzliche Vorsichtsmaßnahme können Sie den Akku auch mit Gaffers Tape umwickeln, um ihn zu schützen.
Montieren Sie den Touchscreen auf dem Himbeer-Pi, indem Sie die E/A-Pins auf dem Himbeer-Pi mit dem E/A-Pin-Anschluss auf dem Touchscreen ausrichten. Einige Leute schlugen vor, ein Verlängerungskabel zu verwenden, aber das würde nur den Preis erhöhen und wertvollen Platz im Gehäuse einnehmen.
Jetzt kommt der letzte und letzte Teil. Montieren Sie den Himbeer-Pi-Bildschirm und den Himbeer-Pi in das Gehäuse. Richten Sie die Schraubenlöcher (Montagelaschen) an den Abstandshaltern im Gehäuse aus und schrauben Sie sie dann fest. Stellen Sie außerdem sicher, dass die HDMI-, Audio- und Stromanschlüsse mit den Aussparungen im Gehäuse ausgerichtet sind. Als nächstes rasten Sie den Lautsprecher im dafür vorgesehenen Bereich ein. Wenn es sich eng anfühlt, keine Sorge, die Passform muss eng anliegen.
Montieren Sie abschließend den Powerboost mit den Abstandshaltern am Deckel des Gehäuses und montieren Sie dann den Audioverstärker an den vertikalen Abstandshaltern direkt neben dem Himbeer-Pi. Schrauben Sie sie alle ein und montieren Sie den Deckel auf das Gehäuse. Jetzt, im Moment der Wahrheit, schrauben Sie den Deckel mit den gekauften Schrauben ein. Treten Sie jetzt zurück und bestaunen Sie Ihre Kreation.
Schritt 6: Zufällige Bilder
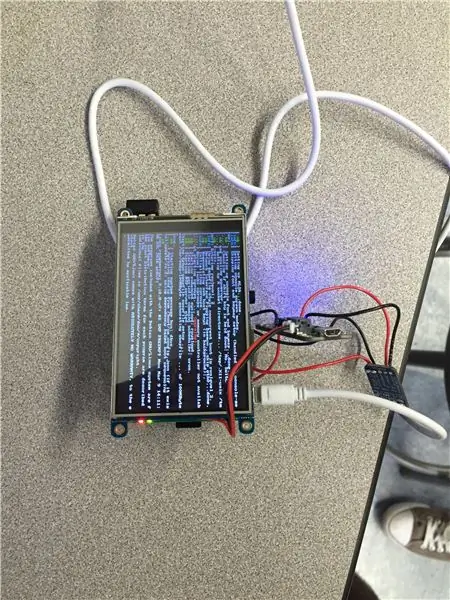
Wir widmen dieses großartige Projekt unserer schönen Lehrerin Ms. Berbawy, die uns bei der Herstellung anleitet. Wenn Sie mehr über unseren Robotik-Kurs erfahren möchten, besuchen Sie berbawy.com/makers.
Danke schön, Kathirvel Gounder
Shobhit Asthana
Mehtab Randhawa
Kireeti Jana
Empfohlen:
Einen Raspberry Pi Laptop herstellen – wikiHow

Wie man einen Raspberry Pi Laptop macht: In diesem Instructable zeige ich Ihnen, wie man einen Raspberry Pi Laptop mit einem Touchscreen-Display macht. Ich werde die gesamte Programmierung und Schritt-für-Schritt-Anleitung haben, um diesen einfach zu bedienenden Laptop zu erstellen. Dieses Tutorial zeigt Ihnen, wie Sie die Soft
So koppeln Sie einen Xbox One-Controller mit einem Windows 10-Laptop.: 16 Schritte

So koppeln Sie einen Xbox One Controller mit einem Windows 10 Laptop.: Sie benötigen:Xbox ControllerWindows 10 Laptop
Raspbian in Raspberry Pi 3 B ohne HDMI installieren - Erste Schritte mit Raspberry Pi 3B - Einrichten Ihres Raspberry Pi 3: 6 Schritte

Raspbian in Raspberry Pi 3 B ohne HDMI installieren | Erste Schritte mit Raspberry Pi 3B | Einrichten Ihres Raspberry Pi 3: Wie einige von Ihnen wissen, sind Raspberry Pi-Computer ziemlich großartig und Sie können den gesamten Computer nur auf einer einzigen winzigen Platine bekommen. Das Raspberry Pi 3 Model B verfügt über einen Quad-Core 64-Bit ARM Cortex A53 mit 1,2 GHz getaktet. Damit ist der Pi 3 ungefähr 50
Raspberry Pi an Laptop-Display anschließen (Windows-Betriebssystem) – wikiHow

So verbinden Sie Raspberry Pi mit Laptop-Display (Windows-Betriebssystem): In diesem Instructable lernen wir, wie Sie einen Laptop-Bildschirm als Display für Ihr Raspberry Pi 2 Modell B verwenden. Raspberry Pi-Displays sind auf dem Markt weit verbreitet, aber hübsch teuer. Anstatt also einen separaten Monitor zu kaufen, können Sie
Laptop-Haken: 4 Schritte

Laptop-Haken: Ich habe lange Zeit festgestellt, dass ich meinen Laptop beim Herumlaufen oder Stehen ohne Tisch nicht benutzen konnte. Also baue ich dieses Gerät, das meinen Laptop vor mir hält, während ich tippe oder lese. Es ist nicht perfekt, der Bildschirm ist für meinen T
