
Inhaltsverzeichnis:
- Autor John Day [email protected].
- Public 2024-01-30 07:20.
- Zuletzt bearbeitet 2025-01-23 12:52.


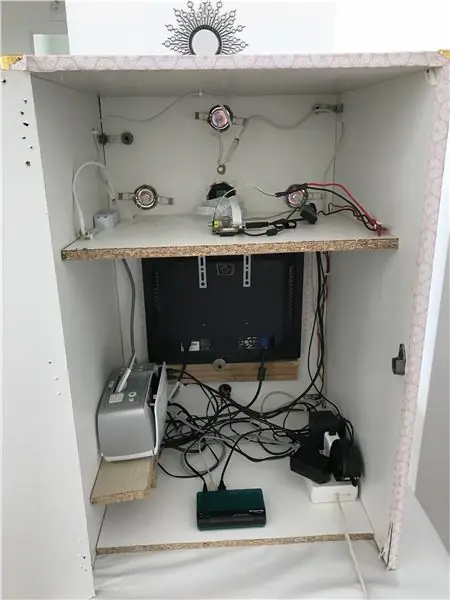
Hallo zusammen, Ich habe letztes Jahr geheiratet, als wir nach der Vorbereitung des D-Days suchten, waren wir auf vielen Hochzeitskongressen.
Auf jeder Convention gibt es einen Photobooth-Vermieter, ich dachte, dass eine Photobooth eine tolle Idee für eine Hochzeit ist, jeder Gast könnte damit Spaß haben und die Hochzeit mit einer Erinnerung an die Party verlassen.
Zu meiner zukünftigen Frau wurde mir gesagt: "Ich habe fast alles, was ich brauche, um eine Photobooth zu Hause zu machen, das werde ich machen!".
Hier finden Sie also, wie Sie eine Photobooth für Ihre Hochzeit oder ein anderes Event erstellen.
Seit der Hochzeit haben wir es an Freunde für verschiedene Veranstaltungen (Geburtstagsfeier, Taufe…) ausgeliehen, so viel Spaß.
Schritt 1: Alles was Sie brauchen



Dies ist die Liste von allem, was ich für meine Photobooth brauche:
- 1 Raspberry Pi (für mich Raspberry 1 Modell B, weil ich es schon einmal habe, aber Sie können eine neuere Version nehmen)
- 1 SD-Karte für die Himbeere
- 1 Micro-USB-Kabel + Netzteil 5V und 2A (zur Stromversorgung von Himbeere)
- 1 Kameramodul für Himbeere
- 1 USB-Hub mit Strom versorgt
- 1 raspbian kompatibler Fotodrucker (bei mir HP Photosmart 475)
- 1 massiver Arcade-Knopf 100mm mit LED
- 1 12V Transformator für Knopf-LED
- 1 PC-Bildschirm (wenn es kein HDMI-Bildschirm ist, benötigen Sie einen HDMI-Adapter zum Anschließen an Raspberry)
- 3 Strahler mit Trafo
- 1 Tischdurchführung von 80 mm zur Befestigung des Kameramoduls
- Holzstücke für die Box
- Alle Dekorationen, die Sie Ihrer Photobooth verschönern möchten (für mich rosa Tapete).
Schritt 2: Bereiten Sie Ihren Raspberry Pi vor
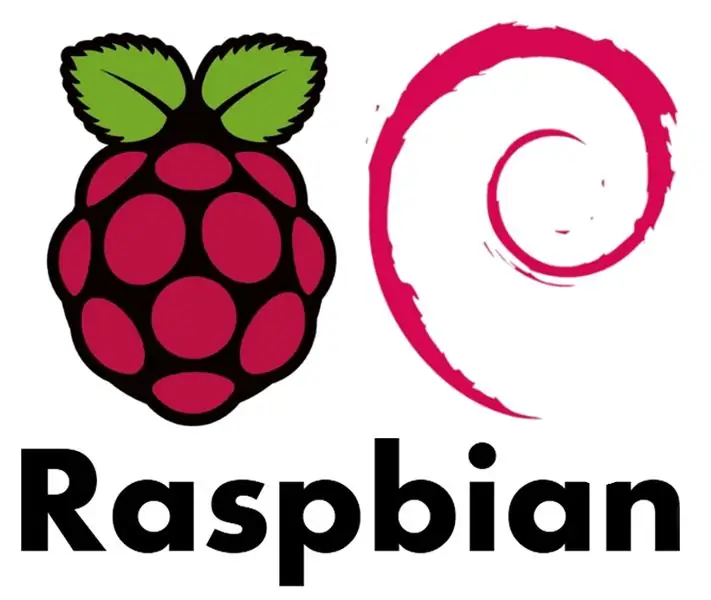
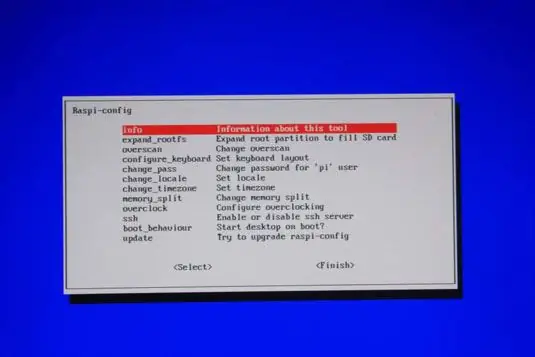
Zuerst müssen Sie Ihren Raspberry Pi vorbereiten und Ihre gesamte Installation mit dem Programm testen (ich gebe Ihnen mein Programm keine Sorge;)).
1. Laden Sie das Betriebssystem von Raspberry pi in die SD-Karte => Raspbian (Linux OS für Raspberry)
Von Ihrem Computer (Windows/Mac/Linux):
- Laden Sie Raspbian mit Desktop von dieser Seite herunter:
- Laden Sie Etcher herunter und installieren Sie es von dieser Seite:
- Verbinden Sie einen SD-Kartenleser mit der darin befindlichen SD-Karte.
- Öffnen Sie Etcher und wählen Sie von Ihrer Festplatte die Raspberry Pi.img- oder.zip-Datei aus, die Sie auf die SD-Karte schreiben möchten.
- Wählen Sie die SD-Karte aus, auf die Sie Ihr Bild schreiben möchten.
Überprüfen Sie Ihre Auswahl und klicken Sie auf „Flash!“. um mit dem Schreiben von Daten auf die SD-Karte zu beginnen
Weitere Informationen finden Sie auf dieser Seite:
2. Kameramodul aktivieren
Um das Kameramodul zu aktivieren, muss ein wenig konfiguriert werden:
3. Bereiten Sie Raspbian mit allen benötigten Bibliotheken vor
Python installieren (da das Programm mit Python erstellt wurde), finden Sie hier:
- Installieren Sie Pygame (Bibliothek für die grafische Python-Oberfläche), weitere Informationen hier:
- Picamera installieren (Bibliothek für das Kameramodul von Raspberry Pi):
- Python-Modul RPI. GPIO installieren (Bibliothek zur Steuerung von Raspberry GPIO für den Arcade-Button): https://learn.adafruit.com/playing-sounds-and-using-buttons-with-raspberry-pi/install-python-module- rpi-dot-gpio
- Installieren Sie CUPS, um einen Drucker auf Raspbian hinzuzufügen. Hier finden Sie die Vorgehensweise: https://www.howtogeek.com/169679/how-to-add-a-printer-to-your-raspberry-pi-or-other -Linux-Computer/
- PIL installieren (Bibliothek für Bilder auf Python):
Schritt 3: Wire Arcade Button auf Raspberry Pi
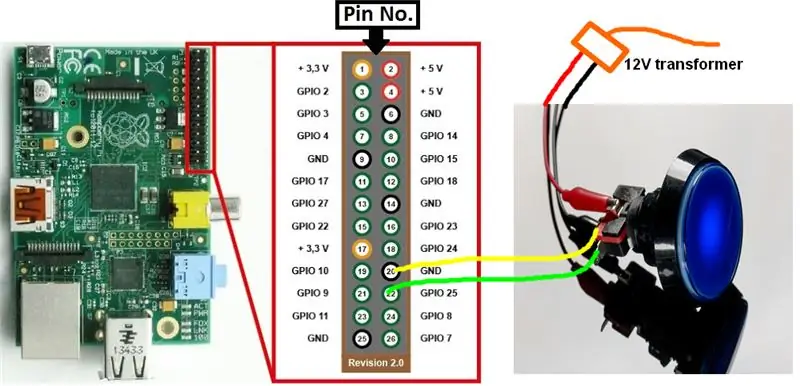
In meinem Programm setze ich den Button auf den GPIO Pin 25 des Raspberry Pi 1 Modell B
Schritt 4: Programm von Github importieren
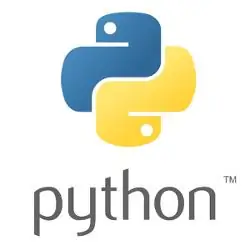
Programm finden Sie auf Github:
Der Code befindet sich in der Datei camera.py, Sie benötigen den Bilderordner für das Haupthintergrundbild der Photobooth.
Auf dem Code können Sie den Pfad des Ordners ändern, in dem die Bilder gespeichert werden.
Um es auszuführen, müssen Sie nur ein Terminal starten, zum Programmordner navigieren und "sudo python camera.py" eingeben.
Wenn Sie es ohne Tastendraht am GPIO-Pin 25 der Himbeere testen möchten, können Sie den Abwärtspfeil Ihrer Tastatur drücken.
Schließlich wollte ich das Programm beim Start des Raspberry Pi ausführen, also folgte ich diesem Tutorial
Das Skript, das beim Start gestartet wird, befindet sich auf dem Github: photobooth-script.sh
Schritt 5: Machen Sie die Box
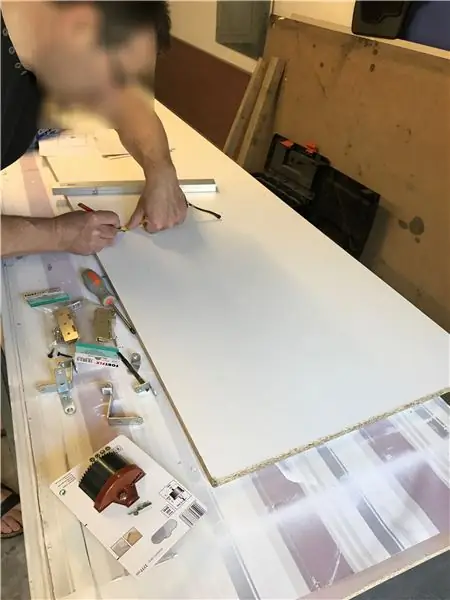
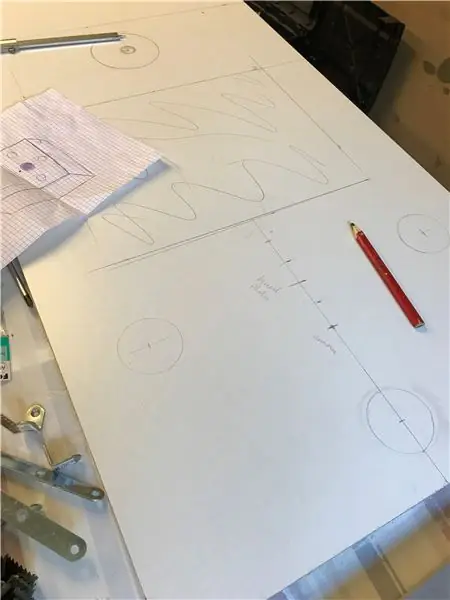

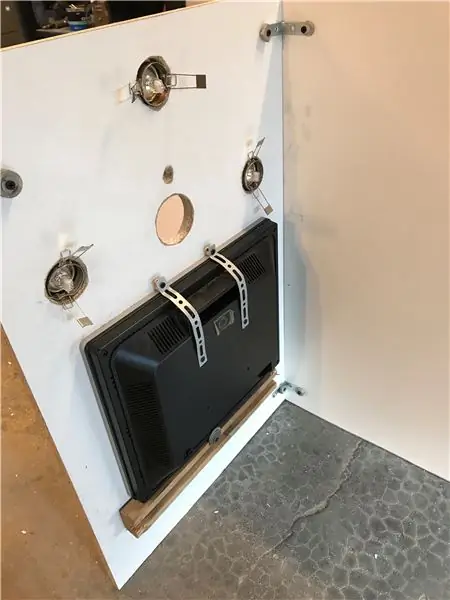
Hier finden Sie alle Bauschritte der Box
