
Inhaltsverzeichnis:
- Autor John Day [email protected].
- Public 2024-01-30 07:20.
- Zuletzt bearbeitet 2025-01-23 12:52.

In diesem Instructable erfahren Sie Tipps zum Erstellen einer organisch aussehenden Blume in 3DS Max für den 3D-Druck für ein einzigartiges Geschenk für Feiertage wie Muttertag oder Valentinstag.
Anforderungen:
- Eine Testversion oder persönliche Kopie von Autodesk 3ds Max
- Einige Kenntnisse der 3ds max-Benutzeroberfläche.
- Autodesk Meshmixer.
- Ein 3D-Drucker.
- 12-18 Gauge Blumenstieldraht (optional).
Schritt 1: Systemeinheiten einrichten
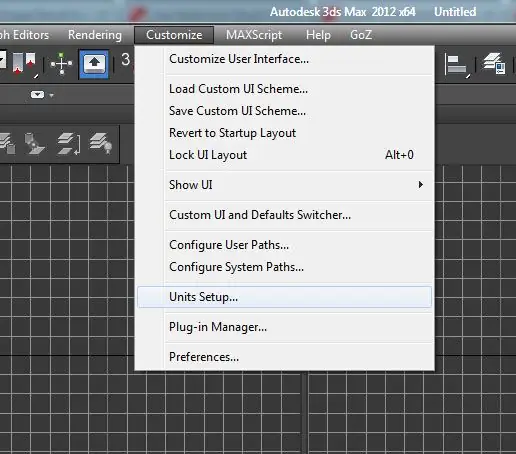
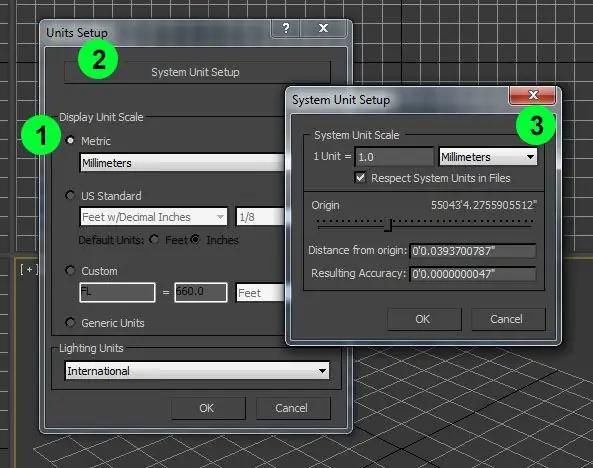
Die Systemeinheit ist die Standardmessung in 3ds Max. Sie sollten den Wert der Systemeinheit nur ändern, bevor Sie Geometrie importieren oder erstellen. Dies erleichtert die Konvertierung zwischen verschiedenen Softwares, wie z. B. einer Designsoftware zu einem 3D-Druck-Slicer.
Ich persönlich arbeite gerne in Millimetern, da die meisten 3D-Druck-Slicer metrische Standardeinheiten verwenden.
Schritt 2: Innere Blütenblätter
1) Beginnen Sie mit der Erstellung einer Helix in der Top-Down-Ansicht. Experimentieren Sie mit den Parametern. Die Größe spielt derzeit keine Rolle. Am Ende habe ich folgende Parameter verwendet:
- Radius 1: 2,3516 mm
- Radius 2: 3,6725 mm
- Höhe: 29,9559 mm
- Umdrehungen: 0,93
- Vorspannung: 0
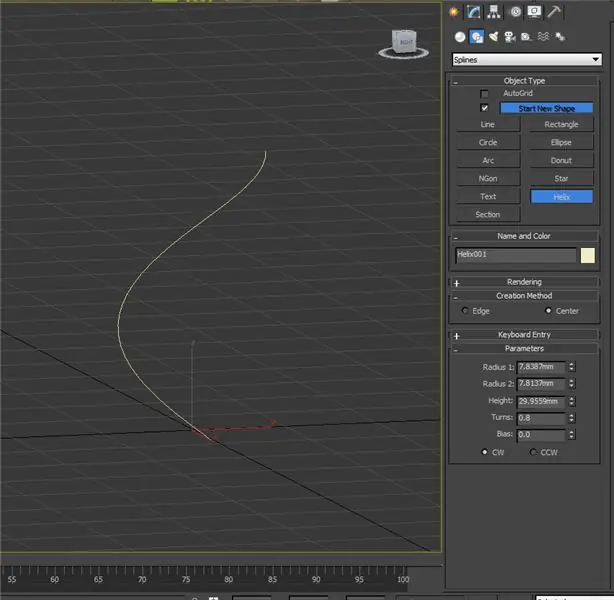
2) Als nächstes fügen Sie einen Extrudiermodifikator hinzu und geben ihm eine Menge von 8 mm.
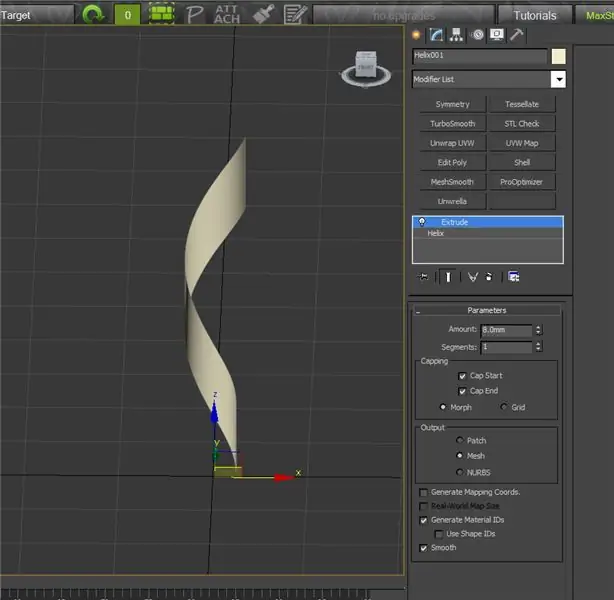
3) Fügen Sie einen Modifikator "Poly bearbeiten" hinzu. Greifen Sie die untere Kante des Netzes und machen Sie die Kante auf der z-Achse planar
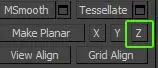
4) Verschieben Sie dann die Kante so, dass der Z-Ursprung der ausgewählten Kante 0 ist.

5) Wiederholen Sie die Schritte 1-4 noch zweimal. Machen Sie jede neue Helix mit unterschiedlichen Höhen und Drehungen etwas größer. Verwenden Sie das Skalierungswerkzeug, um die Skalierung für alle drei nach Bedarf anzupassen.

6) Tesselieren Sie die Maschen. Sie können dies tun, indem Sie die linke Kante jedes Netzes auswählen, auf die Schlaufe drücken und dann verbinden. Fügen Sie 10 Verbindungslinien hinzu.
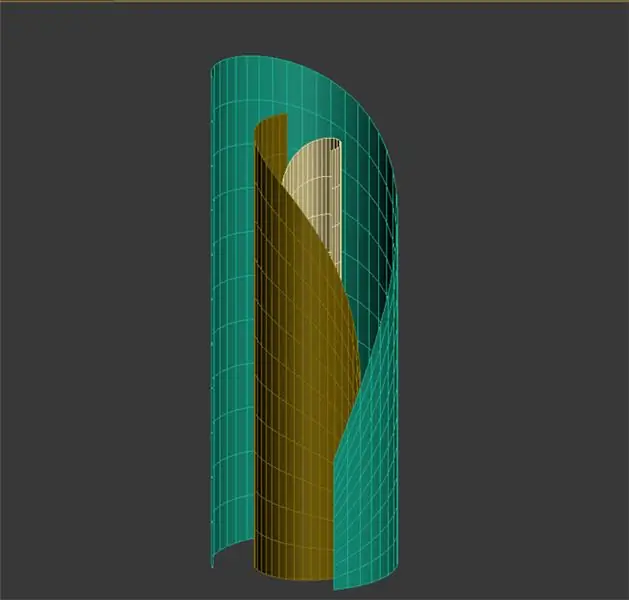
7) Fügen Sie jedem Netz einen Sphärify-Modifikator hinzu. Erhöhen Sie den Prozentsatz auf jedem Netz von der Mitte zum äußeren Netz. Normalerweise setze ich etwa 15 für die Mitte, 33 für die nächste und 44 für das äußere Netz.
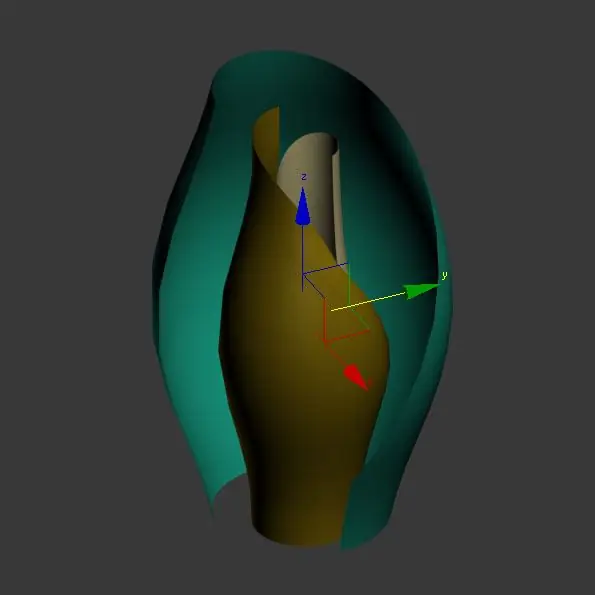
8) Fügen Sie Ihren Meshes einen Shell-Modifier hinzu. 2 mm Innenmenge hinzufügen, 0 Außenmenge.
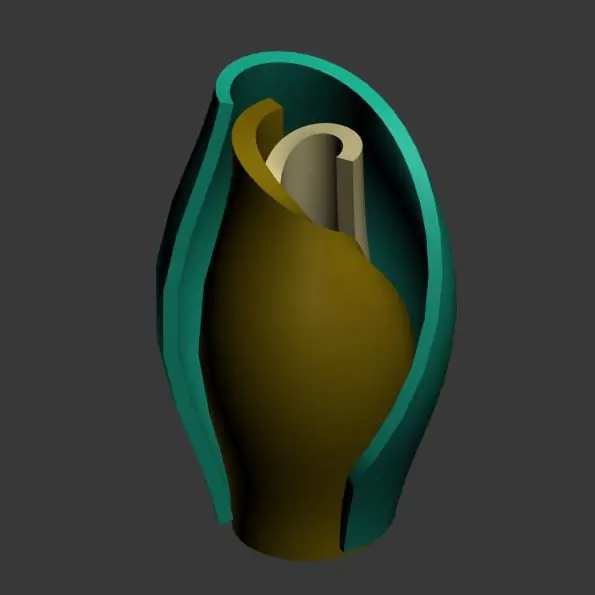
9) Fügen Sie allen Netzen einen MeshSmooth-Modifikator hinzu, um die Unvollkommenheiten des Netzes auszugleichen.
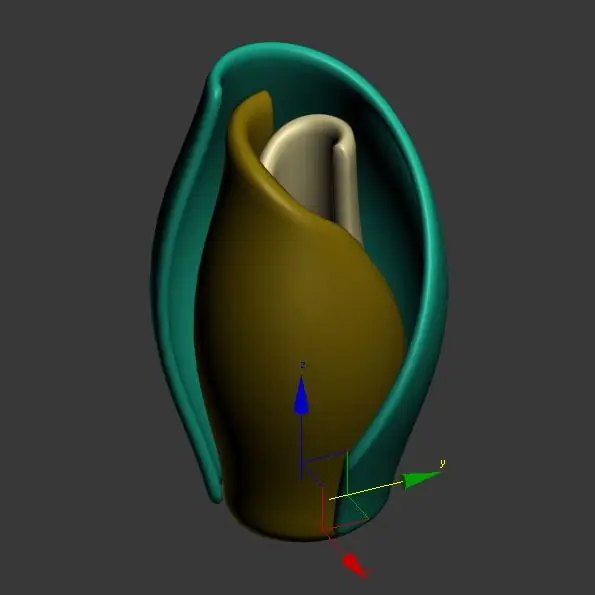
Schritt 3: Basis erstellen
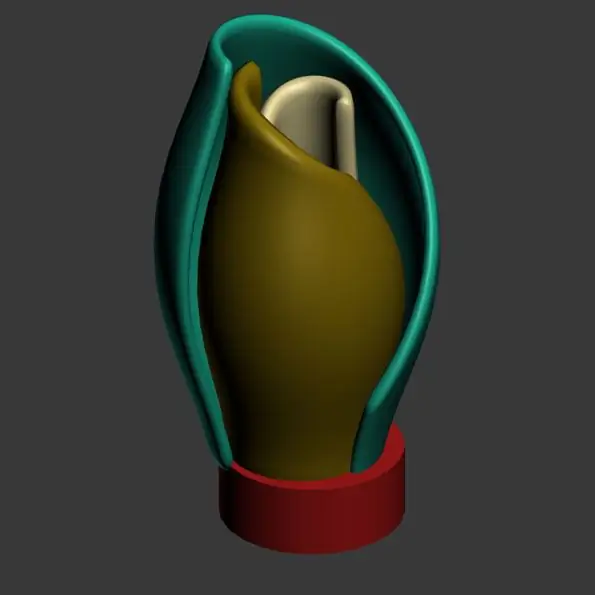
Fügen Sie einen Zylinder an der Basis Ihrer inneren Blütenblätter hinzu. Das Netz muss nur geringfügig größer sein als die inneren Blütenblätter, aber nur 1/4 bis 1/5 der Höhe.
Schritt 4: Blütenblatt erstellen
1) Beginnen Sie mit dem Zugriff auf das Erstellen-Bedienfeld und wählen Sie dort das zweite Symbol für Formen und wählen Sie von dort aus die Linie. Wir beginnen mit dem Zeichnen eines Herzens.
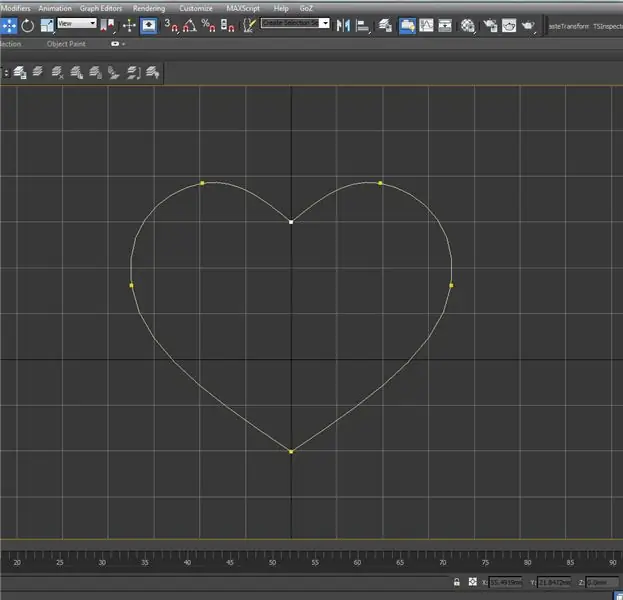
2) Nachdem Sie Ihre Zeichnung fertiggestellt haben, klicken Sie auf den Spline und ändern Sie die Auswahl im Bedienfeld "Ändern" auf Scheitelpunkt.
3) Aktivieren Sie im Unterabschnitt Geometrie die Option Verbinden und klicken Sie auf Verfeinern,
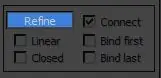
4) Wenn eine Meldung erscheint, aktivieren Sie "Nicht anzeigen…" und klicken Sie auf Nur verbinden.
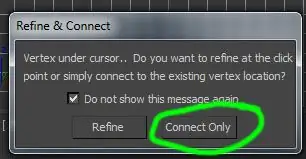
5) Erstellen Sie eine Topologie, indem Sie Linien verbinden. Beachten Sie, dass Sie zum Erstellen einer neuen Zeile mit der rechten Maustaste klicken müssen, um die aktuelle Zeile zu beenden, und jedes Mal erneut auf Verfeinern im Seitenbereich klicken müssen.
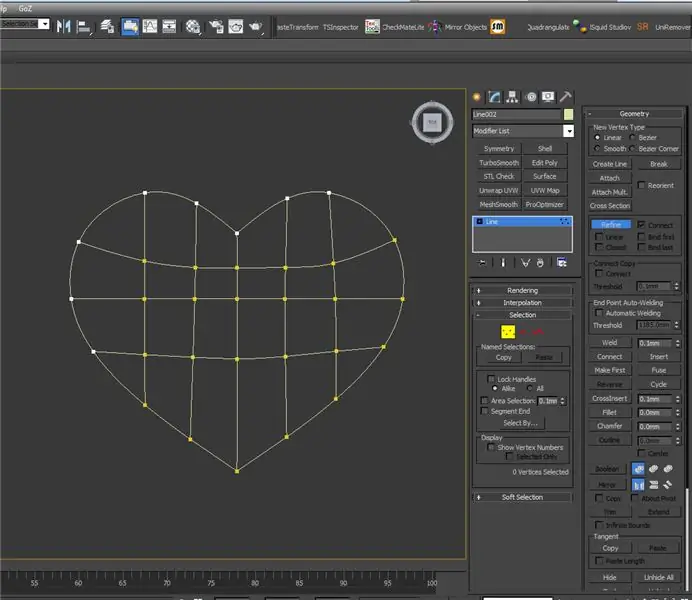
Schritt 5: Blütenblattvariationen erstellen
- Erstellen Sie eine Kopie Ihrer Herzform und geben Sie ihr einen eindeutigen Namen.
- Erstellen Sie eine Instanz der duplizierten Herzform.
- Verschieben/drehen Sie die Exemplarkopie in Richtung der inneren Blütenblätter und beginnen Sie, die Scheitelpunkte in ein anderes Blütenblatt zu verschieben. Verschieben Sie Scheitelpunkte, um organische (kurvige) Formen zu erstellen.
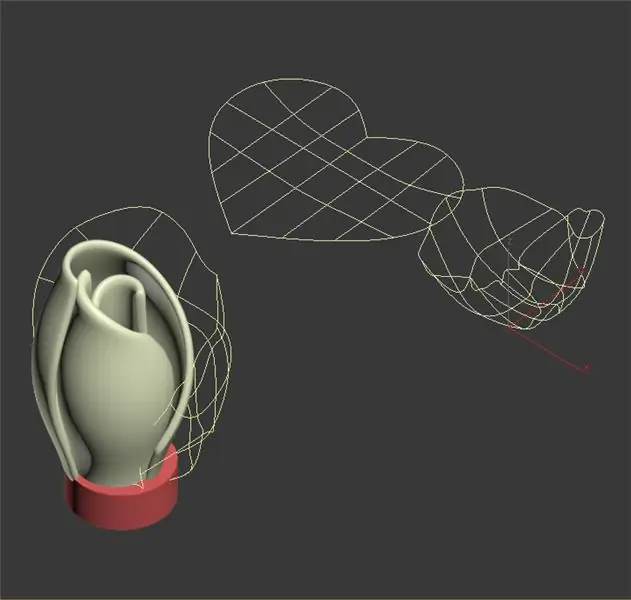
4. Fügen Sie einer der Instanzen einen Oberflächenmodifikator hinzu. Wenn Sie zu einem hinzufügen, wird der Modifikator zum anderen hinzugefügt.
5. Fügen Sie einer der Instanzen einen Modifikator "Bearbeitbares Poly" hinzu.
6. Fügen Sie einer der Instanzen einen Shell-Modifikator hinzu. Fügen Sie 2,0 mm zur äußeren Menge hinzu, um dem Blütenblatt eine gewisse Dicke zu verleihen.
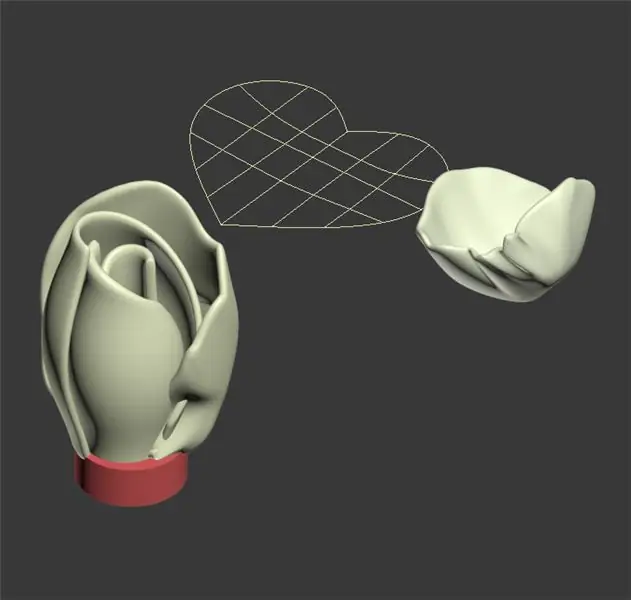
7. Wiederholen Sie die Schritte 1-6 und 4-5 weitere Male. Erstellen Sie jede neue Variation etwas größer als die vorherige und drehen Sie die Blütenblätter, um sie zu erweitern, je weiter die Blütenblätter von der Mitte der Blüte entfernt sind.
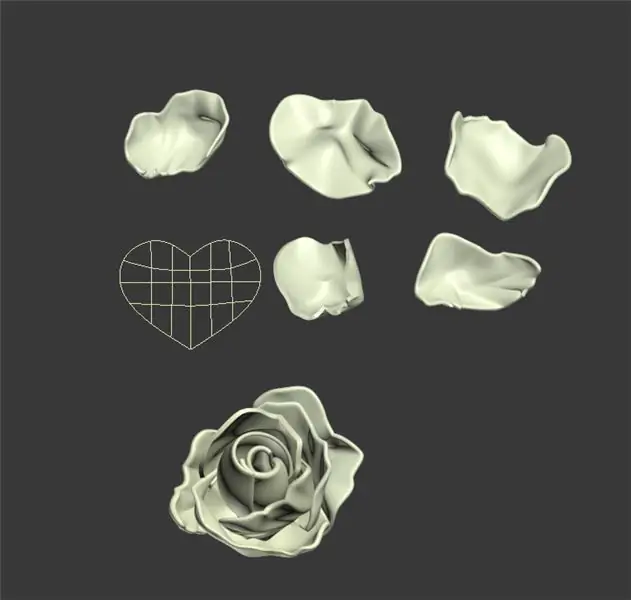
8. Fügen Sie allen Blütenblättern einen meshsmooth-Modifikator hinzu, um die Geometrie zu glätten.

Schritt 6: Modell vorbereiten
1. Wählen Sie alle Blütenblätter der Blume aus.
2. Skalieren Sie je nach gewünschter Größe der Blüte.
3. Gehen Sie zu Datei > Exportieren > Ausgewählte exportieren und exportieren Sie die Blumenblüte als OBJ.
4. Importieren Sie das OBJ in Meshmixer.
5. Gehen Sie auf Bearbeiten > Volumenkörper erstellen.
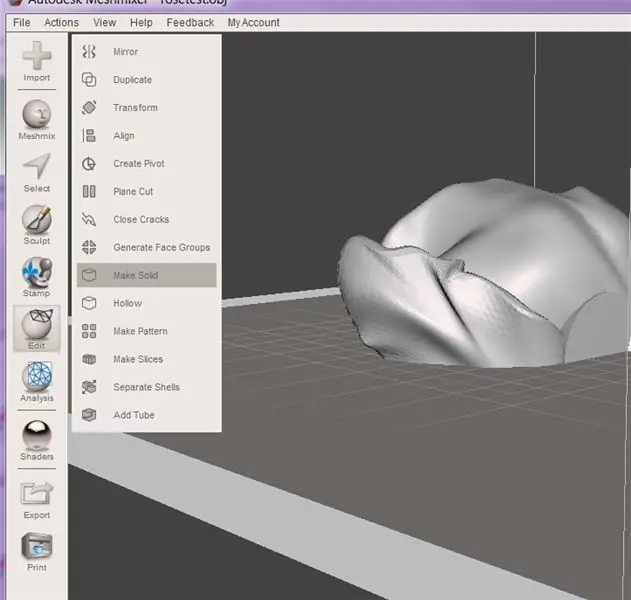
6. Ändern Sie die Solid-Genauigkeit auf 512 und klicken Sie auf Aktualisieren.
7. Klicken Sie auf Akzeptieren. Dadurch wird die Blumenblüte in ein einzigartiges Netz ohne sich überschneidende Geometrie umgewandelt.
8. Als nächstes gehen Sie zu Bearbeiten > Transformieren. Richten Sie die Blüte so aus, dass sie richtig steht.
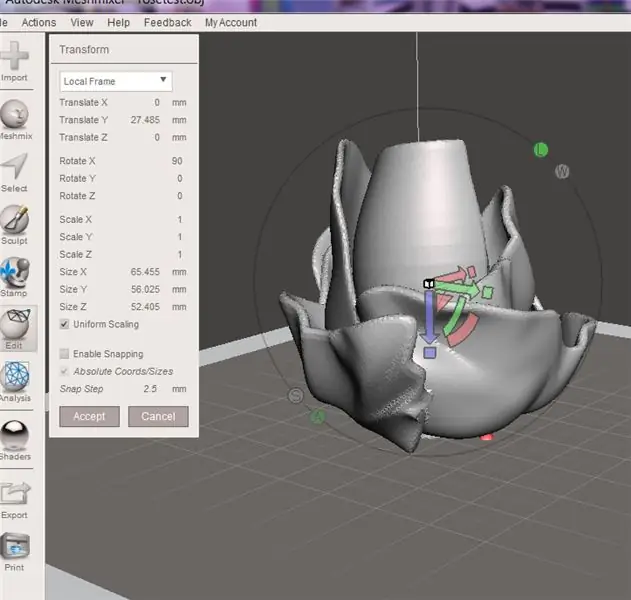
9. Um der Blumenblüte eine flache Basis zu geben, um das Drucken zu erleichtern, gehen Sie zu Bearbeiten> Ebener Schnitt.
10. Bewegen Sie den Hobelschneider an die Unterseite der Blumenblüte. Schneiden Sie alles ab, was niedriger als der Zylinder ist.
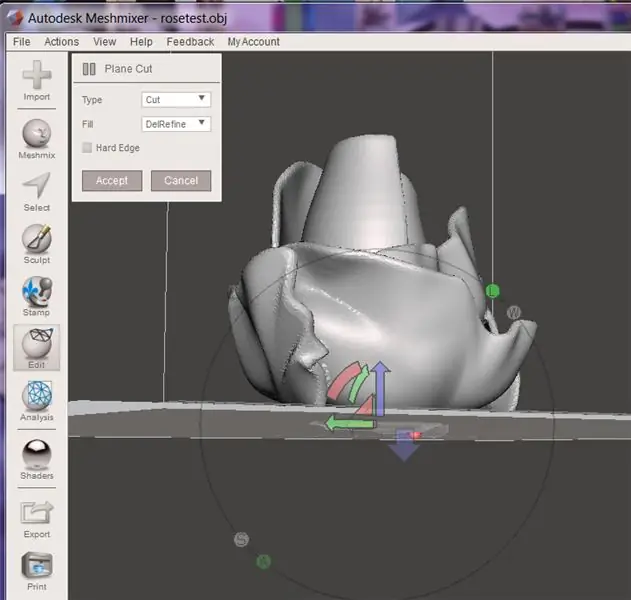
11. Klicken Sie auf Akzeptieren, wenn Sie bereit sind.
12. Exportieren Sie das endgültige Modell als STL.
Schritt 7: Drucken Sie das Modell



Drucken Sie das Modell mit Ihren normalen Einstellungen. Normalerweise drucke ich große Blüten wie Rosen in einer Schichthöhe von 0,3 mm mit einer 15%-Füllung in jeder gewünschten Farbe. Bei Blumendraht erhitze ich ein Ende mit einem Feuerzeug und schiebe dann den erhitzten Draht durch die Unterseite der bedruckten Blüte.


Zweiter bei der Blumen-Challenge
Empfohlen:
Videojuego "Die Geschichte von Max: der kleine Drache": 10 Schritte

Videojuego "Die Geschichte von Max: Der kleine Drache": Si quieres crear el videojuego "Die Geschichte von Max: Der kleine Drache" puedes seguir este paso a paso:
Bauanleitung für den Computer: 12 Schritte

Computer Build Instructions: Willkommen So bauen Sie einen Computer in 12 Schritten. Der Grund, warum Sie Ihren eigenen Computer bauen sollten, ist, zu lernen, wie er funktioniert, damit Sie lernen können, wie Sie ihn reparieren können
MyPhotometrics - Gandalf: Leistungsmessgerät Zur Messung Von Lasern Im Sichtbaren Bereich Auf Basis Von "Sauron": 8 Schritte

MyPhotometrics - Gandalf: Leistungsmessgerät Zur Messung Von Lasern Im Sichtbaren Bereich Auf Basis Von "Sauron": Dieses Werk ist lizenziert unter einer Creative Commons Namensnennung - Weitergabe unter gleichen Bedingungen 4.0 International Lizenz. Eine für Menschen lesbare Zusammenfassung dieser Lizenz findet sich hier.Was ist Gandalf?Gandalf ist eine Stand-A
So erhalten Sie den BESS-Pass (Blockieren von Websites): 8 Schritte
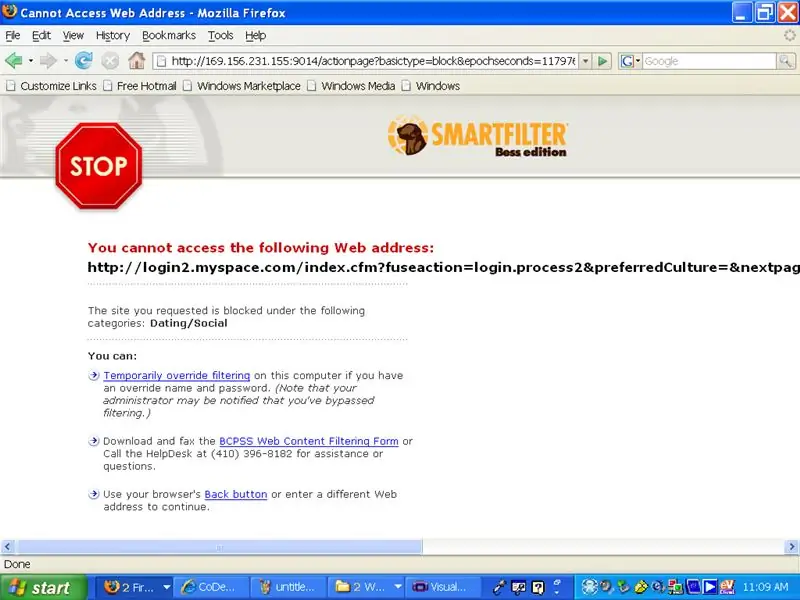
So erhalten Sie Pass BESS (Blockieren von Websites): Mit diesem anweisbaren können Sie an BESS vorbeikommen, dem nervigen kleinen Hund, der Sie die meiste Zeit von Websites sperrt, die Sie für die Schule benötigen, aber manchmal, um Ihren Myspace oder Facebook zu überprüfen …… (das war ein langer Run-on)…… Wie ich schon sagte, hier ist ho
Eine Apfelgirlande für den Herbst oder den Schulanfang herstellen – wikiHow

Wie man eine Apfelgirlande für den Herbst oder den Schulanfang herstellt: Anjeanette von RootsAndWingsCo hat diese entzückende Apfelgirlande aus Filz und Material hergestellt. Es war ein einfaches Projekt, das selbst diejenigen, die sagen, dass sie nicht nähen können, tun können! (Solange Sie Ihre Nadel einfädeln können.)
