
Inhaltsverzeichnis:
- Lieferungen
- Schritt 1: Probando Dirección Con Bus I2C
- Schritt 2: Modificando Código Del MPU6050
- Schritt 3: Creando Proyecto En Godot
- Schritt 4: Creando Colisiones En Los Modelos 3D
- Schritt 5: Implementieren Sie Código Del MPU6050 En El Motor De Videojuegos Godot
- Schritt 6: Creando Interfaz En Godot
- Schritt 7: Creando Código Del Dragon En Godot (Lenguaje C#)
- Schritt 8: Exportando El Videojuego
- Schritt 9: Creando Control En Cartulina
- Schritt 10: Juego Terminado
2025 Autor: John Day | [email protected]. Zuletzt bearbeitet: 2025-01-23 12:52


Si quieres crear el videojuego "Die Geschichte von Max: Der kleine Drache" puedes seguir este paso a paso:
Lieferungen
Estos son los materiales que vas a necesitar:
1. Wemos Lolin32 (Kandidaten: 1)
2. Protoboard (Kantidad:1)
3. Sensor MPU6050 (Kandidaten: 1)
4. Cables para conexión (Dupont tipo Macho-Macho ó de cobre) (Cantidad: 6)
5. Motor de videojuego: Godot
6. Cartulina blanca
7. Tijeras8. Pegante
Schritt 1: Probando Dirección Con Bus I2C

Der Primer an der Verbindung mit dem Sensor MPU6050 und Wemos Lolin32, mit dem kompromittierten Endstück, das die Sensorrichtung bietet. En la parte de arriba se muestra como se realiza la conexión.
Luego deberás realizar el código "giroscopio" und el software Arduino IDE que aparecerá en la parte inferior.
Si deseas puedes consultar más información el siguiente enlace:Bus I2C
Schritt 2: Modificando Código Del MPU6050
Deberás realizar este código und el Software Arduino IDE für Calculare Rotation und Beschleunigung. Luego en el Step 4 se implementará en el motor de Videojuegos Godot.
Weitere Informationen: Sensor MPU6050
Schritt 3: Creando Proyecto En Godot


Lo primeo que deberás hacer es ir al motor de videojuegos Godot, crear un nuevo proyecto (dando click en la parte derecha donde dice Nuevo proyecto) y selektionäre räumliche.
Luego for importar imagenes(cielo y lava) bitte klicken Sie auf das Echo und Spatial, seleccionas +Añadir Nodo Hijo und den Donde-Dice-Buswagen in der Cococa: Sprite 3D. Las dos imagenes las puedes hallar en la parte superior.
Zum Importieren von verschiedenen 3D-Modellen (Dragón, Enemigo, Moneda, Torre) ist ein falscher Vorgang, der alle wichtigen Bilder für den Würfelbuswagen mit dem Coocar: MeshInstance.
En estos videos de youtube podrás encontrar more information: Importar Modelo 3D
Cargar textura a modelo 3D
Eine Continuación puedes encontrar los tres modelos 3D:
Schritt 4: Creando Colisiones En Los Modelos 3D
Cuando ya hayas importado los modelos 3D Será Necesario Crear una colisión para los enemigos y las torres.
Primero deberás ir a la parte de arriba donde dice malla y seleccionar Create Single Convex Collision Sibling y te aparecerá CollisionShape parte derecha und transformieren.
Posteriormente para el dragón deberás crear a KinematicBody para luego arrastrarlo al CollisionShape, y para las torres y enemigos, ir a Spatial, dar click derecho y buscar Area.
Este video te servirá si quedas con dudas: Kollisionserkennung
Schritt 5: Implementieren Sie Código Del MPU6050 En El Motor De Videojuegos Godot
Ya creado el proyecto deberás dirigirte a la parte de abajo al lado izquierdo y dar click derecho y seleccionar Nuevo Script.
En el script se deberá escribir el código que aparece en la parte inferior.
Weitere Informationen zum Besuch der Seite: Arduino und Godot. verbinden
Im Falle eines Fehlers auf der Seite und in der Installation von Download. NET Framework 4.7 Developer Pack.
dotnet.microsoft.com/download/dotnet-frame…
Schritt 6: Creando Interfaz En Godot

Empezar dirigiendose a la parte de arriba en Escenas y crear una Nueva escena (2D), después crear un CanvasLayer y crear unevo hijo de tipo Sprite (2D) importar the imagen de la interfaz previamente diseñada.
Posteriormente crear un script(inicio) y cuatro botones los cuales cada uno deberá tener un script:
1 Skript: Para jugar.
2 und 3 Skript: Para ver las instrucciones.
4 Skript: Para cuando el jugador ha completado el nivel.
5 Skript: Para cuando el jugador se choca con una torre o enemigo y le aparece Game Over.
En la parte superior puedes hallar los seis scripts en format de texto para que los puedes copiar en el script de Godot.
Schritt 7: Creando Código Del Dragon En Godot (Lenguaje C#)
Se deberá crear un nuevo script dando click derecho en la parte de abajo a la izquierda, el cual Permitirá que el dragón se traslade y que rote.
Puedes visualizar estos videos si necesitas más información: Traslación en Godot para objetos 3D
Rotación en Godot für 3D-Objekte
Schritt 8: Exportando El Videojuego
Finalmente für den Export des Videojuego deberás ir a la parte de arriba donde dice Proyecto, dar click and exportar, luego and añadir y seleccionar windows desktop. Después seleccionar Administrar plantillas de exportación y dar en descargar.
Cuando te aparezca a error debes dirigirte a esta página Laden Sie die Vorlagen für den Export von Würfeln herunter (Mono c#).
Luego deberás hacer el mismo procedimiento del inicio und cuando ya te aparezca instalado that click en exportar proyecto y debes ir a archivos y crear una carpeta y und Godot seleccionarla.
Si requieres más información observa este video: Spiel exportieren
Schritt 9: Creando Control En Cartulina



Para crear el control en cartulina podrás utilizar la plantilla que se muestra al final. Pega cada una de las partes como se muestra en las imágenes, decora el dragón a tu gusto, y finalmente inserta el control por la parte posterior (esta plantilla está creada en base a una protoboard de aproximadamente 5, 5cm x 16cm).
Schritt 10: Juego Terminado
Si no deseas crear el videojuego desde cero, aqui encontrarás dos carpetas: una del proyecto en Godot y otra del ejecutable. Si deseas irte por este camino, debes seguir todos los pasos hasta el 2.
Empfohlen:
DIE COOLSTE DROHNE DER GESCHICHTE - Gunook

DIE COOLSTE DROHNE DER GESCHICHTE: Willkommen! Hier ist die coolste Drohne der Geschichte, die Sie noch nie gesehen haben (oder vielleicht bin es nur ich) Hier sind alle Dinge, die Sie brauchen: Flybrix vorprogrammiertes Flightboard Lego Bricks MotorsEin Smartphone / Tablet (dies ist zum Fliegen der Drohne) Let's FLY
Sputnik 1 alias der erste Satellit, der 1957 von der Sowjetunion in den Orbit gebracht wurde - Gunook

Sputnik 1 alias der 1. Satellit, der 1957 von der Sowjetunion in den Orbit gebracht wurde: Die Geschichte des Sputnik 1 hat mich schon immer fasziniert, weil er das Weltraumrennen ausgelöst hat. Am 4. Oktober 2017 haben wir das 60-jährige Jubiläum gefeiert des Starts dieses russischen Satelliten, der Geschichte schrieb, denn es waren die ersten
MyPhotometrics - Gandalf: Leistungsmessgerät Zur Messung Von Lasern Im Sichtbaren Bereich Auf Basis Von "Sauron": 8 Schritte

MyPhotometrics - Gandalf: Leistungsmessgerät Zur Messung Von Lasern Im Sichtbaren Bereich Auf Basis Von "Sauron": Dieses Werk ist lizenziert unter einer Creative Commons Namensnennung - Weitergabe unter gleichen Bedingungen 4.0 International Lizenz. Eine für Menschen lesbare Zusammenfassung dieser Lizenz findet sich hier.Was ist Gandalf?Gandalf ist eine Stand-A
Sinus-Drache - Gunook

Sine-ese Dragon: Sine-ese Dragon ist ein stimmungsvolles Wohnaccessoire, das mechanische Bewegungen und Lichter verwendet, um Ihnen die Wettervorhersage für die nächsten drei Drei-Stunden-Intervalle mitzuteilen. Per Definition beschreibt Ambient die unmittelbare Umgebung von etwas; daher ist es
Der Securibot: eine kleine Überwachungsdrohne für die Haussicherheit - Gunook
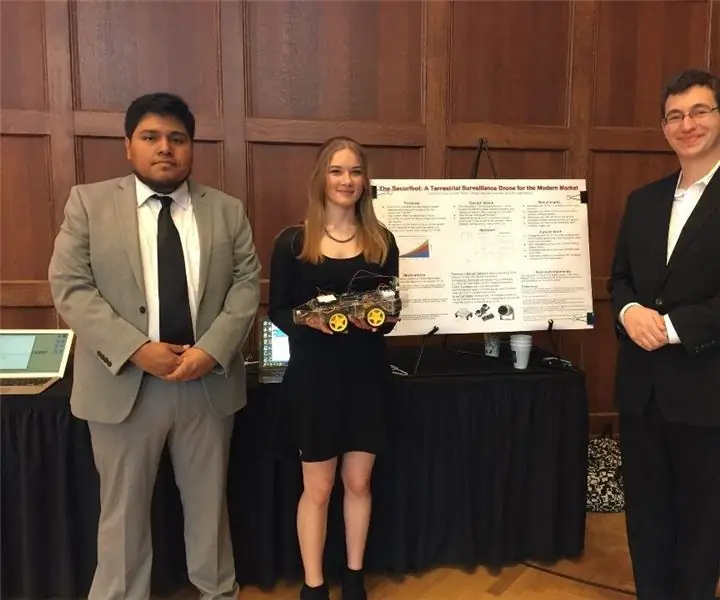
Der Securibot: eine kleine Überwachungsdrohne für die Haussicherheit: Roboter sind einfach genial. Sicherheitsroboter sind jedoch in der Regel viel zu teuer für eine durchschnittliche Person oder sind rechtlich nicht zu erwerben; Private Unternehmen und das Militär neigen dazu, solche Geräte für sich zu behalten, und
