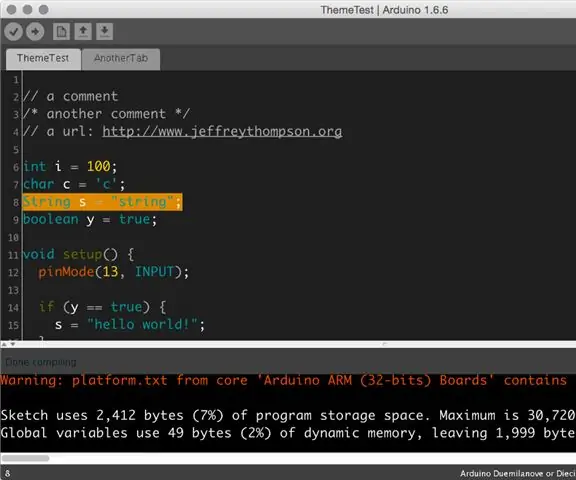
Inhaltsverzeichnis:
2025 Autor: John Day | [email protected]. Zuletzt bearbeitet: 2025-01-23 12:52
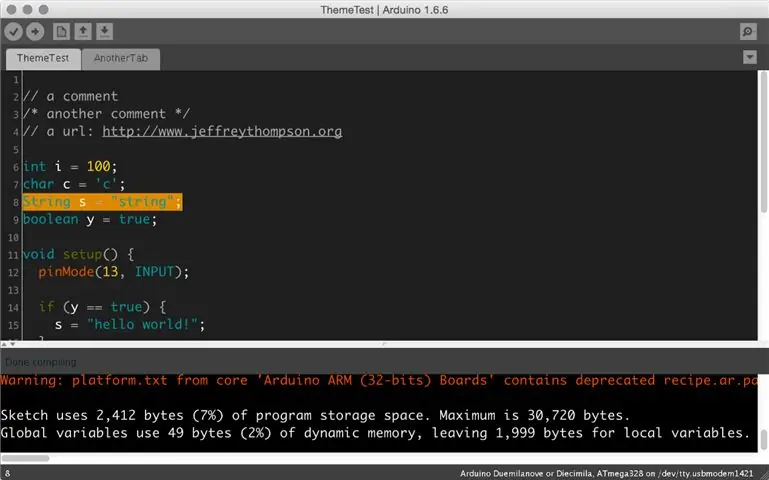

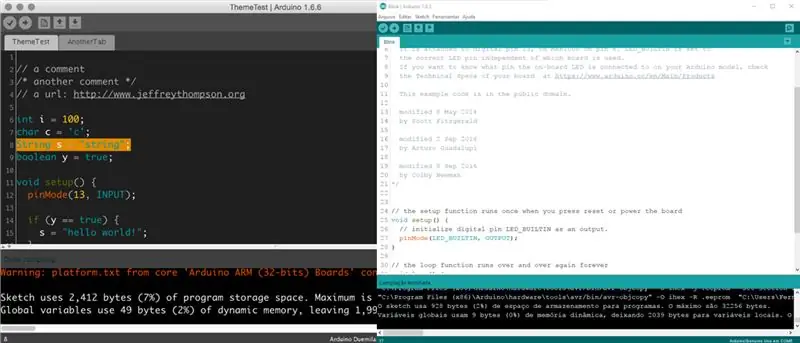
In diesem Schema werden wir mit der IDE Arduino arbeiten und das Thema dieser Programmierumgebung von hell nach dunkel umwandeln, um die Sichtbarkeit des Quellcodes zu verbessern. Dies ermöglicht ein weniger ermüdendes Seherlebnis.
Zu diesem Thema haben wir eine Akte von Jeff Thompson gefunden, einem Professor für Kunst und Technologie in den Vereinigten Staaten. Mit einer Basis aus diesem Artikel ändern wir die Konfigurationsdateien, um die Farbänderung in der Arduino IDE zu ermöglichen.
Schritt 1: Herunterladen
Wir empfehlen Ihnen, die Jeff Thompson-Datei von GITHUB herunterzuladen. Er hat bestimmte Dateien in den Bitmaps modifiziert und unter https://github.com/jeffThompson/DarkArduinoTheme zugänglich gemacht. Sie können auch Notepad ++ herunterladen, das sich sehr gut zum Bearbeiten der XML-Datei oder sogar der C-Sprachdatei eignet.
Außerdem gibt es bei annystudio.com ein kostenloses Softwareprogramm namens Jcpicker. Es führt die RGB-Konvertierung in die hexadezimalen Werte durch.
Schritt 2: Readme
Die Readme-Datei enthüllt, dass die letzte Überprüfung, die Jeff Thompson durchgeführt hat, in Version 1.6.6+ des Arduino war, wir jedoch in Version 1.84 getestet haben. Es hat gut funktioniert.
Um die Farbe der Arduino IDE zu ändern, müssen Sie die Datei DarkArduinoTheme.zip, die sich in Github befindet, entpacken und in den Ordner des Arduino kopieren.
Ich empfehle, eine Sicherungskopie des Themenordners zu erstellen, wenn Sie die ursprünglichen Farben wiederherstellen möchten.
Für MAC OS ~ / Anwendungen / Arduino.app / Contents / Java / lib / theme
Für Windows `C:\Programme (x86)\Arduino\lib\theme`.
Schritt 3: ### Erstellen eigener Farben
Um benutzerdefinierte Designs zu erstellen, müssen Sie die Datei theme.txt (eine XML-Datei im Syntaxordner) und die Schaltflächendateien bearbeiten. Denken Sie daran, dass Sie zum Auswählen einer Farbe wissen müssen, welcher Wert der Hexadezimalzahl entspricht.
Jeff Thompson hat ein dunkles Design erstellt, aber wir haben festgestellt, dass das dunkelgrüne Wort Setup nicht gut für die Sichtbarkeit war. Also haben wir es in ein Hellgrün geändert, was in einer theme.txt-Datei überprüft werden kann. Diese steht hier im Blog gleich unten zum Download bereit.
Schritt 4: Syntax
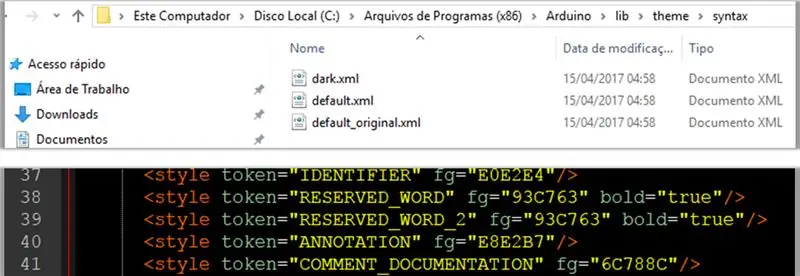
Siehe die XML-Version auf
Schritt 5: Theme.txt-Datei
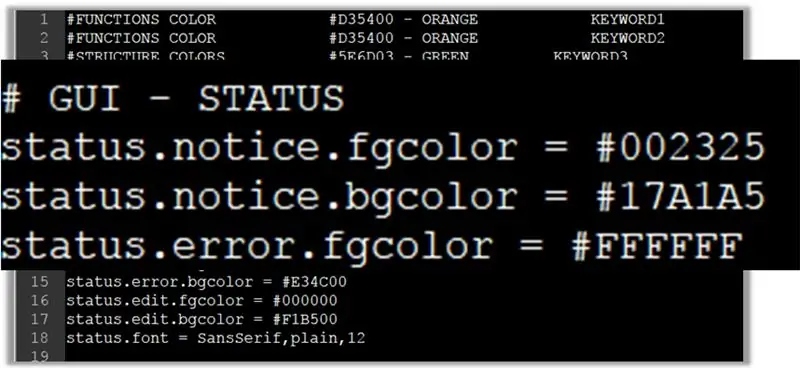
#FUNCTIONS COLOR #D35400 - ORANGE KEYWORD1#FUNCTIONS COLOR #D35400 - ORANGE KEYWORD2 #STRUKTURFARBEN #5E6D03 - GRÜN KEYWORD3 #VARIABLEN FARBE #00979C - BLAU LITERAL1 #FEHLERFARBE #A61717 - ROT #KOMMENTARE // FARBE #95A5 GRAU KOMMENTARE /**/ FARBE #434F54 - DUNKELGRAU # GUI - STATUS status.notice.fgcolor = #002325 status.notice.bgcolor = #404040 status.error.fgcolor = #FFFFFF status.error.bgcolor = #E34C00 status.edit.fgcolor = #000000 status.edit.bgcolor = #F1B500 status.font = SansSerif, plain, 12 # GUI - TABS # Einstellungen für die Tabs oben # (Tab-Bilder werden im Ordner lib/theme gespeichert) header.bgcolor = #404040 header.text.selected.color = #323232 header.text.unselected.color = #3C3C3C header.text.font = SansSerif, plain, 12 # GUI - CONSOLE console.font = Monospaced, plain, 11 console.font.macosx = Monaco, plain, 10 console.color = #000000 console.output.color = #eeeeee console.error.color = #E34C00 # GUI - BUTTONS buttons.bgcolor = #505050 buttons.status.font = SansSe rif, plain, 12 buttons.status.color = #ffffff # GUI - LINESTATUS linestatus.color = #ffffff linestatus.bgcolor = #404040 # EDITOR - DETAILS # Vordergrund- und Hintergrundfarben editor.fgcolor = #4661FF editor.bgcolor = #2020 # Highlight für die aktuelle Zeile editor.linehighlight.color=#333333 # Highlight für die aktuelle Zeile editor.linehighlight=true # Caret-Blinken und Caret-Farbe editor.caret.color = #a0a0a0 # Farbe, die für den Hintergrund verwendet werden soll, wenn 'externer Editor ' enabled editor.external.bgcolor = #c8d2dc # selection color editor.selection.color = #dd8800 # Bereich, der nicht vom Text verwendet wird (durch Tilden ersetzt) editor.invalid.style = #7e7e7e, bold # little pooties at the Zeilenende, die zeigen, wo sie beendet werden editor.eolmarkers = false editor.eolmarkers.color = #006699 # Hervorhebung von Klammern/Klammern editor.brackethighlight = true editor.brackethighlight.color = #006699 # TEXT - KEYWORDS # FUNCTIONS editor.keyword1.style = #4661FF, fett editor.data_type.style = #BC3535, fett # METHO DS editor.keyword2.style = #BC3535, plain editor.function.style = #BC3535, plain # STRUKTUREN editor.keyword3.style = #00D600, plain editor.reserved_word.style = #00D600, plain # TEXT - LITERALS # Konstanten & datatypes editor.literal1.style = #006699, plain # p5 eingebaute Variablen: zB mouseX, width, Pixel editor.literal2.style = #00979C, plain editor.variable.style = #00979C, plain editor.reserved_word_2.style = #00979C, plain editor.literal_boolean.style = #00979C, plain editor.literal_char.style = #00979C, plain editor.literal_string_double_quote.style = #00979C, plain editor.preprocessor.style = #00d600, plain # https://www.arduino.cc/ - UNTERSCHREIBEN SIE ENTFERNEN! editor.url.style = #81A421, schlicht # z. B. + - = / editor.operator.style = #aaaaaa, schlicht # ?? vielleicht ist dies für Wörter, denen ein Doppelpunkt folgt # wie in case-Anweisungen oder goto editor.label.style = #7e7e7e, bold # TEXT - COMMENTS editor.comment1.style = #aaaaaa, plain editor.comment2.style = #aaaaaa, plain # LINE STATUS - Statusleiste für die Zeilennummer des Editors am unteren Bildschirmrand linestatus.font = SansSerif, plain, 10 linestatus.height = 20 # GUI - PLOTTING # Farbzyklus erstellt über colorbrewer2.org plotting.bgcolor = #ffffff plotting.color = #ffffff plotting.graphcolor.size = 4 plotting.graphcolor.00 = #2c7bb6 plotting.graphcolor.01 = #fdae61 plotting.graphcolor.02 = #d7191c plotting.graphcolor.03 = #abd9e9
Schritt 6: JCPICKER.exe und Notepad ++
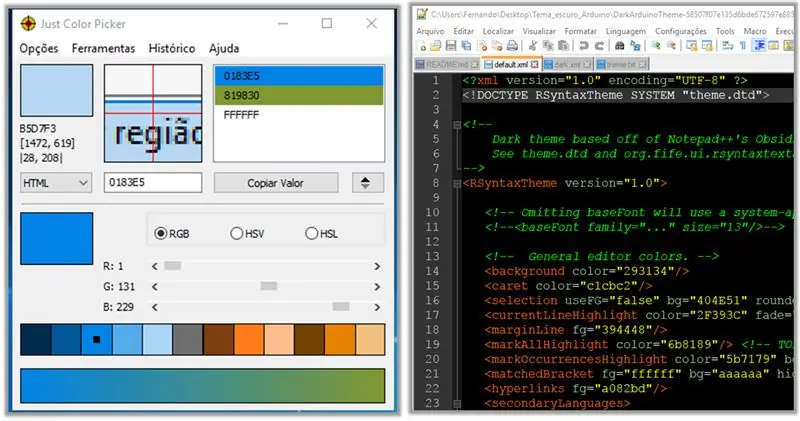
In Jcpicker und Notepad ++ Bildern haben wir festgestellt, dass die dunkle Farbe gut zum Programmieren ist. In diesem Teil zeige ich ein Beispiel für eine default.xml-Datei, deren RGB-Farben auch geändert werden können.
Empfohlen:
Heimwerken -- Einen Spinnenroboter herstellen, der mit einem Smartphone mit Arduino Uno gesteuert werden kann – wikiHow

Heimwerken || Wie man einen Spider-Roboter herstellt, der mit einem Smartphone mit Arduino Uno gesteuert werden kann: Während man einen Spider-Roboter baut, kann man so viele Dinge über Robotik lernen. Wie die Herstellung von Robotern ist sowohl unterhaltsam als auch herausfordernd. In diesem Video zeigen wir Ihnen, wie Sie einen Spider-Roboter bauen, den wir mit unserem Smartphone (Androi
Schnittstellentastatur mit Arduino. [Einzigartige Methode]: 7 Schritte (mit Bildern)
![Schnittstellentastatur mit Arduino. [Einzigartige Methode]: 7 Schritte (mit Bildern) Schnittstellentastatur mit Arduino. [Einzigartige Methode]: 7 Schritte (mit Bildern)](https://i.howwhatproduce.com/images/008/image-22226-j.webp)
Schnittstellentastatur mit Arduino. [Einzigartige Methode]: Hallo, und willkommen zu meinem ersten instructable! :) In diesem instructables möchte ich eine fantastische Bibliothek für die Schnittstelle der Tastatur mit Arduino teilen - 'Password Library' einschließlich 'Keypad Library'. Diese Bibliothek enthält die besten Funktionen, die wir wi
Einfaches BLE mit sehr geringem Stromverbrauch in Arduino Teil 3 - Nano V2-Ersatz - Rev 3: 7 Schritte (mit Bildern)

Einfaches BLE mit sehr geringem Stromverbrauch in Arduino Teil 3 - Nano V2-Ersatz - Rev 3: Update: 7. April 2019 - Rev 3 von lp_BLE_TempHumidity, fügt Datums- / Zeitdiagramme mit pfodApp V3.0.362+ hinzu und automatische Drosselung beim Senden von DatenUpdate: 24. März 2019 – Rev 2 von lp_BLE_TempHumidity, fügt weitere Plotoptionen hinzu und i2c_ClearBus, fügt GT832E
So richten Sie die Arduino-IDE ein, um mit den Tinusaur-Boards zu arbeiten: 3 Schritte

So richten Sie die Arduino-IDE für die Arbeit mit den Tinusaur-Boards ein.: Dies ist eine kurze Anleitung, wie Sie die Arduino-IDE für die Arbeit mit den Tinusaur-Boards einrichten . Der einzige Unterschied ist, dass es auf der Liste der Boards als Tinusau erscheint
So installieren Sie das Royale Noir-Thema in Windows XP – wikiHow

So installieren Sie das Royale Noir-Thema in Windows XP: Das blaue Standarddesign in Windows XP, das Sie wahrscheinlich verwenden, ist ein wenig langweilig. Also peppen Sie Ihren Desktop mit Royale Noir auf! Für diejenigen, die nicht wissen, was es ist, hier ist der Link: http://en.wikipedia.org/wiki/Royale_(theme)Alles, was Sie brauchen
