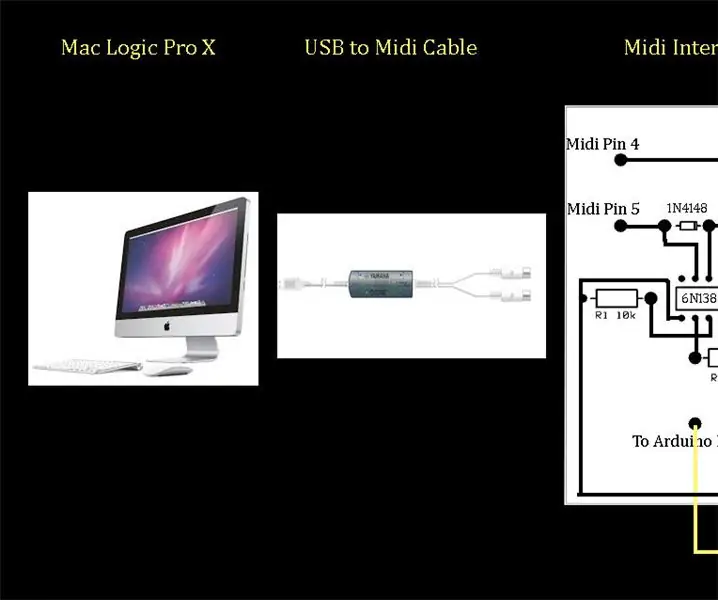
Inhaltsverzeichnis:
2025 Autor: John Day | [email protected]. Zuletzt bearbeitet: 2025-06-01 06:08
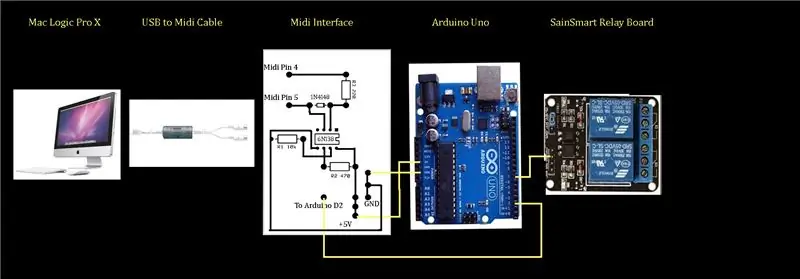
Dieses Tutorial enthält Informationen zum Aufbau und zur Programmierung eines grundlegenden MIDI-Interfaces zur Steuerung eines Aufnahmelichts von Logic Pro X. Das Bild zeigt ein Blockdiagramm des gesamten Systems vom Mac-Computer, auf dem Logic Pro X auf der linken Seite läuft, bis zum SainSmart Relay, das wird verwendet, um das Licht rechts ein- und auszuschalten. Logic Pro X verwendet eine Funktion namens Control Surfaces, um MIDI-Daten zu senden, wenn die Aufnahme gestartet oder gestoppt wird. Ein USB-zu-MIDI-Kabel verbindet den Computer mit dem MIDI-Interface, um das Signal zu übertragen. Die Schnittstelle verwendet einen 6N138 Optoisolator-Chip, um den MIDI-Eingang vom Computer und den Ausgang an eine Arduino Uno-Controller-Platine physisch zu trennen. Neben der Hardware und dem Schaltplan der MIDI-Schnittstelle werden wir das auf das Arduino-Controller-Board hochgeladene Programm oder die "Arduino-Skizze" besprechen, mit dem die MIDI-Signale von Logic Pro X interpretiert und anschließend das Relais ein- und ausgeschaltet werden.
Ich werde zwei begleitende Videos zu diesem Projekt auf meinem YouTube-Kanal (Chris Felten) veröffentlichen, die beim Aufbau des Projekts hilfreich sein könnten. Ich werde sie auch am Ende dieses Tutorials einbetten. Schauen Sie sich auch die Referenzen auf der letzten Seite dieser Anleitung an, die sehr hilfreich für das bessere Verständnis von MIDI und der Schnittstellenschaltung sein werden
Schritt 1: Schaltplan
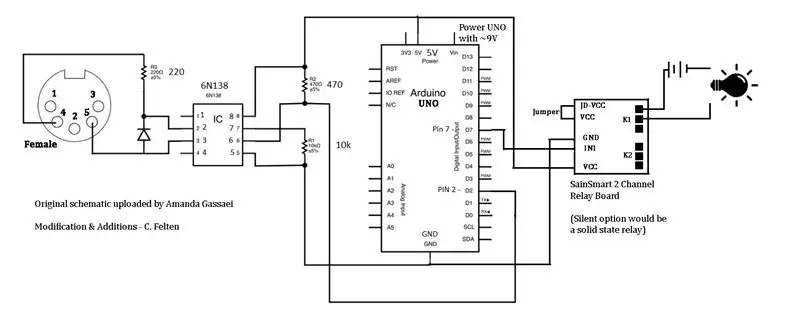
Der MIDI-Eingang auf der linken Seite ist so ausgerichtet, als würde er von der Rückseite eines weiblichen, am Chassis montierten MIDI-Anschlusses sehen, an dem die Drähte angeschlossen werden. Die vordere Buchse des MIDI-Anschlusses zeigt also zum Bildschirm. Pin 4 des MIDI-Anschlusses ist mit einem 220-Ohm-Widerstand verbunden, der mit der gebänderten Seite einer 1N4148-Diode und mit Pin 2 des Optoisolators verbunden ist. Pin 5 des MIDI-Steckers ist mit der Diode gegenüber der gebänderten Seite und mit Pin 3 des Optoisolators verbunden. Achten Sie darauf, das Band auf der kleinen Diode zu finden und richtig auszurichten!
Beachten Sie, dass die Arduino Uno-Controller-Platine einen 5-V-Ausgang bereitstellt, der verwendet wird, um sowohl den Optoisolator-Chip an Pin 8 als auch das SainSmart 2-Kanal-Relaisboard am VCC-Pin mit Strom zu versorgen. Die Arduino Uno-Masse verbindet sich mit Pin 5 des Optoisolators und dem GND-Pin des SainSmart-Relaisboards. Pin 7 des Optoisolators ist über einen 10.000 Ohm Widerstand mit Masse verbunden. Der Ausgang des Optoisolators an Pin 6 ist mit Pin 2 des Arduino Uno verbunden. Einige andere ähnliche Schaltpläne zeigen möglicherweise, dass es in Pin 0 des Arduino geht, aber unsere spezielle Skizze (Programm) weist den Eingang Pin 2 zu. Der Ausgangspin 7 des Arduino Uno verbindet sich mit dem IN1-Pin der SainSmart-Relaisplatine.
Der Jumper auf der SainSmart-Relaisplatine sollte in Position bleiben. Der Relaisausgang befindet sich wie abgebildet zwischen den beiden Schraubanschlüssen. Wenn das entsprechende MIDI-Signal empfangen wird, macht das Arduino Uno Pin 7 positiv (high), wodurch das Relais angewiesen wird, sich zu schließen und einen Stromkreis zwischen einem Licht und seiner Stromquelle zu schließen und das Licht einzuschalten. Möglicherweise möchten Sie ein Niederspannungslicht verwenden, um nicht 110 V AC in das MIDI-Interface-Gehäuse bringen zu müssen, obwohl ich glaube, dass das in diesem Projekt verwendete SainSmart-Relaisboard für 110 V AC ausgelegt ist.
Der Arduino Uno wird über einen auf der Platine integrierten Hohlstecker mit Strom versorgt. Ein handelsübliches 9-V-Netzteil zur Wandmontage sollte ausreichen. Die meisten davon werden mit mehreren Laufspitzen geliefert, von denen eine den Laufstecker des Arduino aufnehmen wird.
Schritt 2: Teileliste
Teileliste für das Aufnahmelicht des MIDI-Interfaces:
MIDI-Anschluss: Digikey CP-2350-ND
220 Ohm 1/4 Watt Widerstand: Digikey CF14JT220RCT-ND
1N4148 Diode: Digikey1N4148-TAPCT-ND (Alternativen:1N914, 1N916, 1N448
10k Ohm 1/4 Watt Widerstand: Digikey CF14JT10K0CT-ND
470 Ohm 1/4 Watt Widerstand: Digikey CF14JT470RCT-ND (ich habe stattdessen 2x220 verwendet)
6N138 Optoisolator: Digikey 751-1263-5-ND (Frys - NTE3093 Teilenummer: 1001023)
Arduino Uno - R3+: OSEPP (OSEPP.com) und Frys: #7224833
SainSmart 2-Kanal-5V-Relaismodul: Dies ist bei Amazon zu finden. Sie können ein Halbleiterrelais mit einem Eingang von 5-12 V für den geräuschlosen Betrieb im Studio ersetzen. Das physische Relais ist laut.
Brotbrett: Fry's Electronics oder andere
Überbrückungsdrähte: Fry's Electronics oder andere. Ich benutze SchmartBoard -
9-V-Gleichstrom-Netzteil-Netzteil: Fry's oder andere (normalerweise 600-700mA, kann oft auf unterschiedliche Spannungen von 3-12 Volt eingestellt werden und wird mit verschiedenen Spitzen geliefert. Beispiel: Fry's 7742538)
USB-Kabel A-B: Wird verwendet, um Ihren Computer mit dem Arduino-Board zu verbinden, um die Skizze (Programm) hochzuladen. Fry's Electronics oder andere
Gehäuse: Fry's Electronics oder andere. Ich habe eine Schachtel aus Michaels Arts and Crafts Shop verwendet.
Muttern, Schrauben und Distanzstücke zur Montage von Platinen: Fry’s Electronics oder andere
Aufnahmelicht: Jedes Licht funktioniert. Vorzugsweise etwas mit einer Niederspannungsversorgung, damit Sie nicht 110 V AC in das Relais des Midi-Gehäuses einspeisen müssen. Ich habe ein batteriebetriebenes, rotes Notlicht verwendet, das ich bei Fry's billig fand, aber Sie möchten vielleicht etwas ausgefalleneres.
Schritt 3: Arduino Uno

Auf der linken Seite des Arduino Uno Boards befindet sich ein Hohlstecker für eine 9V Stromversorgung. Ein einfaches Netzteil zur Wandmontage sollte ausreichen (siehe Stückliste). Der große Metallport über dem Stromanschluss ist der USB-Port für ein USB-Kabel A-B. Dadurch wird das Arduino Uno mit Ihrem Computer verbunden, damit die Skizze (Programm) hochgeladen werden kann. Sobald das Programm auf den Arduino Uno hochgeladen wurde, kann das Kabel abgezogen werden. Beachten Sie, dass Sie das Ende des Arduino Uno-Boards mit dem Stromanschluss und dem USB-Anschluss nahe an der Seite des Gehäuses montieren möchten, damit Sie Öffnungen schneiden und leicht darauf zugreifen können. Sie verwenden den 5V-Pin und die GND-Pins unten im Bild, um den 6N138-Optoisolator-Chip und das SainSmart-Relaisboard mit Strom zu versorgen. Pin 2, der den Optoisolator-Ausgang empfängt, und Pin 7, der zum Relais geht, befinden sich oben im Bild. SchmartBoard stellt Überbrückungsdrähte, Header und Drahtgehäuse her, die in das Arduino Uno-Board angeschlossen werden können. Diese Header und vorgefertigten Jumperdrähte in unterschiedlichen Längen erleichtern das Anbringen der verschiedenen Module und können Lötzeit sparen. Wenn Sie eine Fry's Electronics in der Nähe haben, können Sie den Gang durchsuchen, in dem sich die Arduino-Geräte und andere kleine Projekte oder Robotik befinden, um eine Vorstellung von den verfügbaren Headern, Jumperdrähten und Anschlüssen zu erhalten. Siehe auch:
Schritt 4: SainSmart 2-Kanal-Relaismodul

Der Ausgang von Pin 7 des Arduino Uno wird mit dem IN1-Pin des SainSmart-Relaisboards links im Bild verbunden. Die vom Arduino Uno gelieferten 5V werden mit VCC verbunden. Die GND-Pins des Arduino Uno und des SainSmart Relay Boards sollten ebenfalls miteinander verbunden werden. Der Jumper auf der SainSmart Relaisplatine bleibt wie in der Abbildung gezeigt in Position. Der Relaisausgang sind die oberen beiden Schraubanschlüsse am oberen Relais, wie es in diesem Bild ausgerichtet ist. Die beiden Schraubverbinder befinden sich oben rechts im Bild. Eine Schraubverbindung wird mit der Leuchte verbunden, die dann mit einer Seite der Stromquelle der Leuchte und dann wieder mit der anderen Schraubverbindung des Relais verbunden wird, damit die Leuchte beim Schließen mit Strom versorgt wird und aufleuchtet. Ich habe die Relaisausgangsschrauben an einen am Gehäuse montierten 1/4 -Phonostecker angeschlossen, der dann mit dem eigentlichen Licht und seiner Batteriestromquelle verbunden wird. Dadurch kann ich das Licht einfach vom Schnittstellengehäuse trennen.
Dieses SainSmart Relay Board ist ein physisches Relais, daher ist es in der Umgebung eines Aufnahmestudios etwas laut. Eine leisere Option wäre, stattdessen ein Halbleiterrelais zu verwenden.
Schritt 5: Kurze MIDI-Übersicht
MIDI - Digitale Schnittstelle für Musikinstrumente
HINWEIS: Für eine detailliertere Erklärung von MIDI lesen Sie Amanda Gassaeis Instructable zum Thema:
Dies ist ein kurzer Überblick über das MIDI-Format, der helfen soll zu verstehen, wie der Arduino-Sketch (Programm) die von Logic Pro X gesendeten MIDI-Daten verwendet, um das Relais und anschließend das Aufnahmelicht zu steuern.
MIDI-Informationen werden in Bytes gesendet, die aus 8 Bits bestehen („xxxxxxxx“).
Binär ist jedes Bit entweder eine „0“oder eine „1“.
Das erste Byte ist ein Status- oder Befehlsbyte, wie z. B. „NOTE-ON“, „NOTE-OFF“, „AFTERTOUCH“oder „PITCH BEND“. Die Bytes, die nach dem Befehlsbyte folgen, sind Datenbytes, um weitere Informationen über den Befehl bereitzustellen.
Status- oder Befehlsbytes beginnen immer mit 1: 1sssnnnn
Befehlsbytes enthalten Daten für den Befehl in den ersten 4 Bits (1sss) und den Kanal in den letzten 4 Bits (nnnn).
Nehmen wir als Beispiel ein „NOTE-ON“-Befehlsbyte, das auf Kanal 2 gesendet wird:
Wenn das Befehlsbyte ist: 10010001
Das Byte beginnt mit einer 1 und wird als Befehlsbyte interpretiert
Da dies ein Befehlsbyte ist, nimmt MIDI die erste Hälfte als 10010000. an
Dies = 144 in Dezimal, was der Befehlswert für „HINWEIS-ON“ist.
Die zweite Hälfte des Bytes wird dann als 00000001 interpretiert
Dies = 1 in Dezimal, was als MIDI-Kanal „2“angesehen wird
Datenbytes folgen Befehlsbytes und beginnen immer mit 0: 0xxxxxxx
Bei einem NOTE-ON-Befehlsbyte werden 2 weitere Datenbytes gesendet. Einer für PITCH (Anmerkung) und einer für VELOCITY (Lautstärke).
Die Logic Pro X Recording Light Control Oberfläche sendet die folgenden MIDI-Daten, wenn die Aufnahme gestartet oder gestoppt wird:
Gestartet (Licht an): Befehlsbyte ‘NOTE-ON’/MIDI-Kanal, Pitch-Byte ignoriert, Velocity-Byte = 127
Gestoppt (Licht aus): Befehlsbyte ‘NOTE-ON’/MIDI-Kanal, Pitch-Byte ignoriert, Velocity-Byte = 0
Beachten Sie, dass der MIDI-Befehl immer „NOTE-ON“ist und sich die Velocity ändert, um das Licht ein- oder auszuschalten. Das Pitch-Byte wird in unserer Anwendung nicht verwendet.
Schritt 6: Arduino-Skizze (Programm)
Das angehängte Dokument ist eine PDF-Datei der tatsächlichen Skizze, die in das Arduino Uno-Board geladen wurde, um die MIDI-Schnittstelle auszuführen. Es gibt ein MIDI-Tutorial von Staffan Melin, das als Grundlage für diesen Sketch diente unter:
libremusicproduction.com/tutorials/arduino-…
Sie müssen die kostenlose Arduino-Software auf Ihren Computer herunterladen (https://www.arduino.cc/), um die Skizze zu bearbeiten und mit einem USB-Kabel A-B in das Arduino Uno-Board zu laden.
Ich habe auch zwei Tutorial-Videos auf meinem YouTube-Kanal (Chris Felten) erstellt und gepostet, die dieses Projekt durchgehen und die Arduino-Skizze genauer erklären. Wenn Sie daran interessiert sind, das MIDI-Interface zu bauen und zu programmieren, können die beiden dazugehörigen Videos hilfreich sein.
Schritt 7: Abgeschlossene Schnittstelle
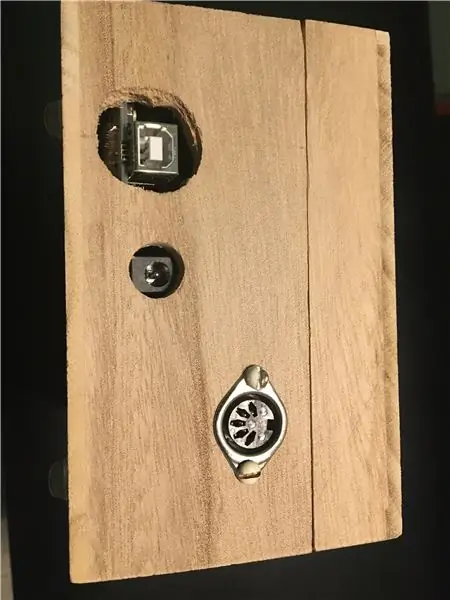
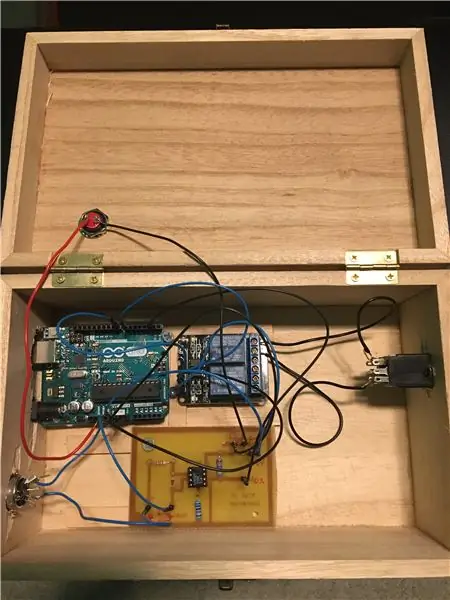
Ich entschied mich, das MIDI-Interface in einer Holzkiste von Michael's Arts and Crafts unterzubringen. Die Holzbox ist zwar praktisch und kostengünstig, funktioniert jedoch wie ein Schlaginstrument, wenn das physische Relais schaltet! Ein Halbleiterrelais wäre eine lohnende Verbesserung, um das Schaltgeräusch loszuwerden.
Beachten Sie die Arduino Uno-Anschlüsse am Ende der Box auf der linken Seite. Löcher wurden geschnitten, um Zugang zum USB-Anschluss und zum Stromanschluss zu ermöglichen. Am Ende der Box ist auch die MIDI-Buchse für die Chassismontage zu sehen.
Es gibt auch ein Bild von innen. Während das Projekt leicht auf einem perforierten Steckbrett verdrahtet werden konnte, hatte ich eine kupferplattierte Ersatzplatine und Ätzmaterial, sodass ich eine Leiterplatte für das Projekt erstellte. Ich habe vorgefertigte Jumperdrähte und Header von SchmartBoard (https://schmartboard.com/wire-jumpers/) verwendet, um die Schnittstellenplatine, Arduino Uno und SainSmart Relaisplatine anzuschließen.
Schritt 8: Logic Pro X
Logic Pro X verfügt über eine Funktion namens Steueroberflächen. Eine davon ist eine Kontrolloberfläche für das Aufnahmelicht, die nach der Installation MIDI-Signale sendet, wenn die Aufnahme scharfgeschaltet, gestartet und gestoppt wird. Sie können die Bedienoberfläche installieren, indem Sie in der oberen Menüleiste auf „Logic Pro X“klicken, gefolgt von „Bedienoberflächen“und „Setup“. Dadurch wird ein neues Dialogfeld geöffnet. Wenn Sie dann auf das Dropdown-Menü „Installieren“klicken, können Sie das Steuerelement „Recording Light“in der Liste finden und hinzufügen. Es lohnt sich, einen Blick auf mein MIDI Controlled Recording Light-Video auf YouTube zu werfen, um eine vollständige Erklärung zu erhalten, wie die Parameter der Logic Pro X Recording Light Control Surface für diese Schnittstelle eingerichtet werden.
Schritt 9: Hilfreiche Referenzen

Senden und empfangen Sie MIDI mit Arduino von Amanda Gassaei:
www.instructables.com/id/Send-and-Receive-M…
Arduino und MIDI im Tutorial von Staffan Melin:
libremusicproduction.com/tutorials/arduino-…
Empfohlen:
Arduino Auto-Rückfahrwarnsystem - Schritt für Schritt: 4 Schritte

Arduino Auto-Rückfahrwarnsystem | Schritt für Schritt: In diesem Projekt entwerfe ich eine einfache Arduino-Auto-Rückwärts-Parksensorschaltung mit Arduino UNO und dem Ultraschallsensor HC-SR04. Dieses Arduino-basierte Car-Reverse-Warnsystem kann für eine autonome Navigation, Roboter-Ranging und andere Entfernungsr
So deaktivieren Sie die Autokorrektur für nur ein Wort (iOS): 3 Schritte

So deaktivieren Sie die Autokorrektur für nur ein Wort (iOS): Manchmal korrigiert die Autokorrektur möglicherweise etwas, das Sie nicht korrigieren möchten, z. Textabkürzungen beginnen sich in Großbuchstaben zu setzen (imo korrigieren zum Beispiel zu IMO). So erzwingen Sie, dass die Korrektur eines Wortes oder einer Phrase beendet wird, ohne aut zu deaktivieren
Interessante Programmieranleitung für Designer - Bringen Sie Ihr Bild zum Laufen (Teil 2): 8 Schritte

Interessante Programmieranleitung für Designer – Bringen Sie Ihr Bild zum Laufen (Teil 2): Mathematik scheint für die meisten von Ihnen nutzlos zu sein. Die in unserem täglichen Leben am häufigsten verwendete ist einfach Addieren, Subtrahieren, Multiplizieren und Dividieren. Es ist jedoch ganz anders, wenn Sie mit Programm erstellen können. Je mehr Sie wissen, desto mehr wundervolle Ergebnisse werden Sie erhalten
Installieren des Windows-Subsystems für Linux (WSL): 3 Schritte

Installieren des Windows-Subsystems für Linux (WSL): Diese Anleitung soll Benutzern helfen, das Windows-Subsystem für Linux auf ihrem Windows 10-Computer zu installieren. Die spezifische Linux-Distribution, die dieser Befehlssatz verwendet, heißt Ubuntu. Schauen Sie hier für eine Übersicht über die verschiedenen Linux
So erstellen Sie eine MIDI-Map für den BCD3000 in Traktor Pro: 6 Schritte

So erstellen Sie eine MIDI-Map für den BCD3000 in Traktor Pro: Dies führt Sie Schritt für Schritt durch die Erstellung Ihrer eigenen benutzerdefinierten tsi-MIDI-Maps in Traktor Pro für Behringer's DEEJAY BCD3000
