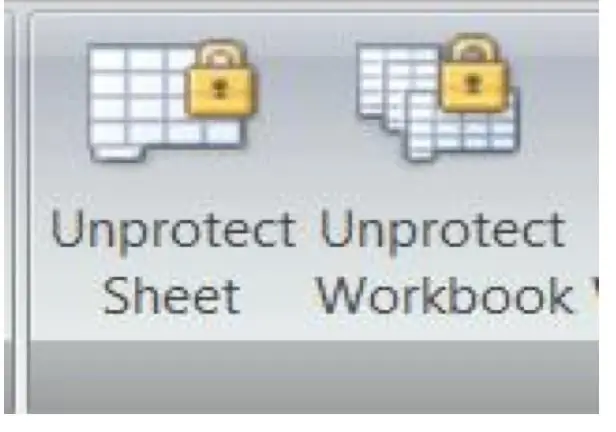
Inhaltsverzeichnis:
- Autor John Day [email protected].
- Public 2024-01-30 07:20.
- Zuletzt bearbeitet 2025-01-23 12:52.
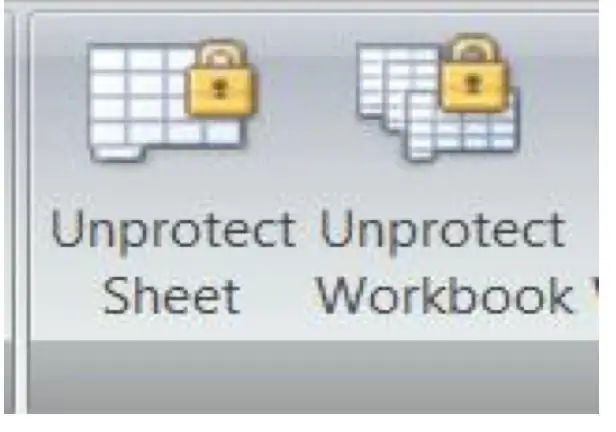
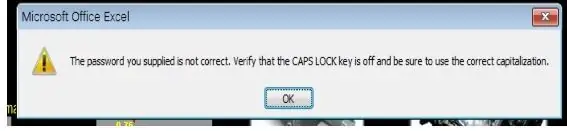
Wenn Sie jemals ein Passwort für eines Ihrer Excel-Arbeitsblätter vergessen haben, wissen Sie, wie frustrierend das sein kann. Der in dieser Anweisung verwendete Code ist einer der einfachsten, die ich gefunden habe. Es generiert einen verwendbaren Code, der Ihr geschütztes Blatt entsperrt. Ich kann den Code nicht anerkennen, da ich ihn nur in einem Moment der Not gefunden habe (und ich kann nicht mehr finden, wo die Site ist) … sooo ich werde nicht viel helfen, wenn es für Sie nicht funktioniert, aber ich habe hatte Erfolg damit und dachte, ich würde es teilen.
Schritt 1: VBA öffnen
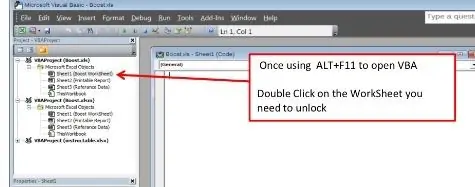
Öffnen Sie das Arbeitsblatt, für das Sie Ihr Passwort vergessen haben. Verwenden Sie Alt + F11, um den Makroeditor aufzurufen. Doppelklicken Sie in VBA einmal auf das Blatt, das Sie aus der Menüliste auf der linken Seite entsperren müssen. Dadurch wird die allgemeine Deklarationsseite für das Blatt geöffnet.
Schritt 2: Schneiden Sie den Code Breaker aus und fügen Sie ihn ein
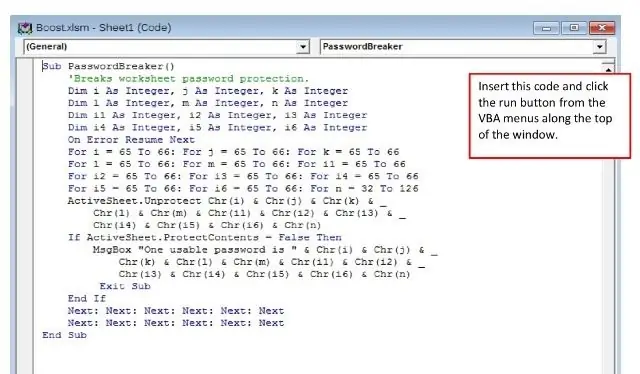
Fügen Sie den folgenden Code in die von Ihnen geöffnete Seite mit allgemeinen Deklarationen ein. Sie sollten nichts ändern müssen, den Blattnamen usw. Einfach ausschneiden und einfügen._ Sub PasswordBreaker() 'Unterbricht den Passwortschutz für das Arbeitsblatt. Dim i As Integer, j As Integer, k As IntegerDim l As Integer, m As Integer, n As Integer Dim i1 As Integer, i2 As Integer, i3 As Integer Dim i4 As Integer, i5 As Integer, i6 As Integer On Error Resume Next For i = 65 To 66: For j = 65 bis 66: für k = 65 bis 66 für l = 65 bis 66: für m = 65 bis 66: für i1 = 65 bis 66 für i2 = 65 bis 66: für i3 = 65 bis 66: für i4 = 65 Bis 66 Für i5 = 65 Bis 66: Für i6 = 65 Bis 66: Für n = 32 Bis 126 ActiveSheet. Unprotect Chr(i) & Chr(j) & Chr(k) & _ Chr(l) & Chr(m) & Chr(i1) & Chr(i2) & Chr(i3) & _Chr(i4) & Chr(i5) & Chr(i6) & Chr(n) Wenn ActiveSheet. ProtectContents = False Then MsgBox "Ein verwendbares Passwort ist " & Chr(i) & Chr(j) & _ Chr(k) & Chr(l) & Chr(m) & Chr(i1) & Chr(i2) & _ Chr(i3) & Chr(i4) & Chr(i5) & Chr(i6) & Chr(n) Ende Sub End Wenn Next: Next: Next: Next: Next: Next Next: Next: Next: Next: Next: Next End Sub_
Schritt 3: Führen Sie das Makro aus
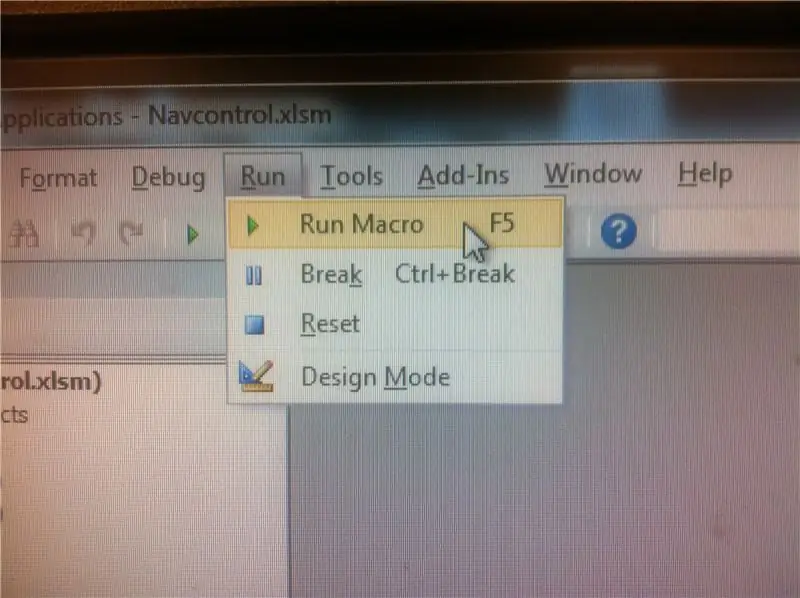
Sobald der Code hinzugefügt wurde, führen Sie das Makro aus, indem Sie in der Menüregisterleiste oben im VBA-Editor-Bildschirm Ausführen auswählen oder einfach F5 drücken
Schritt 4: Verwenden Sie den generierten Code
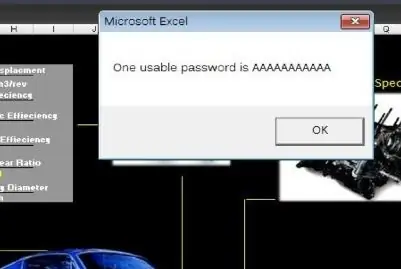
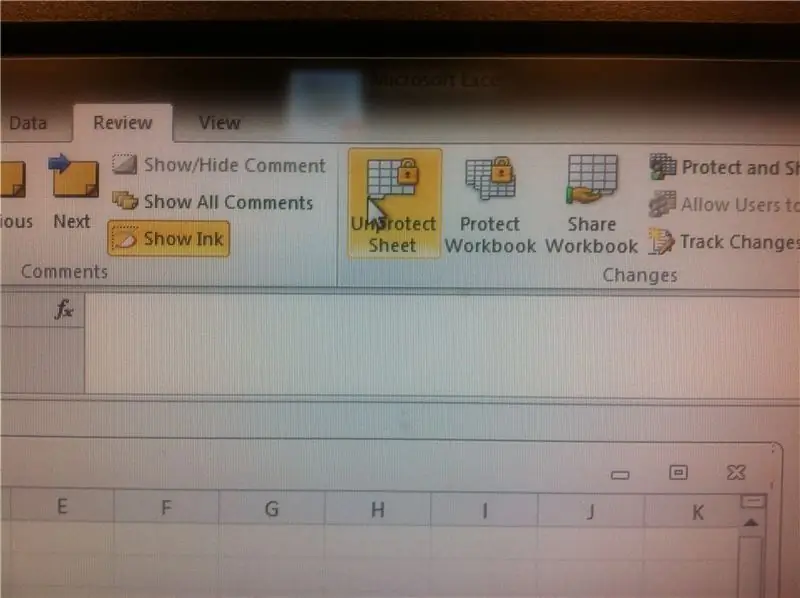
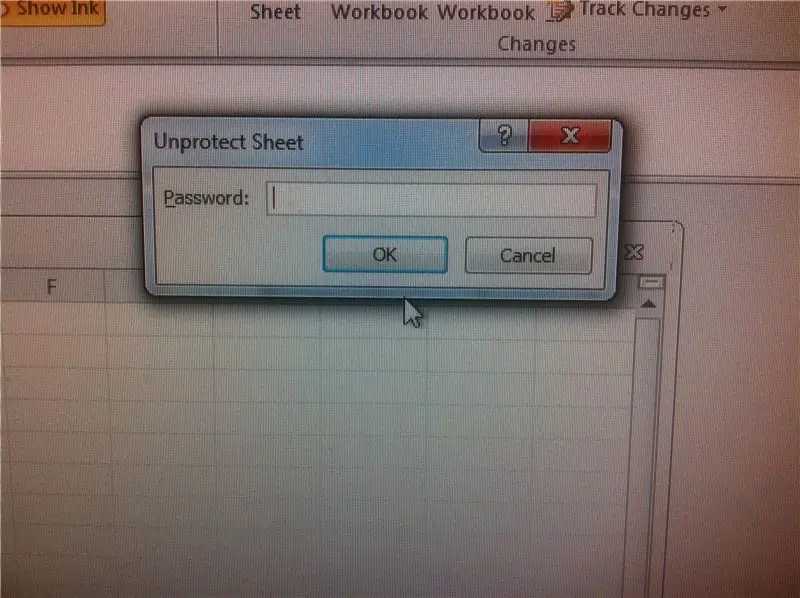
Das Makro bringt Sie zu dem Arbeitsblatt zurück, dessen Schutz Sie aufheben möchten. Ein Feld für den Alarmstil wird mit einem verwendbaren Code angezeigt. Klicken Sie auf der Registerkarte Überprüfungsmenü auf Blattschutz aufheben. Geben Sie den generierten Code als Passwort ein und fertig. Ihr Blatt sollte entsperrt sein! Sie sollten diese Macht nur mit Bedacht und Verantwortungsvoll einsetzen, um Ihre eigenen Arbeitsblätter zu entsperren.
Empfohlen:
Windows 10 auf einem Raspberry Pi zum Laufen bringen – wikiHow

So funktioniert Windows 10 auf einem Raspberry Pi
Interessante Programmieranleitung für Designer - Bringen Sie Ihr Bild zum Laufen (Teil 2): 8 Schritte

Interessante Programmieranleitung für Designer – Bringen Sie Ihr Bild zum Laufen (Teil 2): Mathematik scheint für die meisten von Ihnen nutzlos zu sein. Die in unserem täglichen Leben am häufigsten verwendete ist einfach Addieren, Subtrahieren, Multiplizieren und Dividieren. Es ist jedoch ganz anders, wenn Sie mit Programm erstellen können. Je mehr Sie wissen, desto mehr wundervolle Ergebnisse werden Sie erhalten
Die Kurzanleitung zum Erstellen eines Videos mit Ihrem IPhone und Hochladen auf Facebook oder YouTube: 9 Schritte

Die Kurzanleitung zum Erstellen eines Videos mit Ihrem IPhone und Hochladen auf Facebook oder YouTube: Verwenden Sie diesen einfachen 5-Schritte-Prozess (Instructables lässt es wie mehr Schritte aussehen, als es tatsächlich ist), um Ihr erstes YouTube- oder Facebook-Video zu erstellen und hochzuladen - mit nur dein iPhone
Gewusst wie: Einrichten einer IPCop Virtual Machine Firewall zum Schutz Ihres Windows-Hosts (kostenlos!): 5 Schritte

Gewusst wie: Einrichten einer IPCop Virtual Machine Firewall zum Schutz Ihres Windows-Hosts (kostenlos!): Zusammenfassung: Das Ziel dieses Projekts ist es, IpCop (kostenlose Linux-Distribution) in einer virtuellen Maschine zu verwenden, um ein Windows-Hostsystem in einem beliebigen Netzwerk zu schützen. IpCop ist eine sehr leistungsstarke Linux-basierte Firewall mit erweiterten Funktionen wie: VPN, NAT, Intrusion Det
Entsperren Sie den "Superuser" in Vista: 3 Schritte

Entsperren Sie den "Superuser" in Vista: In diesem anweisbaren zeige ich Ihnen, wie Sie das ultimative Administratorkonto in Vista entsperren. Es ermöglicht Ihnen, Einstellungen zu ändern und Dateien zu ändern und Ordner zu verschieben oder zu löschen, ohne "Administratorrechte" zu erhalten. Du denkst vielleicht: „Ich bin schon ein
