
Inhaltsverzeichnis:
- Schritt 1: Schaltung aufbauen
- Schritt 2: Aufbau des Würfels
- Schritt 3: Das Plexi-Teil
- Schritt 4: Der LED-Teil
- Schritt 5: Der Fußzeilenteil
- Schritt 6: Verbinden des Arduino mit dem Steckbrett
- Schritt 7: Der Code
- Schritt 8: Erstellen eines Chic'on-Kontos und Verknüpfen Ihres Geräts
- Schritt 9: Anwendung zu Ihrem Konto hinzufügen
- Schritt 10: Ordnen Sie Ihrem Gerät den Dienst zu
- Schritt 11: Weiter gehen
- Autor John Day [email protected].
- Public 2024-01-30 07:20.
- Zuletzt bearbeitet 2025-01-23 12:52.


Diese Anleitung zeigt, wie man eine intelligente Lampe baut, die die Chic'on-Serviceplattform anschließen kann. (Weitere Informationen unter
****** Update Seit Juli 2018 ist die Online-Site www.chicon.fr nicht mehr erreichbar, Sie müssen einen eigenen Server betreiben, um eine Chicon-Lampe zu betreiben ******
Seit dem 27. März 2016 ist nun eine neue Version von chicon Ecosystem online. Sie können Ihr Android-Handy in eine chic'on-kompatible Lampe verwandeln. Gehen Sie zu https://www.chicon.fr/, um die APK herunterzuladen (veraltet, bitte führen Sie Ihren eigenen Server aus, dank der Quellen in meinem Github-Repository).
Diese Lampe kann Anwendungen ausführen, die in der Chic'on-Anwendungsdienst-Cloud gehostet werden, wie zum Beispiel:
- Meteo
- Luftverschmutzungsgrad (nur Frankreich)
- Zeitverkehr
- Erinnerung.
- Seit neuer Version ist IFTTT jetzt kompatibel !
- Seit neuer Version von Openhealth kennen Sie Grippe, Gastroenteritis, Lausintensität in Ihrer Region (nur FR)
- Und mehr…
Du brauchst:
- Ein Arduino-UNO
- WLAN-Schild
- 3xRGB LED - gemeinsame Anode
- 2xGrüne LED
- 2xRote LED
- 1x 10K Widerstand für den Schalter
- 2x 50Ohm Widerstände (für Status LED)
- 2x 10K Widerstände (für die beiden ICs)
- 2x TLC5916 TI-IC
- 1x Schalter
- 4x 10x10cm Plexi-Quadrate (unscharf)
- 1xquart runder Holzstab (ca. 1m5 0,8cm Radius)
- 1x3x0,8rechteckiger Holzstab (ca. 30cm.
- 1x Holzbrett (ca. 50x50x0,3cm)
- Ein chic'on-Server und -Konto (Quellcode auf github hier verfügbar)
Schritt 1: Schaltung aufbauen

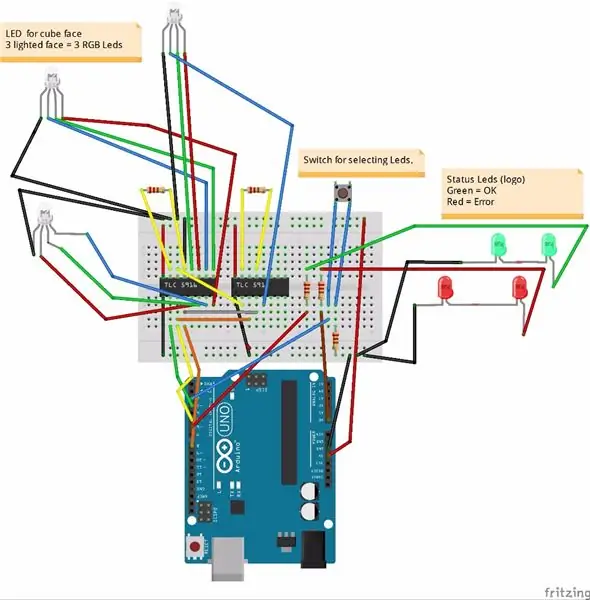
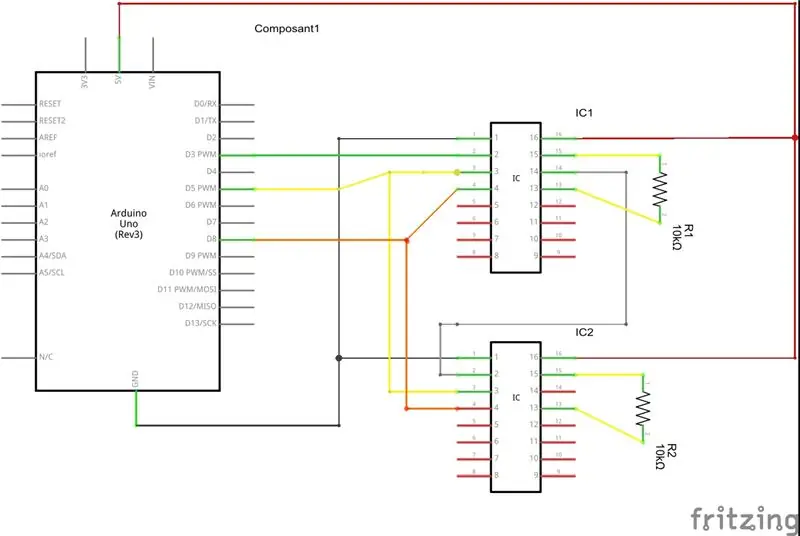
Die Schaltung ist ganz einfach.
Es verwendet zwei miteinander verbundene tlc 5916 und ein kleines Steckbrett. Ich habe den guten Schaltplan und das Tutorial verwendet, um die beiden ICs von hier aus zu kaskadieren
Das Steckbrett und die schematische Ansicht zeigen die komplette Schaltung. Sie können es ausprobieren, bevor Sie Ihren Würfel bauen. RGB-LEDs, Schalter und Status-LEDs werden während des Cube-Builds verdrahtet.
Sie finden Schritt-für-Schritt-Schaltpläne:
- Erstens: mit den beiden ICs tlc5916
- Zweitens: mit den beiden ICs und dem Schalter
- Drittens: mit den beiden ICs, dem Schalter und den RGB-LEDs
- Viertens: mit den beiden ICs, dem Schalter, den RGB-LEDs und den Status-LEDs
Beginnen Sie beim Aufbau Ihres Cubes (siehe nächste Schritte) nur mit den verdrahteten ICs (erster Schaltplan). Sie werden dann Schritt für Schritt Schalter, RGB-LEDs und Status-LEDs verdrahten.
Schritt 2: Aufbau des Würfels
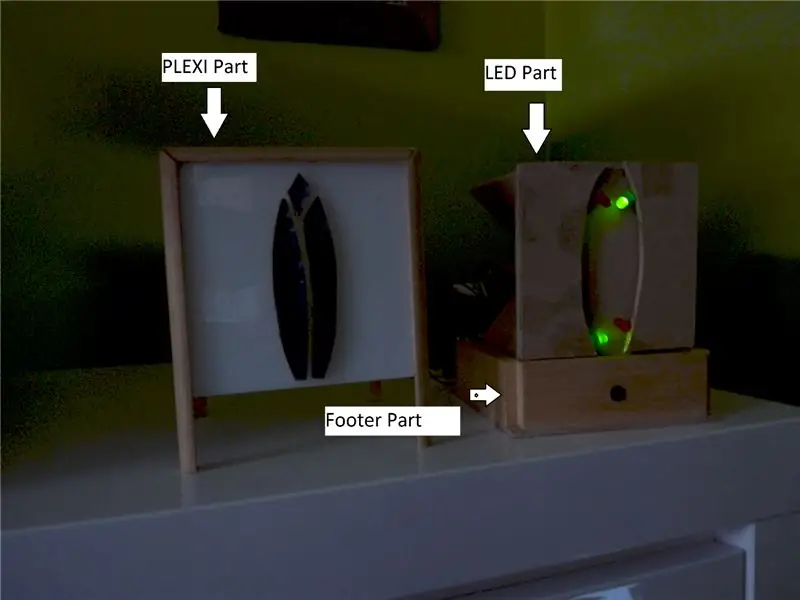
Der Würfel besteht aus drei Teilen:
- Plexi-Teil
- LED-Teil
- Fußzeilenteil
Schritt 3: Das Plexi-Teil

Um das Plexi-Teil zu bauen, benötigen Sie:
- 4x Plexi-Quadrat (10x10cm - Licht muss durch)
- Ein viertelrunder Holzstab.
- Kleber
- 10x10cm Quadrat aus dem Holzbrett geschnitten, um das Logo zu machen (optional)
- Eisenaufkleber zum Einfärben des Logos (optional)
- Schneiden Sie die Holzstäbe 4x 10, 8cm Stab und 4x 13, 8cm Stäbe (ich addiere 0,8cm wegen der Stabradiuslänge)
- Kleben Sie die Plexis auf die Stäbchen wie auf dem beiliegenden Bild. Lassen Sie die Rückseite leer.
- Schneiden Sie drei Stück Holz in das 10x10-Quadrat, um das chic'on-Logo zu erstellen. Behalten Sie den Rest des Holzquadrats, der später zum Bau des LED-Teils verwendet wird
- Bringen Sie eisenfarbene Aufkleber auf den Logoteilen an und kleben Sie diese in die Mitte des Frontends.
Schritt 4: Der LED-Teil
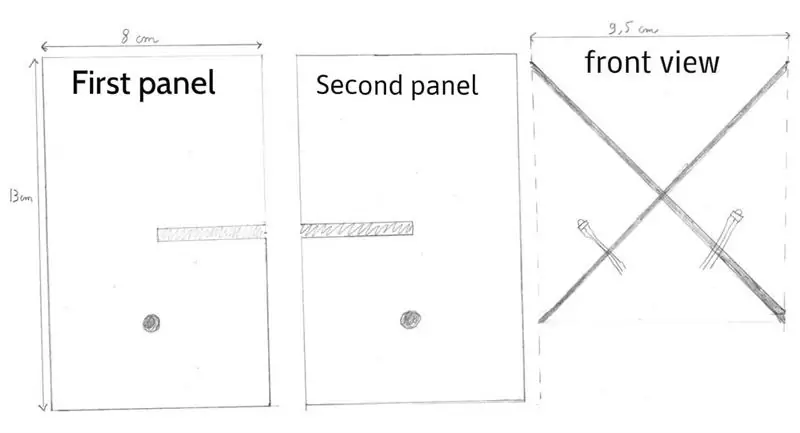
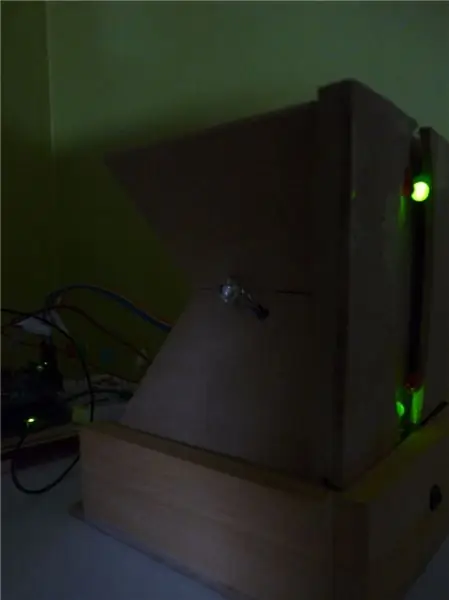
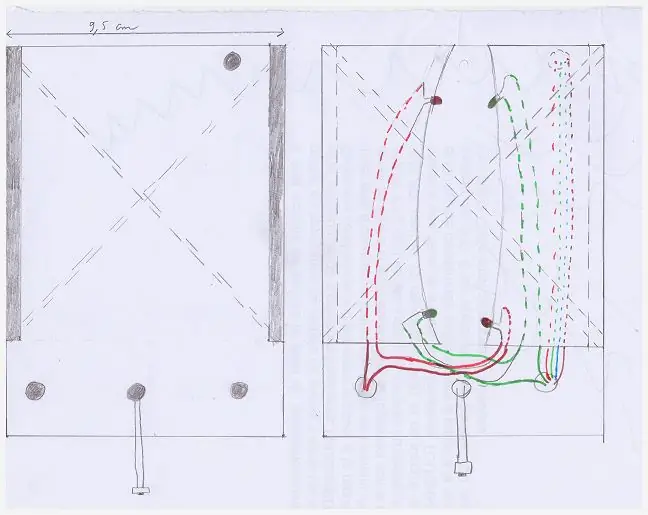

Um das LED-Teil zu bauen, benötigen Sie:
- 2x 13x8cm Rechtecke aus Holz (um das innere X zu machen)
- 1x 9, 5x13, 2 Rechteck aus Holz (um das vordere Ende zu machen)
- Verlust des Logo-Quadrats (Um die Front-End-Logo-Abdeckung zu machen)
- Kleine Blöcke zum Fixieren der Logo-Abdeckung
- 3xRGB-LEDs
- 2x grüne LEDs
- 2x rote LEDs
- Elektronikkabel (grau, rot, blau, grün)
Soldat jede RGB-LEDs an den elektronischen Drähten
- Der ROTE Pin an einem roten Kabel
- Der GRÜNE Pin an einem grünen Kabel
- Der BLAUE Stift an einem blauen Kabel
- Der ANODE-Pin an einem grauen Kabel.
Halten Sie etwa 20 cm Kabel bereit, Sie werden sie beim Anschließen des Stromkreises auf die richtige Länge schneiden.
- Soldat in Serie die beiden grünen LEDs
- Solider in Serie die beiden roten Leds
Halten Sie etwa 20 cm Kabel bereit, Sie werden sie beim Anschließen des Stromkreises auf die richtige Länge schneiden.
Aufbau des X
- Das Schema zeigt, wie man das innere x baut.
- Nehmen Sie einfach ein 13x9,5 cm großes Rechteck aus Holz. Machen Sie eine Kerbe, um die beiden Teile zusammenzupassen.
- Bohren Sie ein Loch in jedes Rechteck, um durch die linken und rechten RGB-LED-Drähte zu gehen.
- Kleben Sie sie beim Bau des Vorderteils, um ein 10x9,5 cm großes X zu bauen.
Aufbau der Front
-
Sie benötigen fünf Stück Holz, um den vorderen Teil zu bauen.
- Ein 13, 2x9,5 cm großes Rechteck
- Zwei 10x0,5 Blöcke zum Fixieren der Logoabdeckung
- Zwei Logo-Cover (aus Logo-Schnittverlust)
-
Bohren Sie vier Löcher in das 13, 2 x 9,5 cm große Rechteck:
- Eine für rote Status-LED-Kabel
- Eine für grüne Status-LED-Drähte und RGB-LED-Drähte auf der Oberseite
- Einer für die Schalterdrähte
- Kleben Sie die beiden Blöcke
- Reparieren Sie die roten und grünen Status-LEDs und führen Sie ihre Drähte durch
- Fixieren Sie die RGB-LED-Drähte
- Kleben Sie die beiden Logo-Cover.
Schritt 5: Der Fußzeilenteil
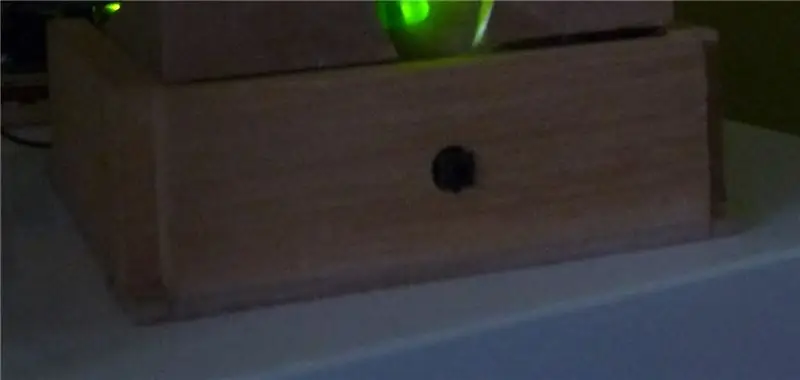

Um den Fußzeilenteil zu erstellen, benötigen Sie:
- 1x11, 6x11, 6 Quadrat aus der Holzplatte (für den Boden)
- Der rechteckige Holzstab
- 1x Schalter
- Deine Schaltung
- Elektronische Drähte
- Soldat den Schalter an zwei elektronischen Drähten. Halten Sie etwa 20 cm Kabel bereit
- Schneiden Sie drei Stück in das Rechteckholz von jeweils 10cm
- Bohren Sie in die Mitte eines der Rechtecke - Durchmesser des Schalters - es wird die Vorderseite des Würfels sein
- Setzen Sie den Schalter in das Loch.
- Kleben Sie das Rechteck auf das 11,6cm-Quadrat
- Kleben Sie das Steckbrett nur mit dem IC an Ort und Stelle.
- Verbinden Sie den Schalter mit dem Steckbrett (Schauen Sie sich den Schaltplan im Schritt zum Erstellen der Schaltung an)
- Fügen Sie den LED-Teil-Build im vorherigen Schritt hinzu
- Verbinden Sie die RGB-LEDs auf dem Steckbrett (Schauen Sie sich das Schaltbild im Schritt zum Erstellen des Schaltkreises an)
- Schließen Sie die Status-LEDs am Brotbrett an (Schauen Sie sich den Schaltplan im Schritt zum Erstellen des Schaltkreises an)
- Mit dem Plexiteil abdecken
Schritt 6: Verbinden des Arduino mit dem Steckbrett
Vom Arduino müssen Sie Folgendes einstecken:
- +5v bis zum Rand des Steckbretts (+5v)
- Grd zum anderen Steckbrettrand (Grd)
-
Zum ersten IC:
- Daten (PIN 3 des Arduino - PIN 2 des TLC5916)
- Uhr (PIN 5 des Arduino - PIN 3 des TLC5916)
- Riegel (PIN 8 des Arduino - PIN 4 des TLC5916)
- Grüne LED zur PIN 6 des Arduino
- Rote LED zur PIN 14 des Arduino (analog 0)
- Wechseln Sie zur PIN 2 des Arduino
Schritt 7: Der Code
Der Code ist unter folgendem Github-Repository verfügbar:
Sie benötigen die shiftPWM-Bibliothek, die unter https://github.com/elcojacobs/ShiftPWM verfügbar ist
Sie benötigen auch die WLAN-Bibliothek, die in der offiziellen Arduino-IDE verfügbar ist.
Das Hauptprogramm wurde in 4 Hauptdateien geschnitten:
- json.ino: Diese Datei dekodiert das vom chic'on-Server gesendete Json.
- wifiManager.ino: Diese Datei verwaltet die WLAN-Verbindung. Senden/Empfangen von Daten zum/vom chic'on-Server.
- ledPorcessing.ino: Diese Datei verwaltet die LEDs (Ein-/Ausschalten, Intensität und Farben)
- chiconWifiPWDM_NOSD: Diese Datei ist die Hauptdatei.
Sie müssen zwei Werte in der Konfigurationsdatei (config.h) ändern:
- String magicNumber = "";
- String sNummer ="";
- statisches const char ssid = ""
- statisch const char pass = "";
Sie müssen dasjenige einfügen, das Sie erhalten, sobald Sie einen Zugriff auf die chic'on-Anwendungs-Cloud beantragen (siehe nächster Schritt). Wenn Sie eine eigene Chicon Application Cloud betreiben, sollten Sie den gewünschten Wert entsprechend dem Wert in der Serverdatenbank einfügen (siehe github chiconServer Repo hier)
Schritt 8: Erstellen eines Chic'on-Kontos und Verknüpfen Ihres Geräts
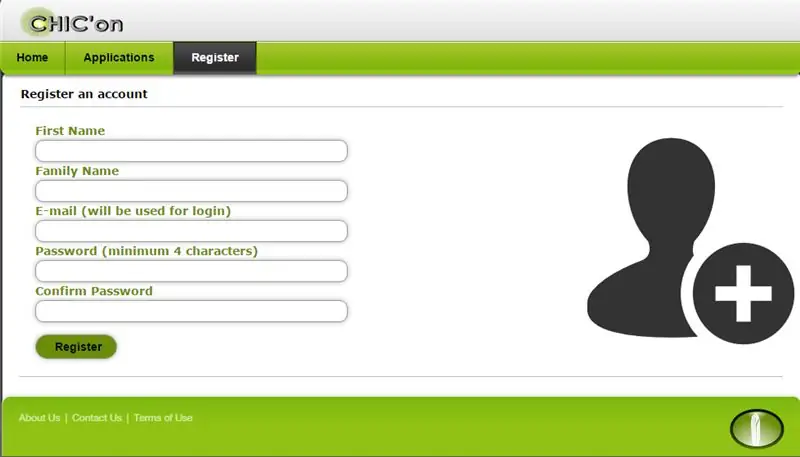
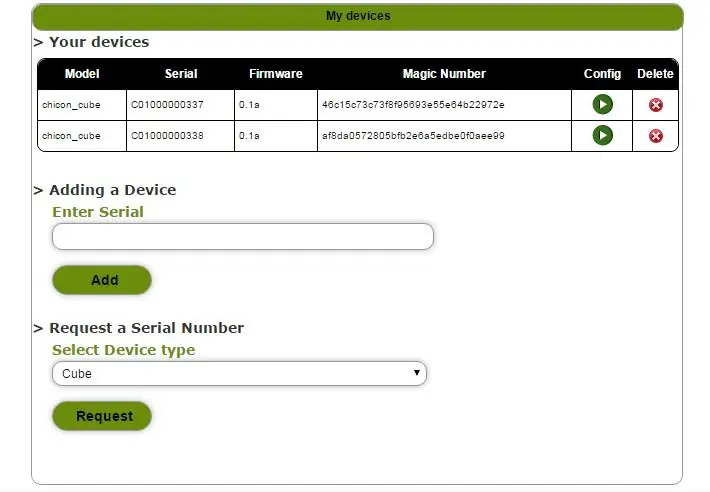
Um ein Konto anzufordern, gehen Sie zum Registrierungsformular auf https://www.chicon.fr/ und füllen Sie das Registrierungsformular aus.
**** Update seit Juli 2018 die Seite ist nicht mehr zugänglich, bitte führen Sie Ihre eigenen Serverquellen auf github verfügbar ****
Melden Sie sich dann mit Ihrem neu erstellten Konto auf der Website an und:
- Fordern Sie eine Seriennummer für Ihren neu erstellten Cube an (Sie erhalten die Seriennummer per E-Mail)
- Fügen Sie Ihren Würfel zu Ihrem Konto hinzu (Sie erhalten die magische Zahl)
- Aktualisieren Sie Ihren Arduino-Code mit Seriennummer und Magic-Nummer.
Jetzt können Sie Ihren Cube von Ihrer Kontoseite aus konfigurieren und Ihren Smart Cube genießen!
N/B: Wenn Sie kein chic'on-Konto haben und Ihren Smart Cube genießen möchten, müssen Sie Ihren eigenen chic'on-Server betreiben. Gehen Sie zum Chicon-Server-Github-Wiki und folgen Sie der Anleitung.
Schritt 9: Anwendung zu Ihrem Konto hinzufügen
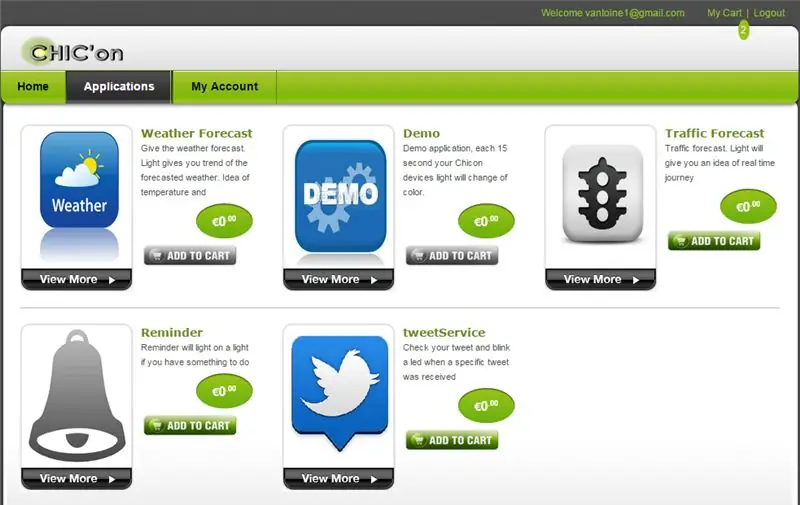
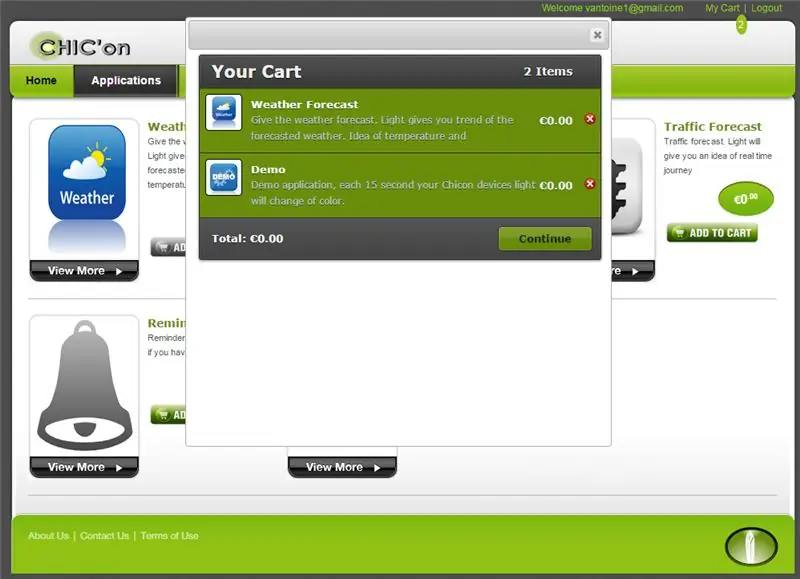
Wenn Sie ein Konto erstellen, sind keine Anwendungen verknüpft. Sie müssen Ihrem Konto eine Anwendung hinzufügen, um sie auf Ihrem Gerät zuweisen zu können.
- Melden Sie sich mit Ihrem Konto an
- Klicken Sie auf der Bewerbungsseite bei der gewünschten Anwendung auf die Schaltfläche zum Warenkorb hinzufügen.
- Klicken Sie oben rechts auf den Link "Mein Warenkorb" und bestätigen Sie Ihren Warenkorb.
- Die Anwendung ist jetzt auf der Konfigurationsseite all Ihrer Geräte verfügbar
Schritt 10: Ordnen Sie Ihrem Gerät den Dienst zu
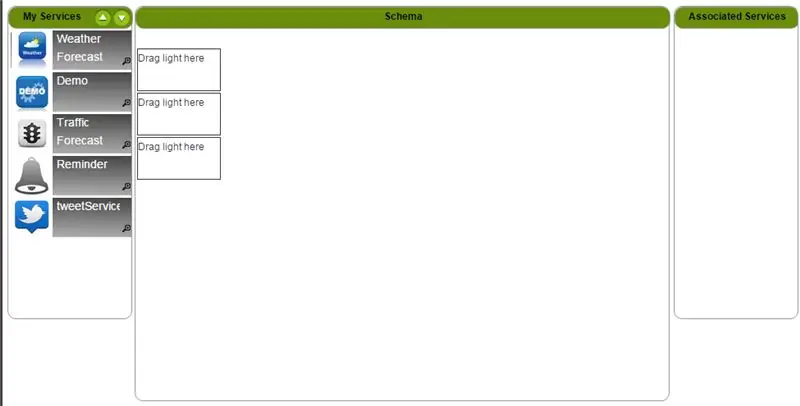
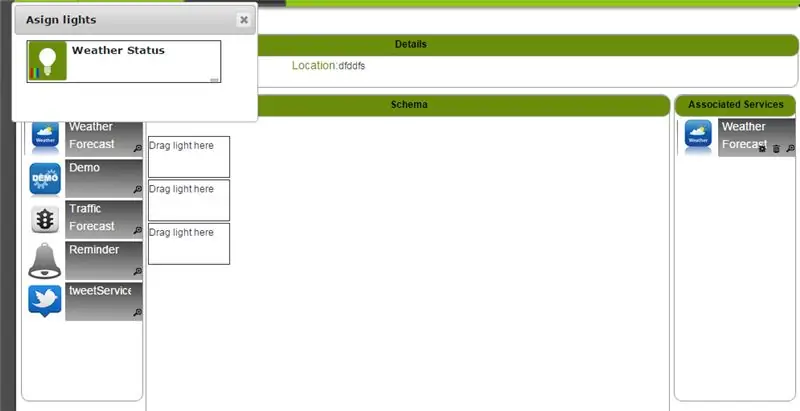
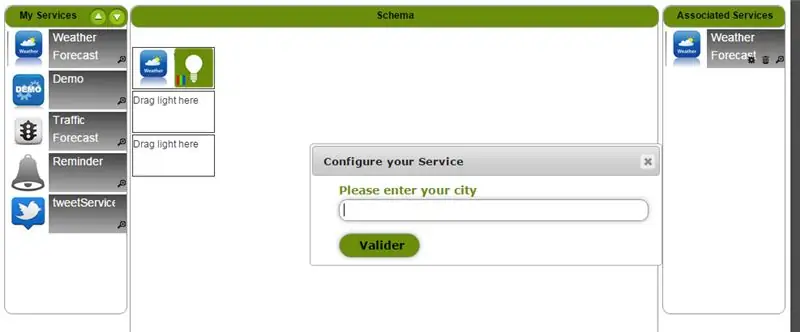
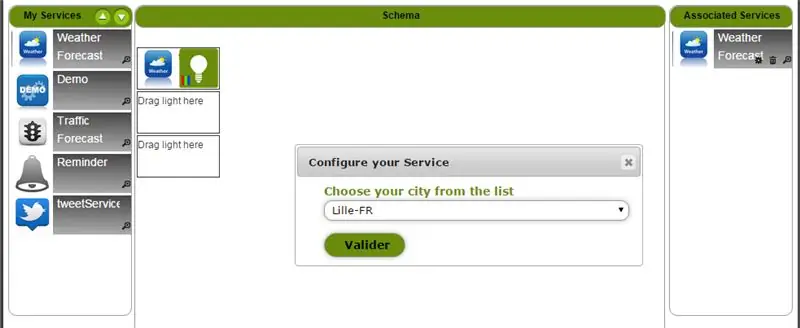
- Klicken Sie auf Ihrer Kontoseite in der Geräteliste auf den grünen Pfeil, um zur Gerätekonfigurationsseite zu gelangen.
- Ziehen Sie die Anwendung in die Mitte des Bildschirms, um Ihrem Gerät eine Anwendung hinzuzufügen (z. B.: Wetteranwendung)
- Füllen Sie die verschiedenen Konfigurations-Popup-Formulare aus (z. B.: Wettervorhersage für morgen in Lille - Nordfrankreich)
- Starten Sie Ihre Chic'on-Lampe neu, damit die Änderungen wirksam werden
Die letzten Bilder zeigen meinen Würfel mit der Luftqualitätsanwendung (nicht das Wetter). Zu dieser Zeit war die Luftqualität in Lille schlecht.
Schritt 11: Weiter gehen
Um noch weiter zu gehen, können Sie Ihre eigene intelligente Lampe bauen und sich mit der chic'on-Anwendungswolke verbinden, sobald Sie das chic'on-Smart-Lampenprotokoll und die Lampenspezifikationen befolgen (beschrieben im github-Wiki hier verfügbar).
Wenn Sie Ihre eigene Lampe bauen, posten Sie bitte ein "instructable". Teilen Sie mir Ihre Lampendetails (Name und Anzahl der LED-Gruppen) mit, indem Sie mir über das Chicon-Kontaktformular auf der Website eine E-Mail senden.
Sie können den Cube-Code wiederverwenden und nur wenige Codes aktualisieren. Schauen Sie sich das Github-Wiki an, wie Sie Ihre eigene Lampe bauen und teilen Sie sie!
Sie können auch, sofern Sie ein wenig PHP-Kenntnisse haben, Ihre eigene Chic'on-Anwendung schreiben, die auf der öffentlichen www.chicon.fr Chicon Application Cloud oder auf Ihrem privaten Server ausgeführt werden kann.
Dieses Wiki beschreibt, wie Sie Ihre eigene Bewerbung schreiben: Hier
Empfohlen:
Smart B.A.L (verbundene Mailbox): 4 Schritte

Smart B.A.L (Connected Mailbox): Sie haben es satt, jedes Mal Ihre Mailbox zu überprüfen, während sich nichts darin befindet. Sie möchten wissen, ob Sie während einer Reise Ihre Post oder ein Paket erhalten. Es benachrichtigt Sie, wenn der Postbote eine Post oder eine Par
So erstellen Sie einen Smart Pot mit NodeMCU, der von der App gesteuert wird – wikiHow

So erstellen Sie einen Smart Pot mit NodeMCU, der von einer App gesteuert wird: In dieser Anleitung bauen wir einen Smart Pot, der von einem ESP32 und einer Anwendung für Smartphones (iOS und Android) gesteuert wird. Wir verwenden NodeMCU (ESP32) für die Konnektivität und die Blynk-Bibliothek für das Cloud-IoT und die Anwendung auf dem Smartphone. Endlich haben wir
DIY IoT-Lampe für die Hausautomation -- ESP8266-Tutorial: 13 Schritte (mit Bildern)

DIY IoT-Lampe für die Hausautomation || ESP8266-Tutorial: In diesem Tutorial werden wir eine mit dem Internet verbundene intelligente Lampe erstellen. Dies wird tief in das Internet der Dinge eintauchen und eine Welt der Heimautomatisierung eröffnen! Die Lampe ist über WLAN verbunden und verfügt über ein offenes Nachrichtenprotokoll. Das heißt, Sie können wählen
Bauanleitung für die Swipe-Lampe: 6 Schritte

Swipe Lamp Build Instructions: Dies ist eine von drei Anleitungen, die wir während unseres Teambuilding-Tags im Lehrlingsstil gemacht haben. Das Einführungsvideo über den Tag und wie Sie bei der Wahl eines Gewinners mitmachen können, sehen Sie hier. Diese anweisbaren Details, wie man unseren Swipe zusammenbaut
Wie man eine IKEA Jonisk Lampe mit LEDs umwandelt – wikiHow

Wie man eine IKEA Jonisk-Lampe mit LEDs umbaut: Ich habe eine IKEA Jonisk-Lampe für mein Wohnzimmer gekauft, aber wenn ich die Lampe mit einer 60-W-Glühbirne eingeschaltet habe, wird sie heiß wie ****. Ich begann herauszufinden, wie man es stattdessen in eine LED-Lampe umwandelt. Ich habe eine Firma gefunden, die Hochleistungs-LED-Module verkauft (www
