
Inhaltsverzeichnis:
- Schritt 1: Benötigte Materialien
- Schritt 2: Messung für Pyramide
- Schritt 3: Pyramide herstellen
- Schritt 4: Holographischen Ausstellungsstand herstellen
- Schritt 5: Holographische Anzeige testen
- Schritt 6: Erstellen Sie ein Ping-Pong-Spiel
- Schritt 7: Hologramm-Pyramide herunterladen
- Schritt 8: Pyramidenszene zu unserem Projekt hinzufügen
- Schritt 9: Hologramm-Kameraposition ändern
- Schritt 10: Spielanwendung erstellen
- Schritt 11: Arrangieren Sie die Spielzone
- Schritt 12: Erstes Spiel
- Schritt 13: Code ändern
- Schritt 14: Spielen Sie ein eigenes holografisches Spiel
- Schritt 15: Spielstartvideo
- Schritt 16: Video zum Spielende
2025 Autor: John Day | [email protected]. Zuletzt bearbeitet: 2025-01-23 12:52




Auf Inspired on Holus entwickle ich gerne ein Holographic Display sehr günstig. Aber bei der Suche nach Spielen habe ich im Internet nichts gefunden. Also plane ich, mein eigenes Spiel in Unity zu entwickeln. Dies ist mein erstes Spiel in Einheit. Davor habe ich einige Spiele in Flash entwickelt, aber dieses ist sehr interessant. Lässt mich erklären, was ich getan und gelernt habe.
Schritt 1: Benötigte Materialien




Benötigte Materialien
1) 16:9-LCD-Monitor.
2) 3/4 Verkabelung PVC-Rohr 2 Nr. (sehr billig)
3) 3/4 Verkabelung PVC-Winkelstück 8 Nos
4) 3/4 Verkabelung PVC-T-Stück 8 Nos
5) Weißes Brett für Basis.
6) Acrylglasplatte 1 mm Dicke (ich kann nur 2 mm bekommen, 1 mm zum einfachen Schneiden verwenden)
7) USB-Tastatur.
Verwendete Software
1) Neueste Einheit.
2) Hologramm-Pyramide aus dem Unity Asset Store (kostenlos).
Werkzeuge benötigt
1) Skala.
2) Bügelsäge (ich benutze Handbügelsäge).
Schritt 2: Messung für Pyramide
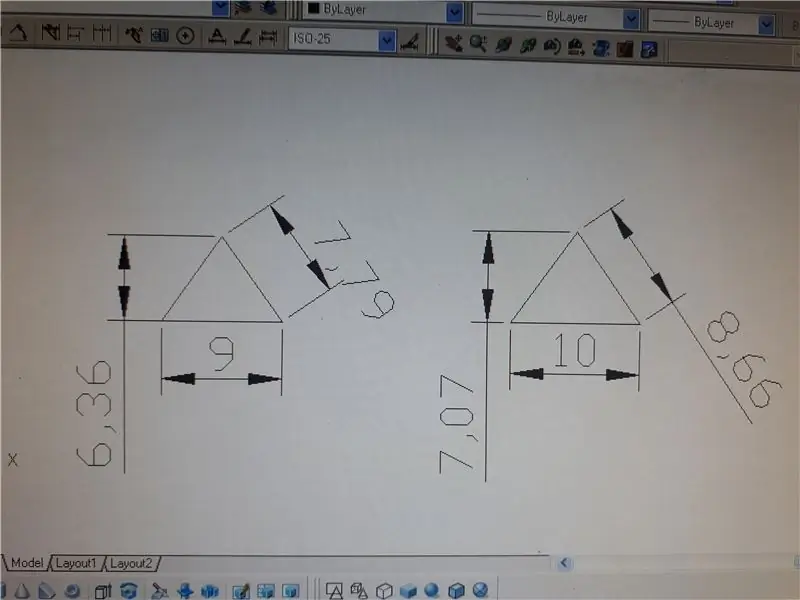
1) Zuerst Plan für die Pyramide.
2) Nach der Verwendung von CAD und Design der Pyramide. Ich nehme Maßform CAD.
3) Die Basis des gleichschenkligen Dreiecks muss 9 Zoll sein, die der Höhe des Monitors entspricht. Die Seitenlänge beträgt 7,8 Zoll und seine Höhe beträgt 6,35 Zoll.
Schritt 3: Pyramide herstellen
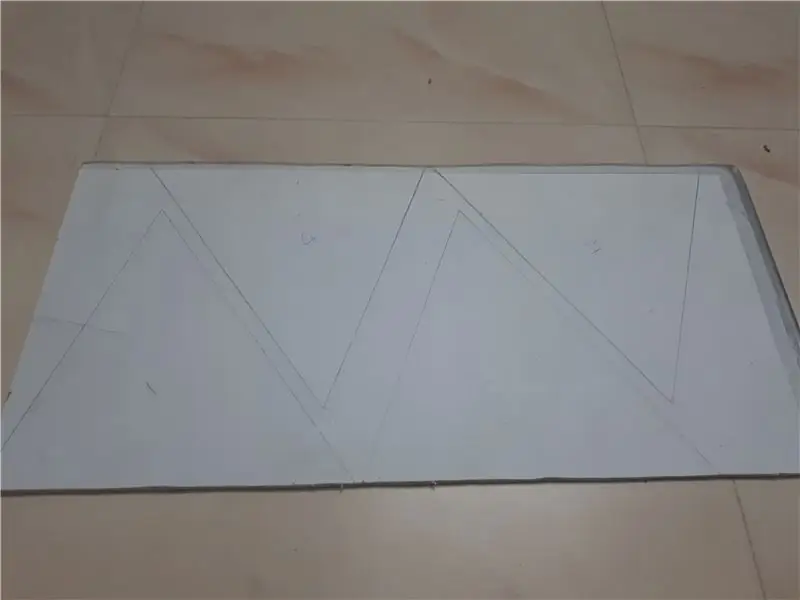



1) Ich habe Acrylplatten der Größe 9 "X 18" gekauft, ohne die Messung abzuschließen.
2) Es dauert also etwas länger, bis ich mich an die Seiten angepasst habe, um 4 Stück zu bekommen.
3) Zeichnen Sie schließlich die vier Dreiecke in das Acrylblattpapier und schneiden Sie die vier Stücke mit einem Bügelsägeblatt zu.
4) Verwenden Sie Celo-Tape, um die Seiten zu verbinden und von innen eine Pyramide zu formen. Verwenden Sie eine Heißklebepistole, um die Außenseite zu kleben, entfernen Sie das Celo-Klebeband und kleben Sie die Außenseite mit Heißkleber.
5) Entfernen Sie nun das Papier auf der Oberseite und reinigen Sie die Pyramide. Überprüfen Sie die Höhe, die gemäß Plan korrekt ist, und überprüfen Sie den Grad, der ebenfalls korrekt ist. Jetzt ist das Prisma fertig.
Schritt 4: Holographischen Ausstellungsstand herstellen



1) 4 Rohrgrößen möchten schneiden, um Stand zu machen
2) Rohrgrößen sind wie folgt
- 42 cm - 4 Nos (Länge)
- 13,5 cm - 4 Stück (Breite)
- 1,5 cm - 8 Stück (Breite)
- 14cm - 4Nos (Höhe)
3) Verbinden Sie die Teile mit Ellbogen und T-Stück, um den Rahmen wie in der Abbildung gezeigt herzustellen.
4) Schneiden Sie eine weiße Tafel mit den Maßen 42 cm x 24 cm zu und befestigen Sie sie an der Unterseite des Ständers, um die Basis zu bilden.
5) Stellen Sie den Monitor über den Ständer und verbinden Sie ihn mit dem Laptop als zweiten Monitor. Jetzt ist das holographische Arrangement fertig.
Schritt 5: Holographische Anzeige testen
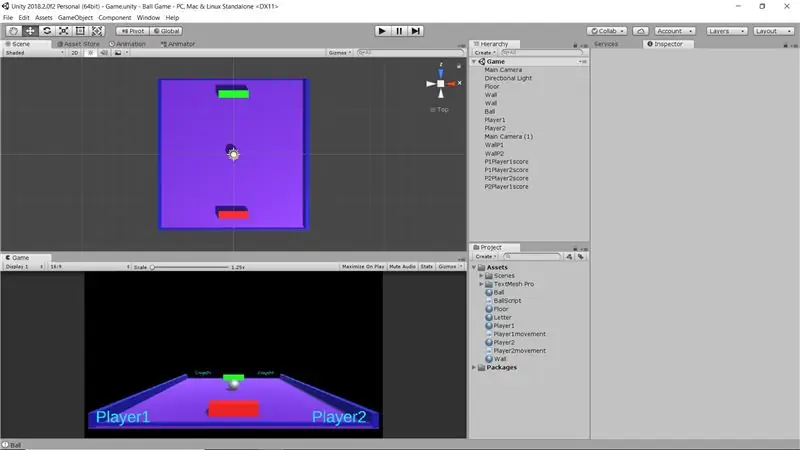

Führen Sie das 3D Holpgraphic Video auf dem Laptop auf dem zweiten Monitor als Vollbild aus und überprüfen Sie die Funktion des Displays.
Schritt 6: Erstellen Sie ein Ping-Pong-Spiel
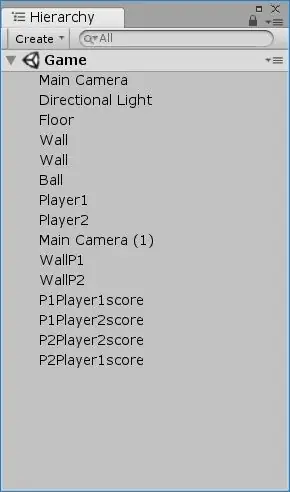
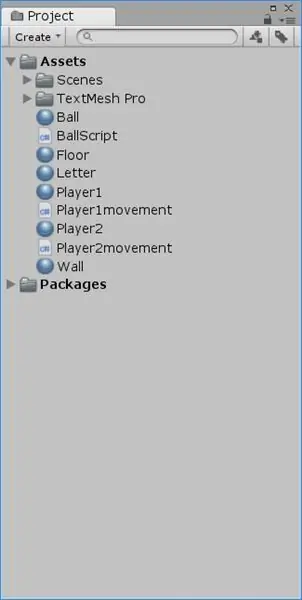
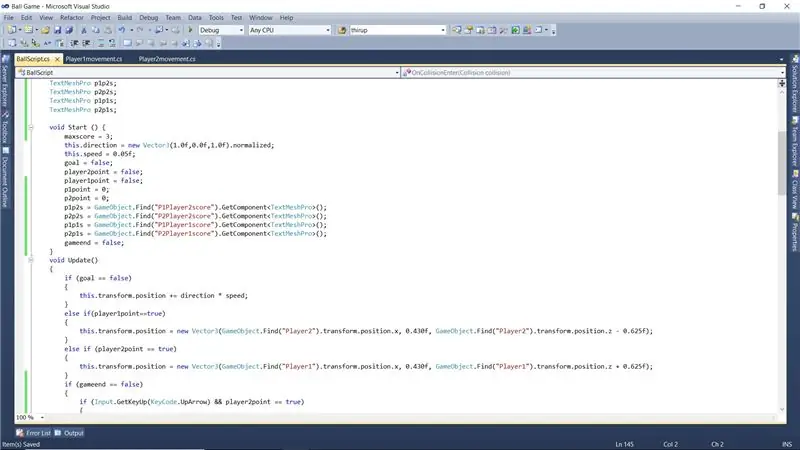
1) Erstellen Sie ein neues Projekt. Ich habe einfach ein Ping-Pong-Ball-2-Spieler-Spiel gemacht. Also auf Spielerseite und zwei Betrachterseite im Hologramm.
2) Boden ist ein quadratischer Kasten mit vier Seiten der Wand.
3) Ball und Spieler sind der Starre Körper.
4) Ich verwende Text Mesh Pro, um die Ergebnisse anzuzeigen. Also brauche ich 4 Kontrollen zwei für jeden Spieler.
5) Ich erstelle 3 C#-Skriptdateien, um zwei Spieler und einen Ball zu steuern.
6) Wenn der Ball die hintere Seitenwand von Spieler 1 trifft, erhält Spieler 2 Punkte.
7) Bedienelemente für Player1
- Pfeil nach links und Pfeil nach rechts zum Bewegen.
- Pfeil nach oben zum Feuern.
8) Steuerung für Player2
- A- und D-Tasten zum Bewegen.
- W Schlüsselpfeil zum Feuern.
9) Leertaste, um das Spiel erneut zu starten, wenn es beendet ist.
10) Alle drei Skripte werden hier hochgeladen. Nicht spielen und überprüfen, ob alle Funktionen gut funktionieren.
Schritt 7: Hologramm-Pyramide herunterladen
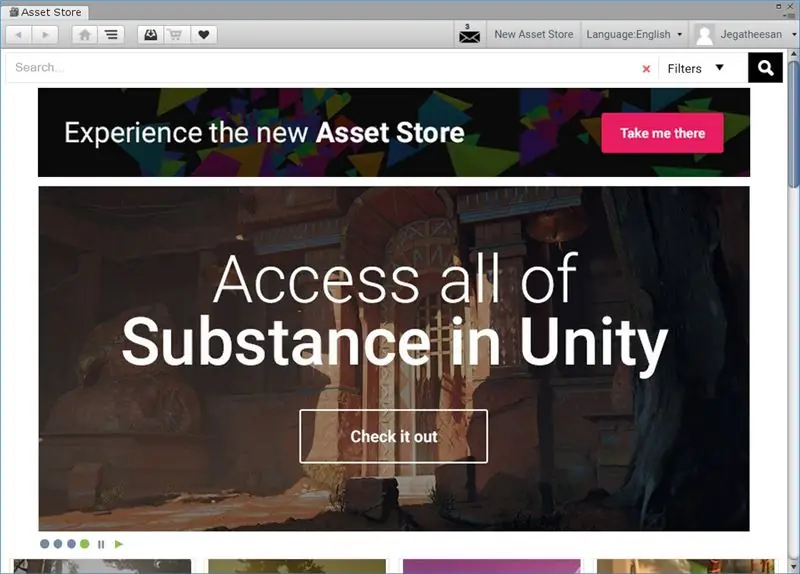
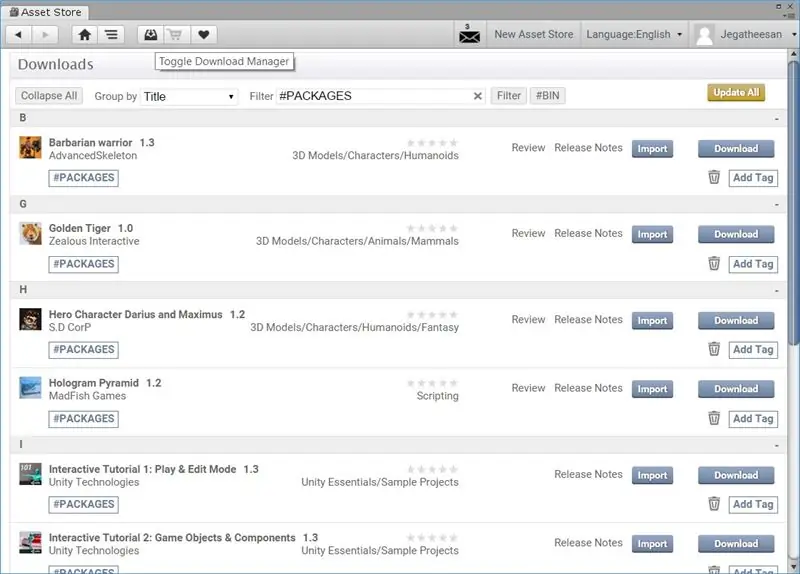
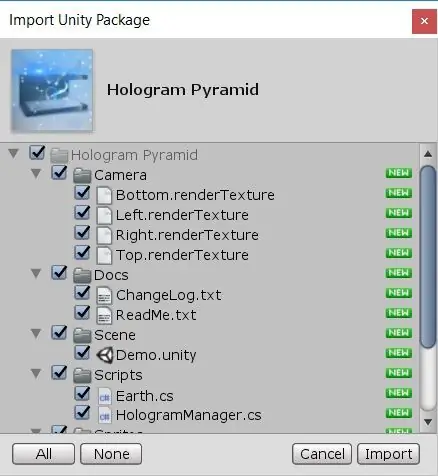
1) Klicken Sie auf den Asset Store in der Einheit und suchen Sie die Hologramm-Pyramide. Sie haben einen kostenlosen Hologramm-Pyramiden-Link gefunden.
2) Klicken Sie auf den Download-Button und warten Sie mit dem Download. Wenn der Download bereits abgeschlossen ist oder der Download abgeschlossen ist, klicken Sie auf Importieren.
3) Es zeigt den Inhalt der Download-Datei an. Klicken Sie auf „Importieren“und Sie fanden es im Projekt-Asset aufgeführt.
Schritt 8: Pyramidenszene zu unserem Projekt hinzufügen
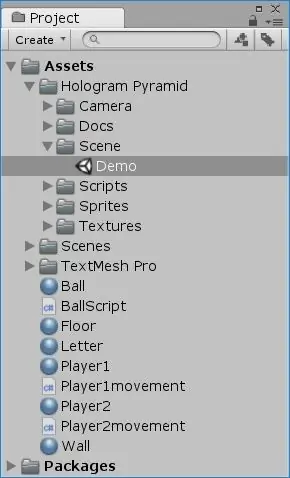
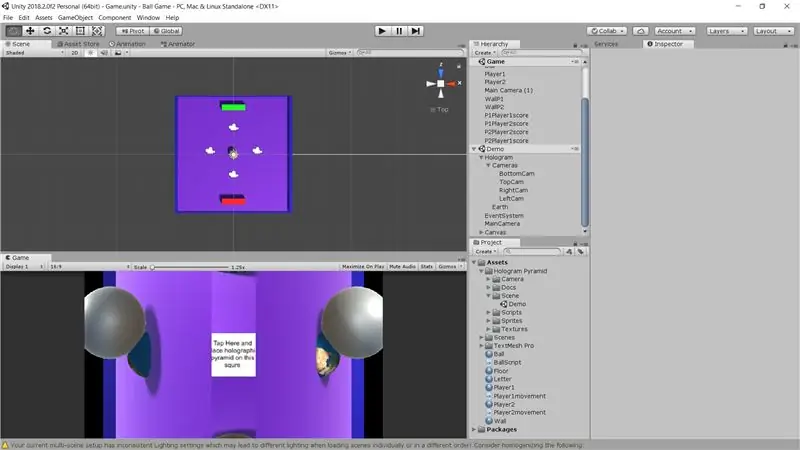
1) Nach dem Import haben Sie Hologramm Pyramide in den Assets gefunden.
2) Öffnen Sie die Szene und Sie haben die Demo-Szene gefunden. Ziehen Sie es in unser Spiel.
3) Jetzt haben Sie in der Spielansicht Bild über Runde gefunden. wir wollen die Position der Kamera ändern.
Schritt 9: Hologramm-Kameraposition ändern
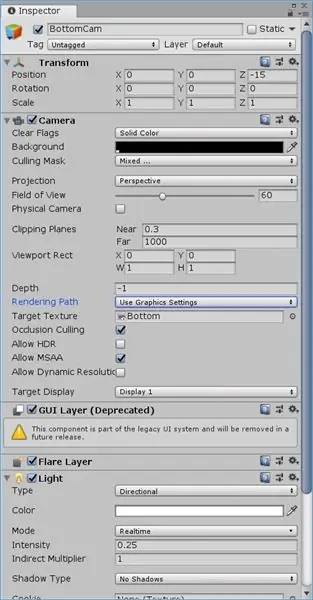
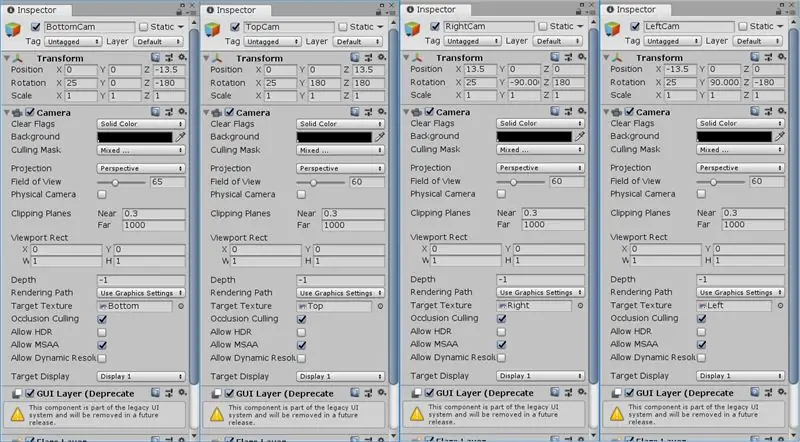
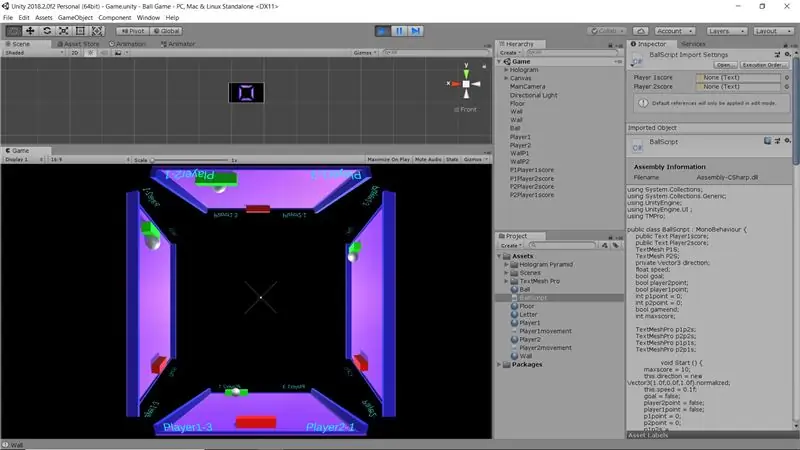
1) Zwei Dinge, die wir bei der Hologramm-Kamera beachten möchten. Dieses Asset ist für inverse Pyramide. Also wollen wir alle Kameras drehen.
2) Wir möchten alle Kameras auf die Rückseite verschieben, um eine korrekte Ansicht zu erhalten.
3) Im obigen 2. Bild nehme ich jede Kameraposition. Das Hauptziel ist es, das Spiel von allen Seiten im Zentrum zu halten.
4) Führen Sie nach Abschluss das Spiel aus und überprüfen Sie es.
Schritt 10: Spielanwendung erstellen
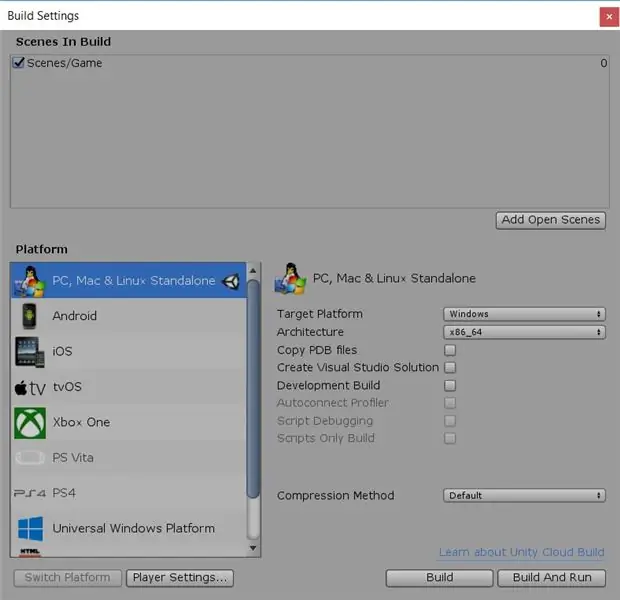
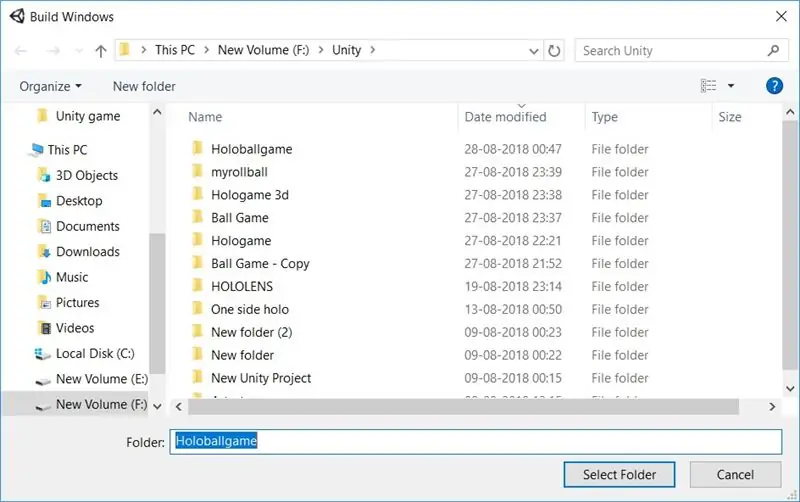
1) Klicken Sie nun im Dateimenü auf Build und klicken Sie auf für PC, Mac und Linux Standalone.
2) Wählen Sie den Zielordner aus und finden Sie Build and Run.
3) Klicken Sie darauf, um das Spiel auszuführen.
Schritt 11: Arrangieren Sie die Spielzone

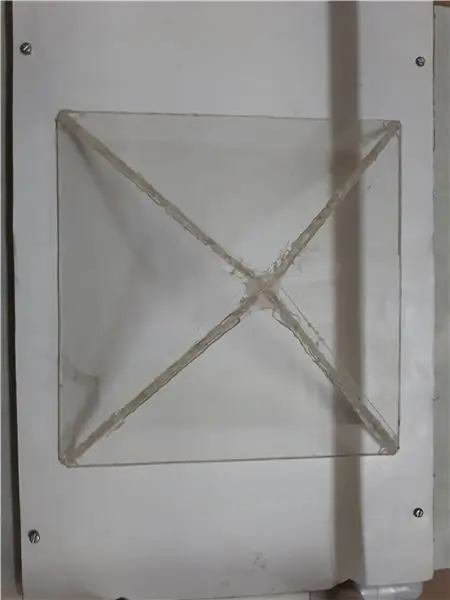

1) Nun stellen wir das Full Hologram PC-Set auf einem Tisch auf.
2) Verbinden Sie den Monitor mit dem Laptop und verwenden Sie ihn als Display2.
3) Nehmen Sie 2 USB-Tastatur und legen Sie sie auf zwei Seiten des Hologramm-PC-Setups.
4) Verbinden Sie nun die Tastatur mit dem Laptop.
5) Wie in der Abbildung gezeigt anordnen. jetzt ist das spiel fertig.
Schritt 12: Erstes Spiel
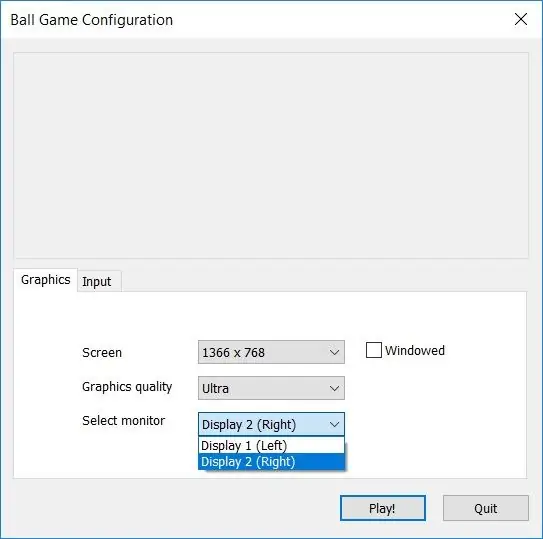
1) Öffnen Sie die exe in dem Ordner, in dem wir das Spiel erstellen.
2) Klicken Sie nun auf display2 und klicken Sie auf ok.
3) Der Spielstart Spiel im Monitor halten für Hologramm.
Notiz:-
Beim ersten Lauf habe ich festgestellt, dass die Partitur umgekehrt sein muss und die Tasten in die entgegengesetzte Richtung arbeiten müssen
Schritt 13: Code ändern
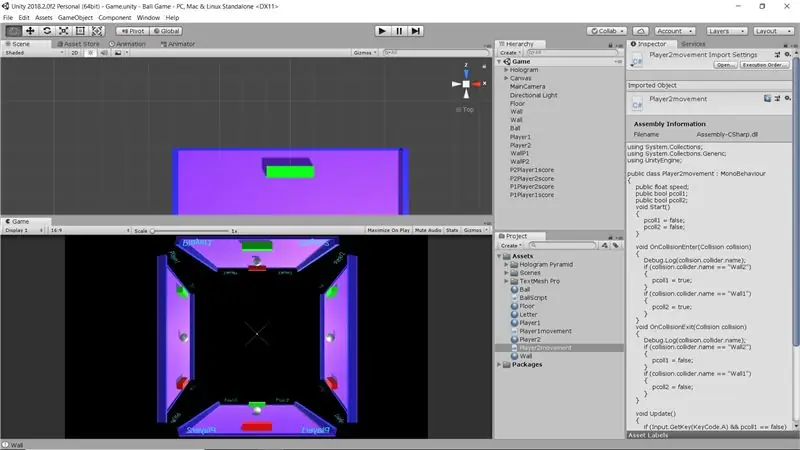


1) Nach Änderung des Codes überprüfen und gefunden, dass er direkt im holografischen Projektor angezeigt wird. Ändern Sie die Richtung der Tasten und verschieben Sie den Text pro auf gegenüberliegende Seiten.
2) Führen Sie nun das Spiel aus und überprüfen Sie es auf Korrekturen.
Schritt 14: Spielen Sie ein eigenes holografisches Spiel
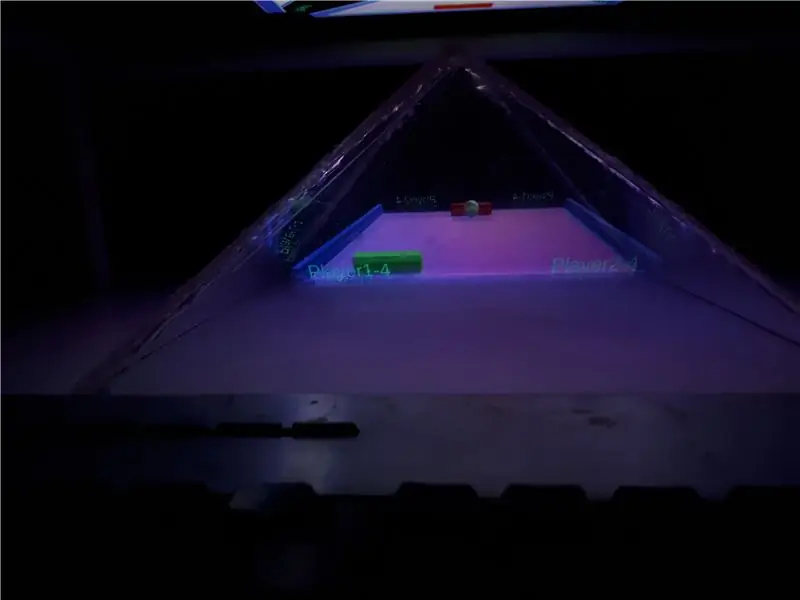


Führen Sie das Spiel aus und spielen Sie von beiden Seiten und dem Publikum auf den anderen beiden Seiten. Wenn jemand gewinnt, wird der Gewinn auf der Gewinnerseite und der Verlust auf der Verliererseite angezeigt.
Schritt 15: Spielstartvideo


Spielstartvideo und alle Seitenvideos. Es ist wunderbar
Schritt 16: Video zum Spielende

Spielende-Video mit Endstatus.
Dies ist mein erstes Projekt in Einheit. Es macht sehr viel Spaß, in Einheit zu arbeiten. Aber es dauert lange, dieses Projekt abzuschließen. Weitere Projekte folgen.
Viel mehr zu genießen……………Vergiss nicht zu kommentieren und mich Freunde zu ermutigen.

Zweiter Preis beim Game Life Contest
Empfohlen:
Arduino Auto-Rückfahrwarnsystem - Schritt für Schritt: 4 Schritte

Arduino Auto-Rückfahrwarnsystem | Schritt für Schritt: In diesem Projekt entwerfe ich eine einfache Arduino-Auto-Rückwärts-Parksensorschaltung mit Arduino UNO und dem Ultraschallsensor HC-SR04. Dieses Arduino-basierte Car-Reverse-Warnsystem kann für eine autonome Navigation, Roboter-Ranging und andere Entfernungsr
So deaktivieren Sie die Autokorrektur für nur ein Wort (iOS): 3 Schritte

So deaktivieren Sie die Autokorrektur für nur ein Wort (iOS): Manchmal korrigiert die Autokorrektur möglicherweise etwas, das Sie nicht korrigieren möchten, z. Textabkürzungen beginnen sich in Großbuchstaben zu setzen (imo korrigieren zum Beispiel zu IMO). So erzwingen Sie, dass die Korrektur eines Wortes oder einer Phrase beendet wird, ohne aut zu deaktivieren
Interessante Programmieranleitung für Designer - Bringen Sie Ihr Bild zum Laufen (Teil 2): 8 Schritte

Interessante Programmieranleitung für Designer – Bringen Sie Ihr Bild zum Laufen (Teil 2): Mathematik scheint für die meisten von Ihnen nutzlos zu sein. Die in unserem täglichen Leben am häufigsten verwendete ist einfach Addieren, Subtrahieren, Multiplizieren und Dividieren. Es ist jedoch ganz anders, wenn Sie mit Programm erstellen können. Je mehr Sie wissen, desto mehr wundervolle Ergebnisse werden Sie erhalten
Installieren des Windows-Subsystems für Linux (WSL): 3 Schritte

Installieren des Windows-Subsystems für Linux (WSL): Diese Anleitung soll Benutzern helfen, das Windows-Subsystem für Linux auf ihrem Windows 10-Computer zu installieren. Die spezifische Linux-Distribution, die dieser Befehlssatz verwendet, heißt Ubuntu. Schauen Sie hier für eine Übersicht über die verschiedenen Linux
So erstellen Sie eine UML für Java in Microsoft Visio: 4 Schritte

So erstellen Sie eine UML für Java in Microsoft Visio: Das Erstellen einer UML kann zunächst etwas einschüchternd wirken. Es gibt viele komplizierte Notationsstile, und es kann sich anfühlen, als gäbe es keine guten Ressourcen, um eine lesbare und genaue UML zu formatieren. Microsoft Visio macht jedoch das Erstellen einer UML-Qu
