
Inhaltsverzeichnis:
- Autor John Day [email protected].
- Public 2024-01-30 07:20.
- Zuletzt bearbeitet 2025-06-01 06:08.
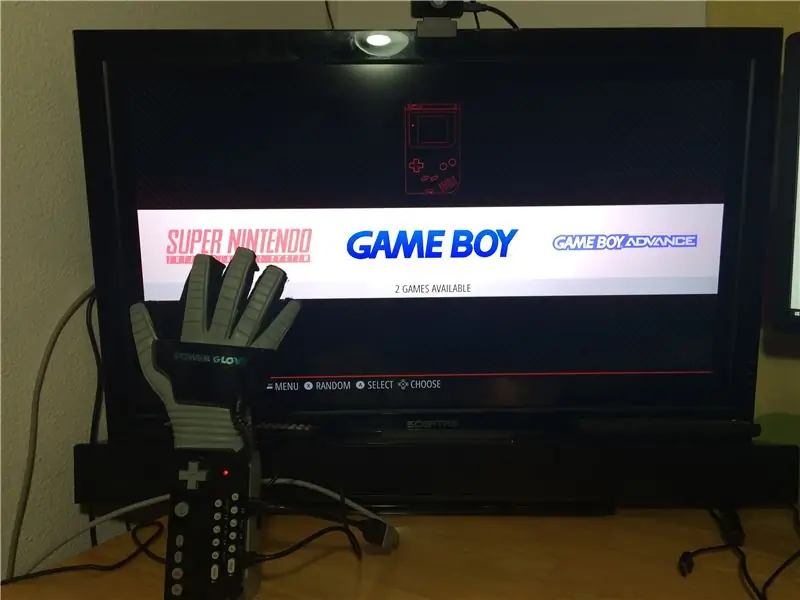

Dies ist ein Nintendo Power Glove mit einem Raspberry Pi Zero im Inneren. Ich verwende das ursprüngliche D-Pad, A, B, Start und Select für die Steuerelemente.
Dinge, die Sie für dieses Projekt benötigen:
1) Ein Nintendo-Powerhandschuh.
2) Raspberry Pi Zero mit SD-Karte und allen Kabeln & Adaptern.
3) Lötkolben mit Lot.
4) Eine Art Schneidwerkzeug, ich habe einen Dremel verwendet.
5) Ein kleiner Draht und ein 330-Ohm-Widerstand.
6) Bastelmesser oder Rasierklinge.
7) Schwarzes Isolierband und Heißkleber.
8) Abisolierzangen/Schneider und einen Kreuzschlitzschraubendreher.
9) Winziger Bohrer mit Bohrer, ich habe einen für meinen Dremel verwendet.
Schritt 1: Den Power-Handschuh auseinandernehmen

1) Schneiden Sie das Kabel ab, das von der Rückseite kommt.
2) Drehen Sie es um und nehmen Sie die 4 Kreuzschlitzschrauben heraus. Die Frontplatte sollte sich lösen.
3) Öffnen Sie das Panel und schneiden Sie das Kabel zu den Sensoren vorne und die Kabel zum Kabel hinten ab.
4) Nehmen Sie 5 weitere Kreuzschlitzschrauben heraus, die die Hauptplatine in Position halten.
5) Nehmen Sie die Platine heraus und schneiden Sie alle verbleibenden Drähte, Dioden, Widerstände und alles andere ab. Aber entfernen Sie NICHT die ROTE Anzeige-LED auf der Platine.
Dies wäre ein guter Zeitpunkt, um den Powerhandschuh zu reinigen.
Schritt 2: Schneiden



1) Nehmen Sie den Dremel oder ein Schneidwerkzeug und schneiden Sie einen Abschnitt der Platine aus, in den Sie den Raspberry Pi einfügen. Konzentrieren Sie sich auf die oberen 12 Schaltflächen und verwenden Sie mein Bild als Richtlinie. Sie möchten die D-Pad-, Center-, A-, B-, Start- und Select-Tasten beibehalten. Gehen Sie mit Isolierband um das Loch herum, damit Sie keine Shorts haben, und stellen Sie sicher, dass der Raspberry Pi genau sitzt. Legen Sie Isolierband auf das Gummipad für die 12 Tasten, die Sie nicht verwenden.
Schritt 3: Bohren und Trace Prep



1) Bohren Sie mit einem kleinen Bohrer Löcher direkt neben den im Bild gezeigten Spuren. NÄCHSTER, nicht auf.
2) Kratzen Sie mit einem Bastelmesser oder einer Rasierklinge die Schutzschicht von der Spur, so dass sie direkt bei jedem Loch gold oder glänzend wird.
3) Mit etwas Lötmittel und einem Lötkolben etwas Lötmittel auf jede Spur auftragen, um zum Löten fertig zu werden.
Schritt 4: Löten

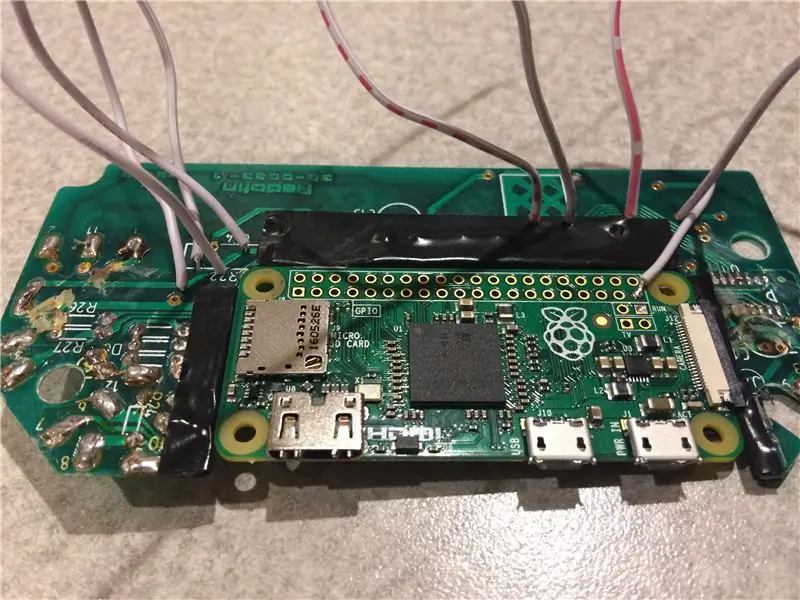

Das beigefügte Bild zeigt Ihnen, um welche Schaltfläche es sich handelt und wo der Draht mit der Spur verbunden werden muss.
Für Drähte gibt es eine gemeinsame Masse und jeweils eine für Oben, Unten, Links, Rechts, B, A, Start und Auswahl - insgesamt 9 Leiterbahnen/Drähte.
1) Holen Sie sich Drähte etwa 3 in lang und streifen Sie das Ende ab. Führen Sie sie durch die Löcher und biegen Sie den Draht so, dass er die Spur berührt. Löten Sie den Draht an die Spur.
Jetzt würde ich zu Schritt 5 (Software) übergehen, um die Software vor dem Löten für immer zu testen.
2) Verbinden Sie die Up-, Down-, Left-, Right-, B-, A-, Start- und Select-Drähte mit den GPIO-Pins des Raspberry Pi. Verbinden Sie die gemeinsame Masse mit dem Massestift auf dem Pi.
Wenn Sie nicht wissen, wo sich die GPIO-Pins befinden, verwenden Sie das obige Bild.
GPIO - Steuerung
23 - Nach oben
27 - Unten
22 - Links
17 - Richtig
19 - Quadrat (B)
16 - X(A)
12 - Start
6 - Auswählen
Pin 39 Masse - Gemeinsame Masse
3) Schließen Sie das LED-Licht an. Gehen Sie zur roten LED neben dem D-Pad. Die Seite mit der geraden Kante (nicht die runde Kante) ist negativ und das geht zu einem 330-Ohm-Widerstand und dann zu Pin 6 (Masse) auf dem Pi. Die runde Seite geht zu Pin 8 (GPIO 14) auf dem Pi.
Wenn Sie die LED in Ihrem Build haben, müssen Sie den seriellen GPIO-Port aktivieren, damit sie funktioniert. Sie können dies in Retro pi tun oder indem Sie Ihre Datei /boot/config.txt bearbeiten und die folgende Zeile hinzufügen:
enable_uart=1
Wenn Sie mit dem Löten fertig sind, kleben Sie das Pi auf die andere Platine.
Schritt 5: Software
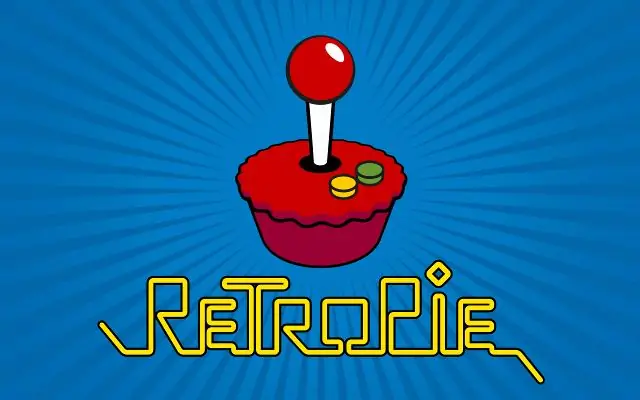
1) Holen Sie sich Retro Pie "https://retropie.org.uk/download/" und entpacken Sie es.
2) Verwenden von Win32diskimager "https://sourceforge.net/projects/win32diskimager/". Schreiben Sie Retro Pie auf Ihre SD-Karte.
3) Legen Sie die SD-Karte in Ihren Raspberry Pi ein und stellen Sie sicher, dass Retro Pi einwandfrei bootet. Nehmen Sie die SD-Karte und legen Sie sie wieder in Ihren PC ein.
4) Installation Ihrer GPIO-Steuerung.
-Installieren Sie Notepad ++, wenn Sie die GPIO-Pins jemals von der Software ändern möchten.
- Laden Sie die modifizierte Retrogame-Zip-Datei hier herunter und entpacken Sie sie.
Nach dem Extrahieren sehen Sie eine Datei namens (setupcontrols.bash) und einen Ordner namens (otherMod).
Kopieren Sie beide und fügen Sie sie in das Startlaufwerk ein, das beim Einsetzen der microSD-Karte in Ihren Computer angezeigt wurde.
-Entfernen Sie nun die Micro-SD und legen Sie sie in den Raspberry Pi ein. Starten Sie den Pi in RetroPie und drücken Sie F4 auf Ihrer angeschlossenen Tastatur, um die Befehlszeile zu verlassen.
Nun muss die Software installiert werden. Dazu müssen Sie einen Befehl eingeben:
sudo bash /boot/setupcontrols.bash
Befolgen Sie die Anweisungen zur Installation. Im letzten Schritt werden Sie gefragt, ob Sie neu starten möchten, drücken Sie Y und geben Sie ein, um dies zu tun.
Wenn Sie mehr über diesen Schritt erfahren möchten, gehen Sie hier: "https://othermod.com/gpio-buttons/"
Schritt 6: Fallarbeit



1) Nehmen Sie ein Dremel- oder Craft-Messer (ich habe ein Craft-Messer verwendet) und schneiden Sie Schlitze für die 2 Micro-USB und die eine Micro-HDMI aus.
Schritt 7: Fertig!

1) Setzen Sie 2 der 5 Schrauben wieder in die Hauptplatinen und die 4 Hauptschrauben wieder ein und fertig. Spielen Sie ein paar Spiele, denn Sie spielen mit Power, Nintendo Power.
Quellen:
-https://othermod.com/gpio-buttons/
-https://howchoo.com/g/ytzjyzy4m2e/build-a-simple-raspberry-pi-led-power-status-indicator
-https://www.instructables.com/id/Power-Glove-20th-Anniversary-Edition/
