
Inhaltsverzeichnis:
- Autor John Day [email protected].
- Public 2024-01-30 07:20.
- Zuletzt bearbeitet 2025-01-23 12:52.
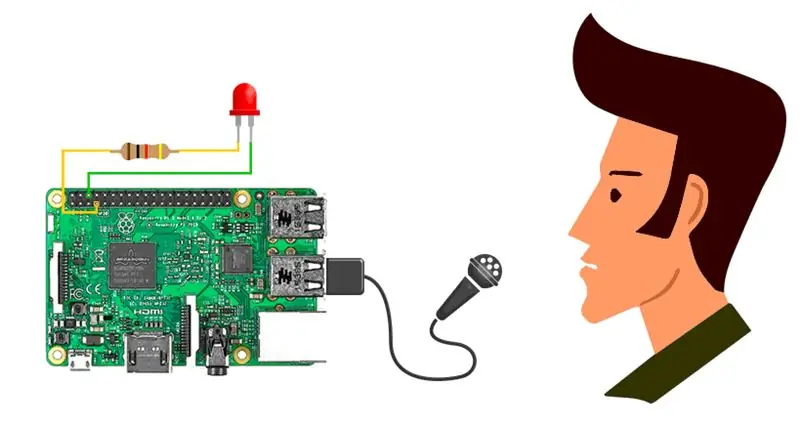
Das Ziel dieser Anleitung ist es, eine Schritt-für-Schritt-Anleitung zum Einrichten eines Himbeer-Pi bereitzustellen, das Lichter / LEDs mit Ihren Sprachbefehlen automatisieren kann.
Schritt 1: Schritt 1: Dinge / Ausrüstung, die Sie brauchen
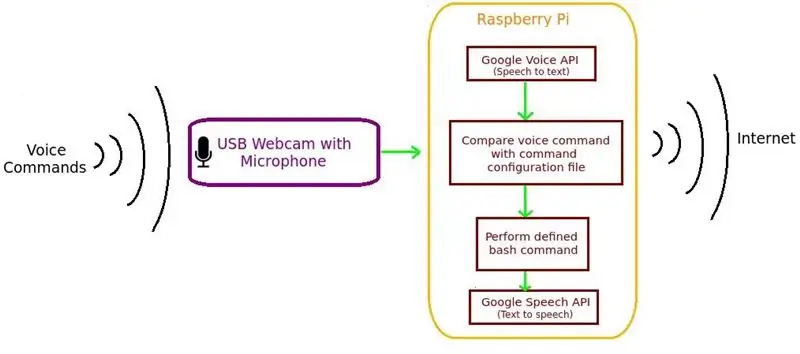
1. Raspberry Pi 3 mit Noobs / Raspbian Os.
2. Eine USB-Webcam mit Mikrofon / USB-Mikrofon
3. Windows / Linux-PC für den Zugriff auf Raspberry Pi
Schritt 2: Einrichten des Mikrofons zur Spracherkennung
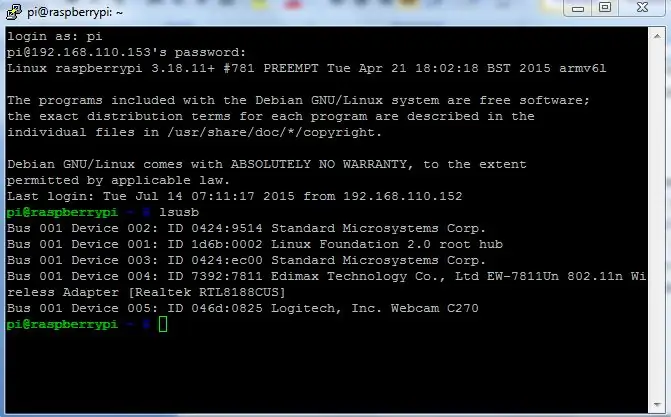
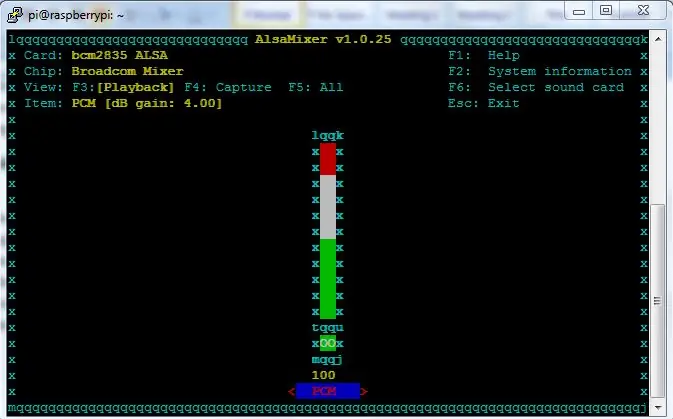
Zunächst müssen wir prüfen, ob Ihr Mikrofon oder Ihre Webcam vom Raspberry Pi erkannt wird und die Mikrofonlautstärke hoch ist. Der erste Schritt besteht darin, mit dem Befehl „lsusb“zu überprüfen, ob Ihre Webcam oder Ihr Mikrofon aufgeführt ist.
Abb. 1: Überprüfung der vom Raspberry Pi erkannten Webcam oder Mikrofon
Der nächste Schritt besteht darin, die Aufnahmelautstärke des Mikrofons hoch einzustellen. Geben Sie dazu im Terminal den Befehl „alsamixer“ein. Eine übersichtliche grafische Benutzeroberfläche wird angezeigt. Drücken Sie die Aufwärts- oder Abwärtspfeiltasten, um die Lautstärke einzustellen. Drücken Sie F6 (alle) und wählen Sie dann die Webcam oder das Mikrofon aus der Liste aus. Verwenden Sie erneut die Pfeiltaste nach oben, um die Aufnahmelautstärke auf hoch zu stellen.
Abb. 2: Mikrofonlautstärke hoch einstellen
Schritt 3: Einrichten von Gpio-Pins
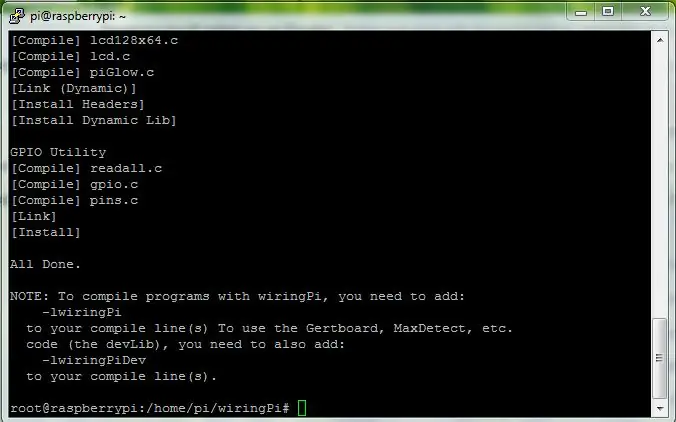
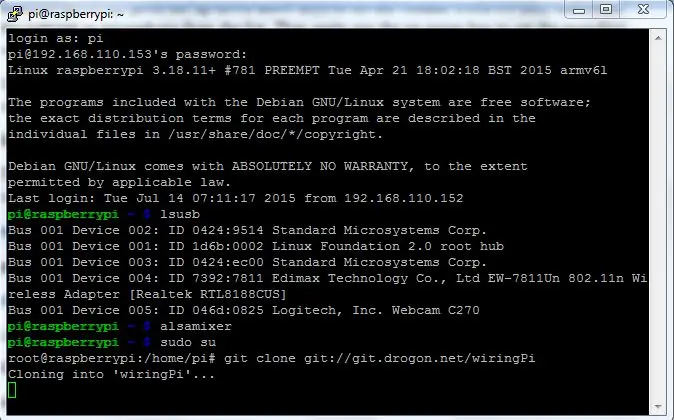
Um auf GPIO-Pins zugreifen zu können, müssen Sie Wiring Pi auf Ihrem Raspberry Pi installieren
sudo apt-get install git-core
git-Klon git://git.drogon.net/wiringPi
CD-VerkabelungPi
./bauen
für weitere Anweisungen können Sie sich die Screenshots ansehen
Schritt 4: Skript schreiben
Erstellen Sie das folgende Skript als Datei mit dem Namen „led“:
#!/bin/bash
wenn [$# > 1]
dann
/usr/local/bin/gpio-Modus 4 aus
if
dann
/usr/local/bin/gpio schreibe 4 auf
fi
if
dann
/usr/local/bin/gpio schreibt 4 aus
fi
fi
Stellen Sie das Skript mit dem folgenden Befehl als ausführbar ein:
chmod u+x led
Jetzt sollte dieser Befehl die mit dem Pin verbundene LED einschalten. (Die Beschreibung der Pinnummer finden Sie auf der Seite Verdrahtung Pi).
./geführt an
Zum Ausschalten kann dieser Befehl verwendet werden
./abgeführt
Schritt 5: Installieren der Spracherkennungssoftware für Raspberry Pi:
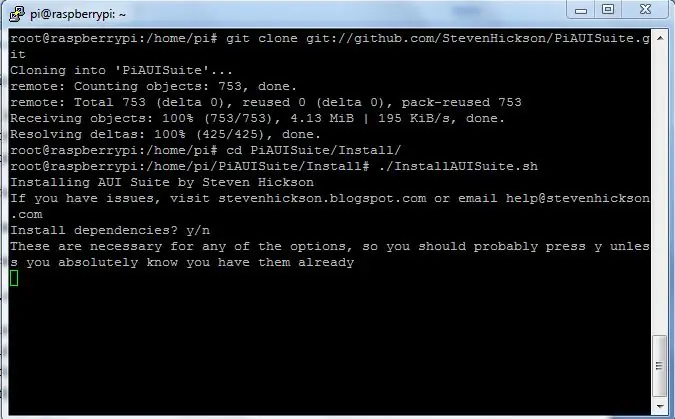
Voice Command wird als Teil einer Paketsammlung installiert. Für dieses Tutorial benötigen wir nur die Abhängigkeiten und Sprachbefehlskomponenten. Wenn das Setup-Skript ausgeführt wird, werden Sie aufgefordert, mehrere Pakete zu installieren. Sie können nur Ja zu Abhängigkeiten und Sprachbefehlen sagen.
Führen Sie die folgenden Befehle aus:
git-Klon git://github.com/StevenHickson/PiAUISuite.git
cd PiAUISuite/Installieren/
./InstallAUISuite.sh
Nach der Installation von Voice Command werden Sie zum Setup aufgefordert. Wählen Sie Ja, um das automatische Setup des Installationsskripts zuzulassen. Wenn das Setup abgeschlossen ist, werden Sie aufgefordert, die Konfigurationsdatei zu bearbeiten. Drücken Sie die Eingabetaste, um die Datei zu bearbeiten und sehen Sie sich den nächsten Abschnitt zur Konfiguration an. Fügen Sie der Konfigurationsdatei die folgende Zeile hinzu, speichern und beenden Sie.
light==/home/pi/scripts/led …
Die obige Zeile bedeutet, dass, wenn Sie Licht an oder Licht aus sagen, Voice Command das Skript /home/pi/led mit Übergabe des Arguments an oder aus ausführt. Dies ähnelt dem Ergebnis, wenn Sie das Skript manuell ausgeführt haben.
Verwenden Sie den folgenden Befehl, um Sprachbefehl zu starten. Das -c bedeutet, kontinuierlich zu laufen, -k pi legt die Namenseingabeaufforderung fest, die Sie sagen werden, um die Aufmerksamkeit des Raspberry Pi zu erregen. Das -v veranlasst das Programm, die Eingabeaufforderung zu überprüfen, bevor es in einen Spracherkennungsmodus wechselt. Das -i bewirkt, dass Sprachbefehle nur explizite Befehle verarbeiten, die in der Konfigurationsdatei aufgeführt sind. Schließlich zwingt das Argument -b0 den Sprachbefehl, vor seiner Antwort keinen Fülltext zu verwenden.
Sprachbefehl -c -k pi -v -b0 -i
Führen Sie den obigen Befehl aus. Sagen Sie deutlich PI und warten Sie auf die Antwort "Yes Sir"
Sagen Sie deutlich Licht an. Die LED sollte aufleuchten
Sagen Sie deutlich Licht aus. Die LED sollte ausgehen
das ist es…….
Empfohlen:
Hausautomation: 5 Schritte

Hausautomation: In diesem Projekt haben wir viele Dinge verwendet, um den Prozess des IoT Internet of Things Video für das gesamte Projekt zu verstehen
Raspberry Pi mit Node.js mit der Cloud verbinden – wikiHow

So verbinden Sie Raspberry Pi mit Node.js mit der Cloud: Dieses Tutorial ist nützlich für alle, die einen Raspberry Pi mit Node.js mit der Cloud, insbesondere mit der AskSensors IoT-Plattform, verbinden möchten. Sie haben keinen Raspberry Pi? Wenn Sie derzeit keinen Raspberry Pi besitzen, empfehle ich Ihnen, sich einen Raspberry Pi zuzulegen
Hausautomation: 7 Schritte
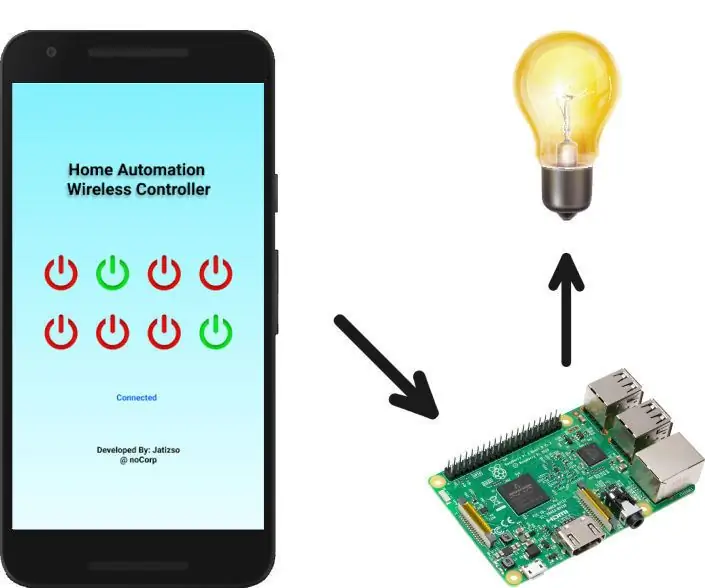
Home Automation: Verwandeln Sie Ihr Zuhause in ein Smart Home, damit können Sie alle elektronischen Geräte in Ihrem Zuhause mit einer einzigen App steuern. Aber für dieses Projekt habe ich darauf geachtet, nur die gesamte Beleuchtung zu Hause zu steuern. Alles leicht gemacht mit Raspberry Pi 3 und Relais für Kont
Grundlagen der Hausautomation: 6 Schritte (mit Bildern)

Grundlagen der Hausautomation: Hallo zusammen. Dieses anweisbare führt Sie zu den Grundlagen der Hausautomation. Da dies von grundlegender Bedeutung ist, werden wir nur Arduino und einige andere Komponenten verwenden. Geschichte über das Instructable: - Ich lerne immer noch über Arduino p
DIY IoT-Lampe für die Hausautomation -- ESP8266-Tutorial: 13 Schritte (mit Bildern)

DIY IoT-Lampe für die Hausautomation || ESP8266-Tutorial: In diesem Tutorial werden wir eine mit dem Internet verbundene intelligente Lampe erstellen. Dies wird tief in das Internet der Dinge eintauchen und eine Welt der Heimautomatisierung eröffnen! Die Lampe ist über WLAN verbunden und verfügt über ein offenes Nachrichtenprotokoll. Das heißt, Sie können wählen
