
Inhaltsverzeichnis:
- Autor John Day [email protected].
- Public 2024-01-30 07:17.
- Zuletzt bearbeitet 2025-01-23 12:52.
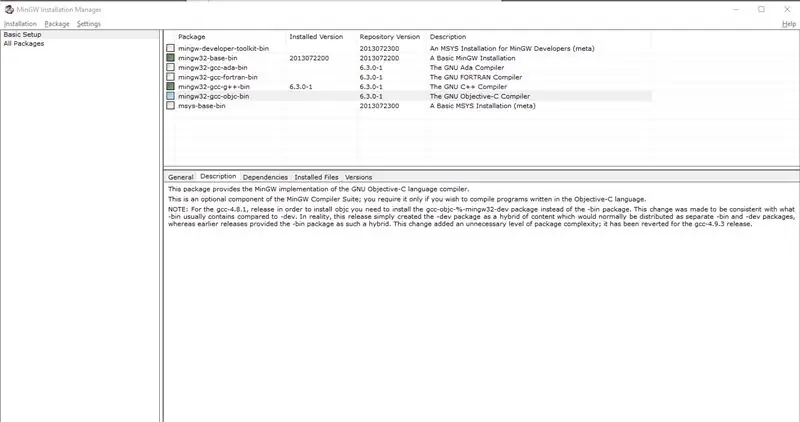
C und C++ sind beliebte Programmiersprachen, die einen schnellen Zugriff auf die Erstellung von Formeln und die Lösung komplexer Probleme mit minimalem Ressourcenaufwand ermöglichen. Das Problem besteht darin, einen Weg zu finden, das Programm zu kompilieren und ausführbar zu machen.
Eine Ihrer Optionen kann die Verwendung von Visual Studio sein, bei dem es sich um einen Texteditor und Compiler in einem handelt. Obwohl es nützlich ist, finden einige es möglicherweise zu komplex oder wünschen sich eine einfachere Möglichkeit, ihren Code zu ändern und zu kompilieren. Hier kommt Minimalist GNU for Windows ins Spiel, kurz MinGW. Sie verwenden MinGW in Ihrer Befehlszeilenschnittstelle, die reine Textanwendung, auf die Sie schnell zugreifen können, indem Sie die Windows-Taste drücken und "cmd" eingeben.
Am Ende dieses Instructable sollten Sie MinGW ordnungsgemäß installiert haben und in der Lage sein, jedes c/c++-Programm überall auf Ihrem Computer zu kompilieren.
HINWEIS: Dieses instructable ist ausschließlich für Windows-Umgebungen. Linux kommt mit GCC, einer GNU-Sammlung von Compilern. Dies ist das gewünschte Ergebnis für unsere Umgebung, um GCC auf Windows zu bringen.
Lieferungen
Sie benötigen einen Computer, um die Software herunterzuladen, und eine anständige Internetverbindung für eine stabile und schnelle Installation. Obwohl dies nicht erforderlich ist, möchten Sie möglicherweise auch einen USB-Stick, falls Sie eine physisch tragbare Kopie des MinGW-Setups haben möchten.
Schritt 1: Laden Sie das Installationsprogramm herunter
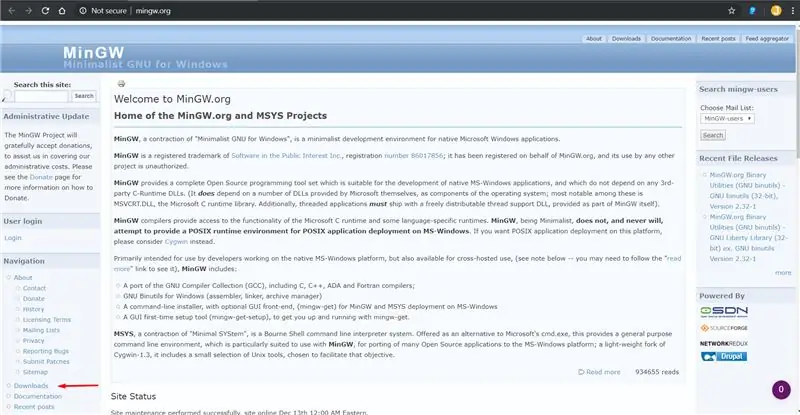
Das erste, was wir tun müssen, ist das Installationsprogramm.
Dazu müssen wir auf die MinGW-Website gehen.
Von dort aus gehen Sie zum Download-Link, der sich auf der linken Seite im Navigationsbereich befindet. Falls Sie es nicht finden können oder es verschoben wurde, führt Sie dieser Link dorthin
Was wir wollen, ist die Datei mingw-get-setup.exe. Sobald die Datei heruntergeladen wurde, können wir mit dem nächsten Schritt fortfahren.
Schritt 2: Installieren Sie MinGW. richtig
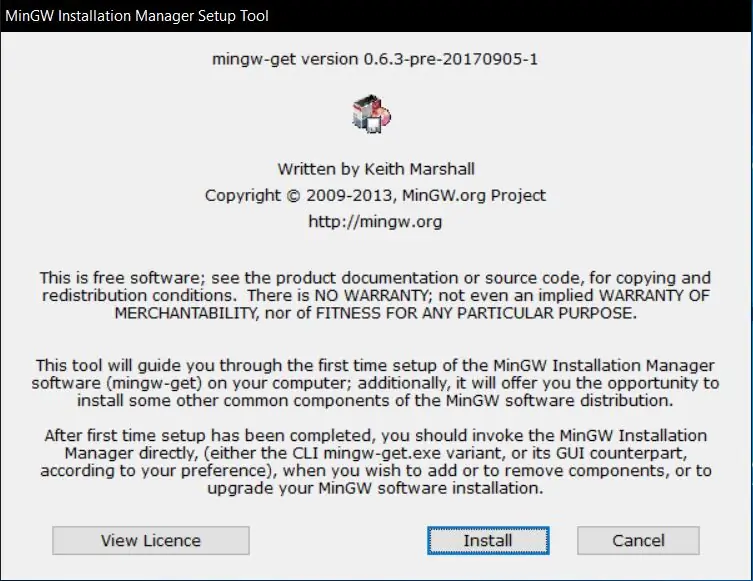
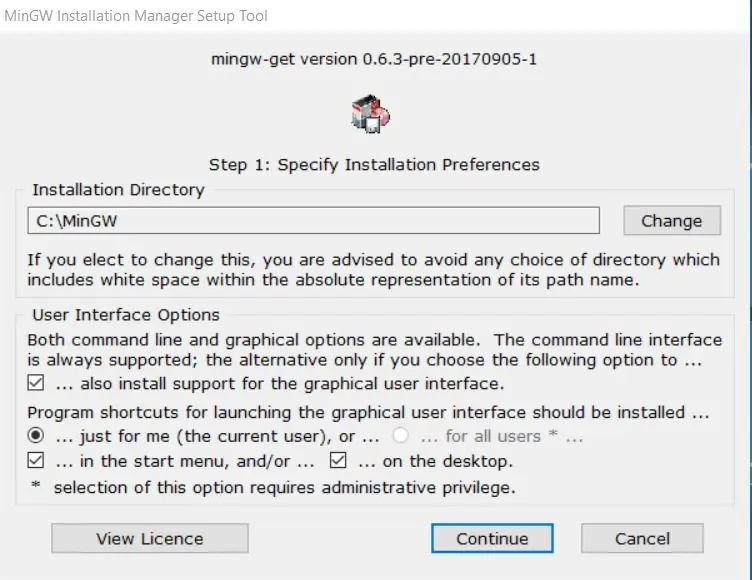
Als erstes wird gefragt, wo Sie es installieren möchten. Um den Zugriff zu erleichtern, empfehle ich, es im Standardverzeichnis zu belassen. Andernfalls können Sie dies überall einrichten, sogar auf USB-Sticks.
Die nächste Option spricht über die Benutzeroberfläche für MinGW. Wir werden in diesem Fall mit einer Benutzeroberfläche arbeiten, da es besser ist, zu sehen, was wir tun können.
Schritt 3: Paketinstallation
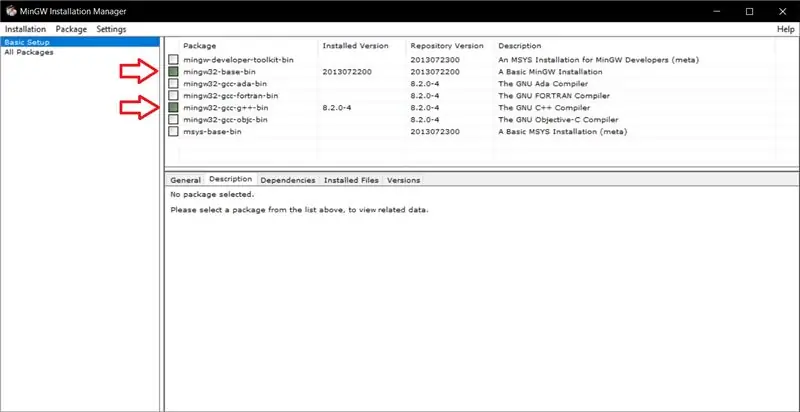
Nachdem wir die Installation von MinGW abgeschlossen haben, müssen wir bestimmte Pakete zur Installation auswählen. In diesem anweisbaren werden wir es einfach halten und mit der Grundeinrichtung arbeiten, da wir das gewünschte Ergebnis erzielen können, ohne in alle einzelnen Pakete eintauchen zu müssen, die MinGW anbietet.
Stellen Sie im linken Inhaltsverzeichnis sicher, dass Sie sich unter Basic Setup befinden. Von dort aus sollten Sie 7 Elemente in der rechten Tabelle sehen. Für C/C++-Compiler sollten Sie die folgenden Pakete installieren: mingw32-base-bin und mingw32-gcc-g++-bin. GCC wird für C-Programme verwendet und G++ wird für C++-Programme verwendet.
Um ein Paket zu installieren, klicken Sie mit der rechten Maustaste auf das Paket und dann auf "Für Installation markieren". Nachdem Sie die gewünschten Pakete markiert haben, gehen Sie nach links oben und klicken Sie auf "Installation". Sie werden dann "Änderungen übernehmen", wodurch ein neues Fenster angezeigt wird, in dem die von Ihnen vorgenommenen Änderungen angezeigt werden. Klicken Sie auf "Akzeptieren" und die Installation beginnt. Ein Download beginnt, und dann erscheint ein weiteres Fenster, das Ihnen diesmal anzeigt, ob Ihre Installation abgeschlossen ist.
Schritt 4: Mit CMD. können Sie Ihren Compiler überall verwenden
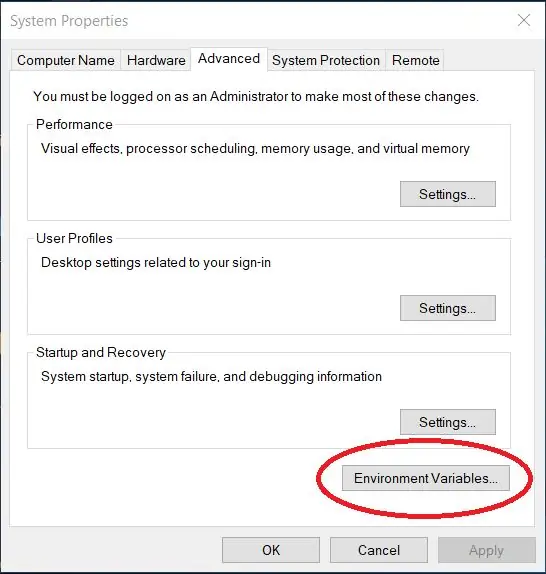
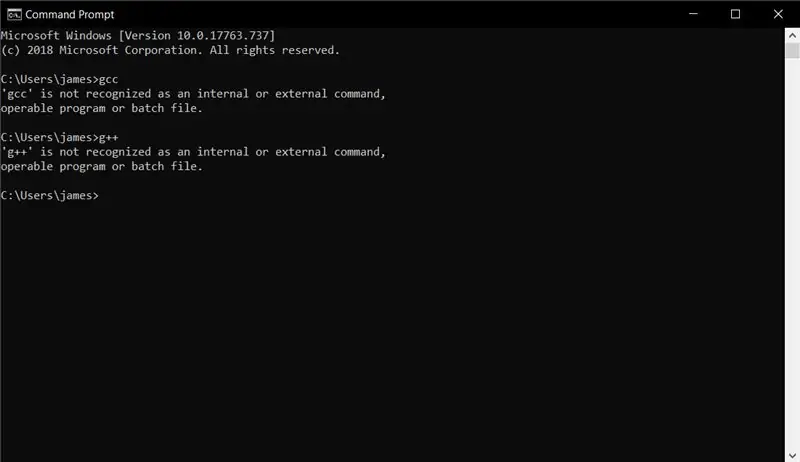
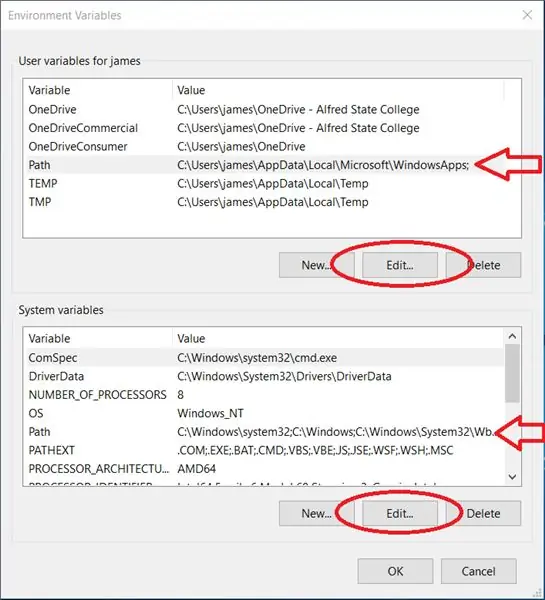
Bei Ihrem neu installierten Compiler werden Sie feststellen, dass Ihre Eingabeaufforderung gcc oder g++ nicht als Befehle erkennt. Um dies zu tun, müssen Sie Folgendes tun:
- Drücken Sie die Windows-Taste, geben Sie "Systemumgebungsvariablen bearbeiten" ein und drücken Sie dann die Eingabetaste
- Es öffnet sich ein neues Fenster mit dem Namen Systemeigenschaften.
- Falls noch nicht vorhanden, gehen Sie zur Registerkarte Erweitert.
- Schauen Sie nach rechts unten und klicken Sie auf Umgebungsvariablen.
- Von dort aus sehen Sie zwei separate Variablenlisten. Je nach Vorliebe können Sie diese Pfade entweder lokal auf einen Benutzer oder systemweit festlegen. Suchen Sie in jedem Fall die Variable "Pfad" und klicken Sie auf Bearbeiten.
- Klicken Sie im neuen Fenster auf der rechten Seite des Fensters auf Neu und geben Sie dann Folgendes ein: "C:\MinGW\bin". Wir müssen es in unserer Installation in das bin-Verzeichnis leiten, weil dort unsere Compiler gcc und g++ existieren.
- Klicken Sie von dort aus in beiden Fenstern auf OK und öffnen Sie eine neue Eingabeaufforderung. Geben Sie entweder gcc oder g++ ein und prüfen Sie, ob der Befehl Ihnen antwortet. Testen Sie es weiter, indem Sie ein C- oder C++-Programm erstellen und versuchen, es zu kompilieren
Jetzt haben Sie die Möglichkeit, Programme zu erstellen und sie überall auf Ihrem System zu kompilieren.
Um ein Programm zu kompilieren, müssen Sie nur gcc aufrufen, wenn es sich um ein C-Programm handelt, oder g++, wenn es sich um ein C++-Programm handelt, und dann den Namen des Programms eingeben, das Sie kompilieren möchten. Beispiel: gcc helloworld.c oder g++ helloworld.cpp
Der nächste Schritt ist zwar optional, erklärt jedoch einige nützliche Optionen, die Sie mit Ihrem Compiler verwenden können.
Schritt 5: Nützliche Optionen, die Sie beim Kompilieren eines Programms verwenden können
Diese Optionen sind zwar zum Kompilieren Ihrer Programme nicht erforderlich, helfen Ihnen jedoch beim Debuggen Ihres Codes.
Die Syntax für die Eingabe dieser Optionen ist für gcc oder g++ wie folgt: g(cc/++) -option argument
- -o: Mit dieser Option können Sie das Programm beim Kompilieren benennen. Standardmäßig heißt Ihr Programm a.exe. Wenn Sie also: "gcc helloworld.c -o Hello" ausführen, erhalten Sie stattdessen Hello.exe
-
-g: Diese Option ermöglicht es einem anderen Programm, Ihren Code zu verwenden. "gdb" oder GNU Debugger benötigt die Option -g, um zu funktionieren. GNU Debugger ist insofern ein sehr nützliches Werkzeug, als Sie sehen können, wie Ihre Variablen und Ihr Code Zeile für Zeile funktionieren. Es ist für Neulinge etwas fortgeschritten, daher ist es eine gute Idee, die Befehle nachzuschlagen, die Sie darin ausführen können.
HINWEIS: Obwohl dies nützlich ist, sollten Sie -g nicht verwenden, wenn Sie gdb nicht verwenden möchten, da die Dateigröße viel größer ist als die Ihrer Standard-EXE-Datei
- -Wall, -Werror, -Wextra und -pedantic sind alle warnungsbezogene Optionen. Wall Wextra und pedantic fangen die meisten Fehler und Warnungen ab, während Werror alle Warnungen in Fehler umwandelt. Der Unterschied zwischen diesen beiden besteht darin, dass Ihr Programm auch kompiliert wird, wenn es Warnungen enthält. Wenn es jedoch Fehler enthält; das Programm wird nicht kompiliert. Werror ist in diesem Fall eher eine Übung als ein Werkzeug, da es korrektes Verhalten nach dem c-Standard erzwingt, was mich zur letzten Option bringt, die ich diskutieren möchte
-
--std=: Diese Option teilt dem Compiler mit, welcher Standard verwendet werden soll. Obwohl dies in den meisten Fällen wahrscheinlich nicht wichtig ist, erzwingt diese Option den von Ihnen gewählten Standard, wenn Sie älteren Code erhalten, der möglicherweise nicht mit dem heutigen Standard funktioniert. Einige bemerkenswerte Standards sind c99, c89, gnu99, gnu 89 usw. Normalerweise verwenden Sie diese Option nicht, es sei denn, Sie müssen es tun.
HINWEIS: Diese Option ist nur für c
- Beispiel für die Optionen zusammen: gcc --std=c99 -Wall -Wextra -pedantic -Werror -g helloworld.c -o hello
- Beispiel für die Optionen zusammen in c++: g++ -Wall -Wextra -pedantic -Werror -g helloworld.c -o hello
