
Inhaltsverzeichnis:
- Autor John Day [email protected].
- Public 2024-01-30 07:20.
- Zuletzt bearbeitet 2025-01-23 12:52.



In diesem Tutorial erfahren Sie, wie Sie den LED-Patch Ihrer Textiltasche blinken lassen.
Schritt 1: Bereiten Sie das Board und die Tasche vor


Verbinden Sie ein Ende des Micro-USB-Kabels mit dem Computer, das andere Ende mit der Arduino Leonardo-Platine.
Verbinden Sie die positive Seite des LED-Patches mit Pin 13 des Arduino Leonardo. Verbinden Sie das negative Bein des LED-Patchs mit GND auf der Platine. Sie können einen der 3 auf der Platine verfügbaren GND-Pins verwenden. schwarzes Kabel - GND orangefarbenes Kabel - Pin 13
Schritt 2: Einrichten des Boards auf MBlock


Bevor Sie mit der Programmierung Ihres Arduino beginnen können, müssen Sie es auf mBlock einrichten.
Wählen Sie die Version abhängig von Ihrem Betriebssystem (z. B. wenn Sie ein MacBook haben, wählen Sie „Mac OS“/ wenn Sie Windows 10 haben, wählen Sie „Windows 7 und höher“). Laden Sie die Installationsdateien herunter, führen Sie sie aus und öffnen Sie dann mBlock.
Wählen Sie das Arduino Leonardo-Board aus dem Menü "Boards".
Verbinden Sie sich dann mit Ihrem Arduino-Board (die COM-Port-Nummer hängt von den USB-Steckern Ihres Computers ab - wenn Sie den richtigen auswählen, an den Ihr Arduino Leonardo angeschlossen ist, leuchten die ON- und TX-LEDs auf dem Board durchgehend grün und orange bzw).
Schritt 3: Codierung auf MBlock


Auf mBlock müssen Sie einen einfachen Code erstellen, damit Ihr Led-Patch jede Sekunde blinkt.
Der Code soll genau so aussehen: (siehe Bild)
Sie müssen jeden Block aus dem Abschnitt „Skripte“in der Mitte in den leeren Bereich auf der rechten Seite ziehen und ablegen. Sie finden jeden Block in den folgenden Unterabschnitten: Wenn angeklickt - Unterabschnitt „Ereignisse“für immer / 1 Sek. warten - Unterabschnitt „Steuerung“digitalen Pin setzen… - Unterabschnitt „Roboter“
Beachten Sie, dass Sie kleine Details ändern können, um Ihren eigenen persönlichen Code zu erstellen. Sie können beispielsweise die Blinkfrequenz ändern, indem Sie die Verzögerung zwischen den einzelnen Zuständen „HIGH“und „LOW“von Pin 13 verkürzen oder verlängern.
Wenn Sie mit der Codierung fertig sind, klicken Sie im Connect-Menü auf „Upgrade Firmware“(an diesem Punkt blinken sowohl die RX- als auch die TX-LED auf der Platine orange).
Tun Sie dies nur einmal. Sie können Ihren Code jetzt ändern, ohne die Firmware jedes Mal aktualisieren zu müssen.
Schritt 4: Codierung auf Arduino IDE



Es ist möglich, dass Sie beim Verbinden Ihres Arduino leonardo mit mBlock auf Probleme stoßen. In diesem Fall müssen Sie möglicherweise Arduino IDE verwenden, um die Firmware zu codieren und auf Ihr Arduino Leonardo-Board hochzuladen.
Laden Sie die Software herunter, indem Sie Arduino IDE besuchen > Scrollen Sie nach unten, bis Sie den Abschnitt „Herunterladen der Arduino IDE“sehen, und wählen Sie die Version basierend auf Ihrem Betriebssystem (z. B. Wenn Sie Windows 7 haben, wählen Sie „Windows Installer“/ wenn Sie Windows 10 haben, Wählen Sie „Windows-App“) > Wählen Sie auf der nächsten Seite „Einfach herunterladen“und führen Sie die Installationsdateien aus. Starten Sie Arduino IDE und wählen Sie Arduino Leonardo aus dem Menü Extras > Board.
Wählen Sie den richtigen Port aus dem Menü Extras > Port aus.
Wählen Sie das Blink-Beispiel aus Datei > Beispiele > 01. Grundlagen > Blink. Laden Sie schließlich den Code hoch, indem Sie den Rechtspfeil (→) in der oberen rechten Ecke des Fensters verwenden, indem Sie Skizze > Hochladen wählen oder indem Sie Strg+U auf der Tastatur drücken.
Alternativ können Sie beide Tools zusammen verwenden, um Code einfach zu erstellen (durch Verwendung der intuitiven Oberfläche, die mBlock bietet) und dann zuverlässig auf das Board hochzuladen (durch die starke Verbindung zum Board, die Arduino IDE bietet).
In mBlock müssen Sie nur auf Bearbeiten > Arduino-Modus klicken und wenn sich das neue Fenster auf der rechten Seite öffnet, wählen Sie Bearbeiten mit Arduino IDE.
Befolgen Sie anschließend einfach die gleichen Schritte wie zuvor, um den Code auf das Board hochzuladen und Sie sollten startklar sein!
Empfohlen:
So erhalten Sie KOSTENLOSE elektronische Teile!: 7 Schritte (mit Bildern)
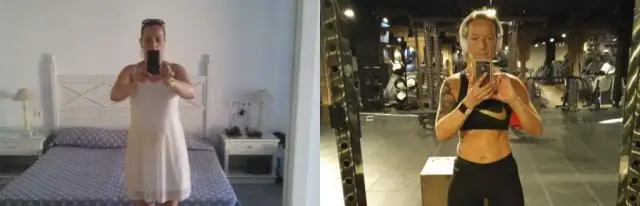
So erhalten Sie KOSTENLOSE elektronische Teile!: Die Kosten für den Kauf elektronischer Teile für unsere Projekte von Radio Shack oder Maplin sind heutzutage ziemlich hoch … Und die meisten von uns haben ein begrenztes Budget für den Kauf von Sachen. Aber … Wenn Sie das wissen Geheimnisse, wie Sie elektronische Teile kostenlos erhalten, könnten Sie
