
Inhaltsverzeichnis:
- Schritt 1: Messung
- Schritt 2: Entwerfen einer Grundskizze für das Gehäuse
- Schritt 3: FreeCAD in die Hände bekommen
- Schritt 4: Skizzieren und Erstellen der Seitenwände
- Schritt 5: Loch für den USB-Port erstellen
- Schritt 6: Erstellen von Löchern für die Kopfstifte
- Schritt 7: Beenden des Designprozesses
- Autor John Day [email protected].
- Public 2024-01-30 07:20.
- Zuletzt bearbeitet 2025-01-23 12:52.

Nach einem Jahr bin ich zurück mit einem anderen Instructable zum Erstellen von benutzerdefinierten Gehäusen für elektronische Projekte und Arduino. In diesem Tutorial verwende ich eine Freeware-CAD-Software namens FreeCAD. Der Download-Link ist hier.
Download-Link:
In diesem Tutorial werde ich Ihnen die grundlegenden Verfahren und Werkzeuge beibringen, die zum Erstellen eines benutzerdefinierten Gehäuses verwendet werden.
Gehäuse machen die Projekte attraktiv und schön und schützen sie.
Hier werde ich ein grundlegendes Gehäuse für meinen Arduino Nano entwerfen.
Lass uns anfangen.
Schritt 1: Messung
Der grundlegendste und wichtigste Schritt besteht darin, die richtigen und genauen Maße des Projekts und der Funktionen zu erfassen.
Also habe ich die Maße meines Arduino Nano mit einem Lineal erhalten.
Achtung: Sie können mit dem Lineal ungenaue Messungen erhalten. Verwenden Sie daher Messschieber für präzise Messungen.
Daten basierend auf meiner Messung:
Länge: 43 mm ODER 4,3 cm
Breite: 17 mm ODER 1,7 cm
Höhe: 8 mm ODER 0,8 cm
Der nächste Schritt besteht darin, basierend auf diesen Maßen ein Design auf Papier zu skizzieren.
Schritt 2: Entwerfen einer Grundskizze für das Gehäuse
Dies ist ein sehr wichtiger Schritt und viele von uns überspringen diesen Schritt normalerweise. Aber auch Profis überspringen diesen Schritt nie.
Holen Sie sich also Stift und Papier und skizzieren Sie ein grundlegendes Design mit Maßen, um Fehler während des Designprozesses zu vermeiden.
Für meine habe ich den Blue Print von Arduino Nano auf der Arduino Site verwendet.
Der nächste Schritt besteht darin, eine CAD-Software in die Hände zu bekommen und das 3D-Modell zu entwerfen.
Schritt 3: FreeCAD in die Hände bekommen


Laden Sie FreeCAD herunter und installieren Sie es auf Ihrem PC. Wenn Sie es bereits installiert haben, starten Sie FreeCAD und erstellen Sie ein neues Teil mit dem Symbol.
Nachdem das Dokument erstellt wurde, speichern Sie es unter einem geeigneten Namen.
Geben Sie nun die SKETCHER-Werkbank für das Dropdown-Menü Workbench ein.
Im nächsten Schritt erstellen wir eine Skizze in der Werkbank.
Schritt 4: Skizzieren und Erstellen der Seitenwände



Erstellen Sie zuerst eine neue Skizze auf der XY-Ebene. Wählen Sie nun das Rechteckwerkzeug aus und erstellen Sie ein Rechteck mit den Maßen der Außenwand des Gehäuses (nicht des Nano). Erstellen Sie dann ein weiteres Rechteck mit den Abmessungen der Innenwand des Gehäuses. Fügen Sie den Seiten des Rechtecks Abhängigkeiten hinzu und verlassen Sie dann die Skizzierer-Workbench. Die Beschränkungen sind die Beschränkungen oder die Dimension der ausgewählten Seite.
Wechseln Sie zur Part-Workbench (nicht zur PART DESIGN WORKBENCH). In dieser Werkbank erstellen wir aus der Skizze einen Volumenkörper. Wählen Sie dazu die Skizze aus und klicken Sie auf das Symbol Extrudieren. Auf der linken Seite des Fensters wird ein Dialogfeld angezeigt.
In dem Dialogfeld würde es viele Optionen geben. Aber wir werden uns auf einige konzentrieren. Wählen Sie zunächst unter Richtung die Option Entlang Normal aus. Geben Sie dann unter Länge die Höhe der Box in der Option Entlang ein. Aktivieren Sie die Option Symmetrisch und erstellen Sie die Option Volumenkörper. Drücken Sie die Eingabetaste. Dadurch werden die Wände des Gehäuses erstellt.
Im nächsten Schritt wird ein Loch für den USB-Port erstellt.
TIPP: VERWENDEN SIE DIE LEERTASTE, UM DIE FESTSTOFFE AUS-/EINZUSCHALTEN. WÄHLEN SIE DEN FESTEN UND VERWENDEN SIE DIE LEERTASTE.
Schritt 5: Loch für den USB-Port erstellen



In diesem Schritt erstellen wir ein Loch für den USB-Anschluss.
Zuerst erstellen wir einen virtuellen Nano (nicht genau nur ein Basismodell). Erstellen Sie einen Würfel mit den Abmessungen des Arduino Nano. Erstellen Sie nun einen weiteren Cube mit den Abmessungen des USB-Ports. Platzieren Sie den USB-Anschluss an der richtigen und genauen Position. Jetzt haben wir ein Virtual NANO erstellt.
Wir werden jetzt den USB-Port aus dem Gehäuse entfernen. Dazu verwenden wir die Boolesche Cut-Funktion. Wählen Sie zuerst das Gehäuse und dann gleichzeitig den USB-Port aus (Drücken der STRG-Taste). Klicken Sie nun auf die Option Boolean Cut und BOOM! das Loch entsteht.
Im nächsten Schritt erstellen wir ähnliche Löcher für die Header-Pins.
Schritt 6: Erstellen von Löchern für die Kopfstifte



In diesem Schritt wie im vorherigen erstellen wir Löcher für die Header-Pins des Arduino Nano.
Der Prozess ist der gleiche. Erstellen Sie Boxen mit den Abmessungen der Header-Pins und richten Sie diese Boxen an der richtigen Stelle in Bezug auf den Virtual Arduino Nano aus.
Dann schneiden Sie diese Kartons aus dem Gehäuse und wir sind fast fertig. Das grobe Modell des Gehäuses wird erhalten.
Im nächsten Schritt werden wir den Designprozess abschließen.
Schritt 7: Beenden des Designprozesses

Dies ist der letzte Schritt dieses Tutorials. Wir verbinden oder verbinden alle Flächen mit der Connect-Funktion.
Dies führt zu einem zusammenhängenden Ganzen.
Jawohl ! Jetzt sind wir fertig.
Aber es gibt viel hinzuzufügen und zu verbessern. Dies liegt an der eigenen Anforderung und Wahl. Seien Sie also kreativ und fügen Sie weitere Funktionen hinzu.
Nachdem das Design fertig ist, kann man das Modell in 3D drucken. Der Link hilft Ihnen beim 3D-Druckprozess des Modells.
LINK:
Ich hoffe, Ihnen hat das Tutorial gefallen. Vielen Dank für das Lesen des Artikels und bleiben Sie dran für weitere Tutorials zu Arduino und Elektronik.
Empfohlen:
Benutzerdefinierte Aktionen für Google Assistant erstellen: 12 Schritte

Erstellen Sie benutzerdefinierte Aktionen für Google Assistant: Angesichts des Potenzials von Google Assistant, wie er in Google I/O 18 sowie Volvo Cars in ihrem Infotainment-System präsentiert wurde, konnte ich nicht widerstehen, es auszuprobieren. Ich habe eines meiner älteren Projekte, VasttraPi, wiederverwendet und mit Google Assistant verbunden
So bauen Sie benutzerdefinierte Lautsprecher – wikiHow

So bauen Sie benutzerdefinierte Lautsprecher: Der Bau Ihrer eigenen benutzerdefinierten Lautsprecher muss eine der lohnendsten, unkompliziertesten und kostengünstigsten DIY-Aktivitäten sein, die ich je erlebt habe. Ich bin absolut schockiert, dass es keine größere Präsenz auf Instructables und in der Community hatte … nun
Tipps und Tricks für die Elektronik: 6 Schritte (mit Bildern)

Tipps und Tricks für die Elektronik: In diesem Instructable habe ich eine Liste von Tipps und Tricks zusammengestellt, von denen ich wünschte, ich hätte es gewusst, als ich zum ersten Mal anfing. Jeder "Schritt" ist eine andere Kategorie, und jedes nummerierte Element ist ein Tipp oder Trick. Die fettgedruckte Überschrift in jedem Element ist eine komprimierte V
Benutzerdefinierte Windows-Benutzeroberfläche: 3 Schritte
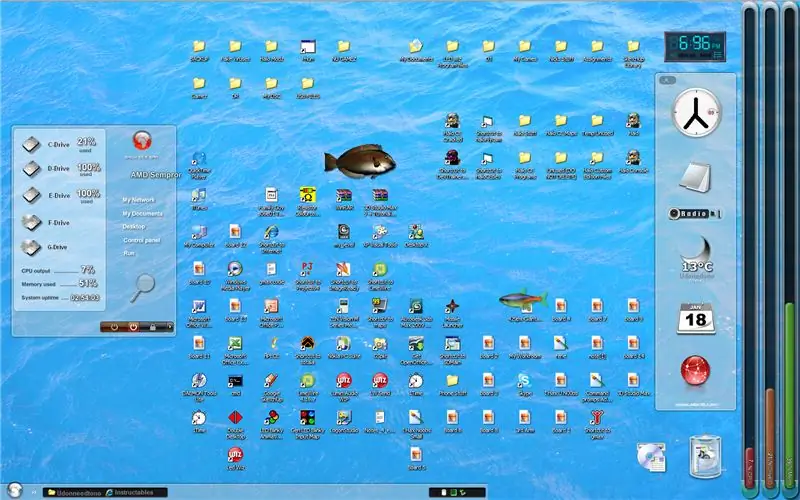
Benutzerdefinierte Windows-Benutzeroberfläche: Hey, für alle, die ein bisschen zu viel Freizeit haben oder den ganzen Tag im Büro arbeiten, wird dies den Tag erleichtern. So verschönern Sie sich Ihr Windows XP-Betriebssystem, um Ihre Freunde zu beeindrucken oder einfach
So erstellen Sie benutzerdefinierte Schriftarten – wikiHow

So erstellen Sie benutzerdefinierte Schriftarten: Hey Keystone-Freunde. Ich mache dies für alle, aber Sie im Besonderen. Es gibt hier ein paar Schriftarten, die instructables machen, aber keiner von ihnen ist von sehr hoher Qualität. Ich meine, sie funktionieren gut, aber das Endprodukt ist abgehackt. ich werde verwenden
