
Inhaltsverzeichnis:
2025 Autor: John Day | [email protected]. Zuletzt bearbeitet: 2025-01-23 12:52

Sonoff ist eine von ITEAD entwickelte Gerätelinie für Smart Home. Eines der flexibelsten und günstigsten Geräte dieser Linie sind Sonoff Basic. Es ist ein Wi-Fi-fähiger Switch, der auf einem großartigen Chip, ESP8266, basiert. In diesem Artikel wird beschrieben, wie Sie den Cloud4RPi-Dienst auf einem Sonoff Basic Smart Switch einrichten.
In der vorherigen Anleitung haben wir erklärt, wie Sie die neue MicroPythonfirmware auf dem Sonoff Basic oder Sonoff Dual Smart Switch flashen. In diesem Artikel werden wir einen Teil der ursprünglichen Sonoff-fähigen Funktionen mit Cloud4RPi wiederherstellen.
Schritt 1: Verbinden über WebREPL

Zuvor haben wir über das UART-Protokoll auf die Python REPL-Schnittstelle zugegriffen. Da es sich beim ESP8266 um ein WLAN-Modul handelt, können wir drahtlos mit ihm kommunizieren. Schalten Sie Ihr MicroPython-fähiges Board ein, greifen Sie auf die Befehlszeile zu und geben Sie den folgenden Befehl ein, um WebREPL zu aktivieren:
>> webrepl_setup importieren
Dieser Befehl startet den Konfigurationsassistenten, in dem Sie den Autostart von WebREPL konfigurieren, das Kennwort festlegen und nach Abschluss neu starten können.
Stellen Sie nach dem Neustart eine Verbindung zu Ihrem Wi-Fi-Netzwerk her, indem Sie die folgenden Befehle ausführen (ersetzen Sie die Wi-Fi-Konfiguration durch Ihre Daten):
>> aus Netzwerk importieren WLAN
>> STA = WLAN(0); STA.active(1) >>> STA.connect('_IHR_WIFI_NETWORK_NAME_', '_PASSWORD_') >>> STA.ifconfig()
Warten Sie einige Sekunden und überprüfen Sie die Ausgabe von STA.isconnected(). Wenn False ausgegeben wird, überprüfen Sie die Wi-Fi-Anmeldeinformationen, stellen Sie erneut eine Verbindung her und überprüfen Sie, ob STA.isconnected() True ausgibt. Um die IP-Adresse des ESP8266 in Ihrem Netzwerk abzurufen, führen Sie den folgenden Befehl aus.
>> STA.ifconfig()[0]
'192.168.1.108'
Sie können sich nun über WebREPL mit dem ESP8266 verbinden (laden Sie dieses HTML-Dokument herunter und öffnen Sie es mit Ihrem Browser).
Auf der rechten Seite der WebREPL-Oberfläche sehen Sie die Dateimanagerfelder, mit denen Sie Quellcodedateien in das virtuelle Dateisystem des ESP8266 hochladen und herunterladen können.
Schritt 2: Verbindung zu Cloud4RPi. herstellen

Laden Sie die erforderlichen Dateien auf Ihren Computer herunter:
- simple.py: Die MQTT-Bibliothek für MicroPython. Speichern Sie diese Datei beim Herunterladen als mqtt.py.
- cloud4rpi.py: Die Cloud4RPi-Clientbibliothek für MicroPython.
- main.py: Beispielcode.
Öffnen Sie die Datei main.py in einem Texteditor (z. B. Visual Studio Code) und ersetzen Sie die folgenden Zeichenfolgen:
- _SSID_ mit Ihrem Wi-Fi-Netzwerknamen.
- _PWD_ mit Ihrem WLAN-Netzwerkkennwort. Wenn Sie ein offenes Netzwerk haben, entfernen Sie das Element '_PWD_', ohne das abschließende Komma zu entfernen, damit die Variable WIFI_SSID_PASSWORD ein Tupel mit einem Element wird.
- _YOUR_DEVICE_TOKEN_ mit dem Token, der oben auf der Geräteseite auf cloud4rpi.io angezeigt wird. Wenn Sie kein Token haben, öffnen Sie die Seite Geräte, erstellen Sie ein Gerät mit der Schaltfläche Neues Gerät in der oberen rechten Ecke und verwenden Sie dessen Token.
- Ändern Sie die LED_PIN auf 13 und die BUTTON_PIN auf 0.
Speichern Sie die Datei main.py und laden Sie die Dateien mqtt.py, cloud4rpi.py und main.py über das rechte Seitenfenster von WebREPL auf Ihren ESP8266 hoch.
Sie können den mit WebREPL gelieferten Befehlszeilen-Datei-Uploader verwenden, um Dateien hochzuladen.
Setzen Sie den ESP8266 zurück. Dazu können Sie die Konsole verwenden:
>> Maschine importieren
>> maschine.reset()
Die Datei main.py wird beim Booten automatisch gestartet.
Wenn alles gut geht, können Sie sehen, dass sich das Gerät auf der Cloud4RPi-Geräteseite befindet.
Schritt 3: Systemsteuerung einrichten

Gehen Sie zur Seite Control Panels und fügen Sie ein neues Control Panel hinzu und fügen Sie das Switch-Widget hinzu und binden Sie es an die LED-Variable.
Verwenden Sie den LED-Schalter auf dem Bedienfeld, um die Sonoff-LED einzuschalten.
Fügen Sie ein Text-Widget hinzu und binden Sie es an die Button-Variable. Konfigurieren Sie verschiedene Farben für die Zeichenfolgen „wahr“und „falsch“. Sie können jetzt die Hardwaretaste drücken und sehen, wie sich das Widget ändert.
Sie können die Sonoff Basic-Relais steuern, indem Sie eine neue Variable hinzufügen, die an den Hardware-Pin 12 gebunden ist.
Relais_Pin = Pin(12, Pin. OUT)
def on_relay(value): relay_pin.value(value) return relay_pin.value() # … device.declare({ 'Relay': { 'type': 'bool', 'value': False, 'bind': on_relay }, # … })
Schritt 4: Endergebnis
Wir haben das Relais an unsere Tischleuchte angeschlossen, sehen Sie sich das Video an, in dem wir es testen.
Empfohlen:
Heimwerken -- Einen Spinnenroboter herstellen, der mit einem Smartphone mit Arduino Uno gesteuert werden kann – wikiHow

Heimwerken || Wie man einen Spider-Roboter herstellt, der mit einem Smartphone mit Arduino Uno gesteuert werden kann: Während man einen Spider-Roboter baut, kann man so viele Dinge über Robotik lernen. Wie die Herstellung von Robotern ist sowohl unterhaltsam als auch herausfordernd. In diesem Video zeigen wir Ihnen, wie Sie einen Spider-Roboter bauen, den wir mit unserem Smartphone (Androi
So steuern Sie ein Gerät mit Raspberry Pi und einem Relais – DIE GRUNDLAGEN: 6 Schritte

So steuern Sie ein Gerät mit Raspberry Pi und einem Relais - DIE GRUNDLAGEN: Dies ist ein einfaches und unkompliziertes Tutorial zur Steuerung eines Geräts mit Raspberry Pi und einem Relais, das für die Erstellung von IoT-Projekten hilfreich ist folgen Sie, auch wenn Sie keine Ahnung von Raspberry haben
Steuern Sie einen Lüfter auf einem Raspberry Pi 3: 9 Schritte
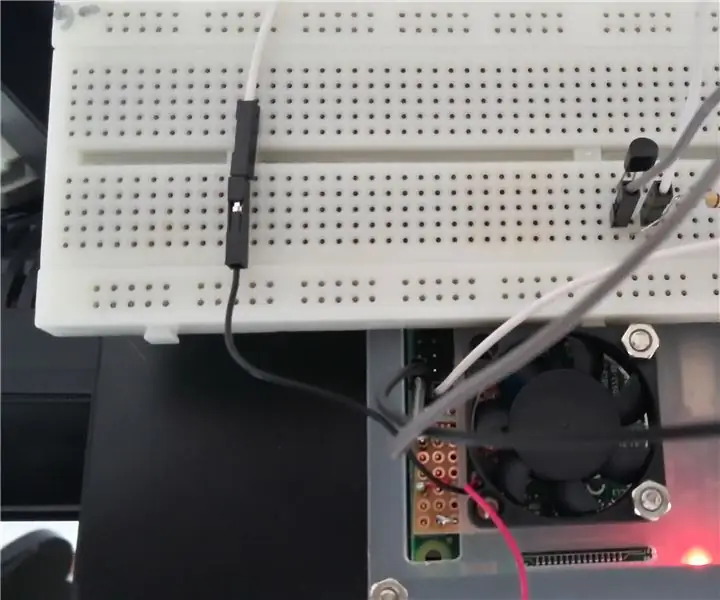
Steuern Sie einen Lüfter auf einem Raspberry Pi 3: Fügen Sie einen Lüfter zu einem Raspberry Pi 3 hinzu, mit Steuerung zum Ein- und Ausschalten nach Bedarf. Eine einfache Möglichkeit, einen Lüfter hinzuzufügen, besteht darin, die Lüfterkabel einfach an 3,3 V oder 5 V anzuschließen stecken und auf Masse legen. Bei diesem Ansatz läuft der Lüfter die ganze Zeit. Ich denke, es ist viel mehr
Steuern Sie Geräte über das Internet über den Browser. (IoT): 6 Schritte

Steuern Sie Geräte über das Internet über den Browser. (IoT): In diesem Instructable zeige ich Ihnen, wie Sie Geräte wie LEDs, Relais, Motoren usw. über das Internet über einen Webbrowser steuern können. Und Sie können über jedes Gerät sicher auf die Bedienelemente zugreifen. Die Webplattform, die ich hier verwendet habe, ist RemoteMe.org visit
So erhalten Sie Musik von fast jeder (Haha) Website (solange Sie sie hören können, können Sie sie bekommen Okay, wenn sie in Flash eingebettet ist, können Sie es möglicherweise nic

So erhalten Sie Musik von fast jeder (Haha) Website (solange Sie sie hören können, können Sie sie bekommen … Okay, wenn sie in Flash eingebettet ist, können Sie es möglicherweise nicht) BEARBEITET!!!!! Zusätzliche Informationen: Wenn Sie jemals auf eine Website gehen und ein Lied abspielen, das Sie mögen und es wollen, dann ist hier das anweisbare für Sie, nicht meine Schuld, wenn Sie etwas durcheinander bringen (nur so wird es passieren, wenn Sie ohne Grund anfangen, Dinge zu löschen) ) Ich konnte Musik für
