
Inhaltsverzeichnis:
2025 Autor: John Day | [email protected]. Zuletzt bearbeitet: 2025-01-23 12:52

In dieser Lektion lernen wir, wie man die mobile APP des Roboterautos über WLAN und Bluetooth steuert., wir verwenden in den vorherigen Lektionen einfach das esp8266 wifi Espasion Board als Erweiterungsboard und steuern den Kesselwagen per IR-Empfänger. In dieser Lektion lernen wir, wie Sie das Telefon verwenden, um den Hotspot vom Expasion Board aus zu verbinden und die Autobewegung über die Telefon-App zu steuern. Gleichzeitig können Sie das Bluetooth auch in die Erweiterungsplatine stecken und die Autobewegung über Bluetooth des Telefons steuern.
Detaillierte Tutorials:
Kaufen Sie es für die USA: Amazon.com
Schritt 1: Wie es funktioniert
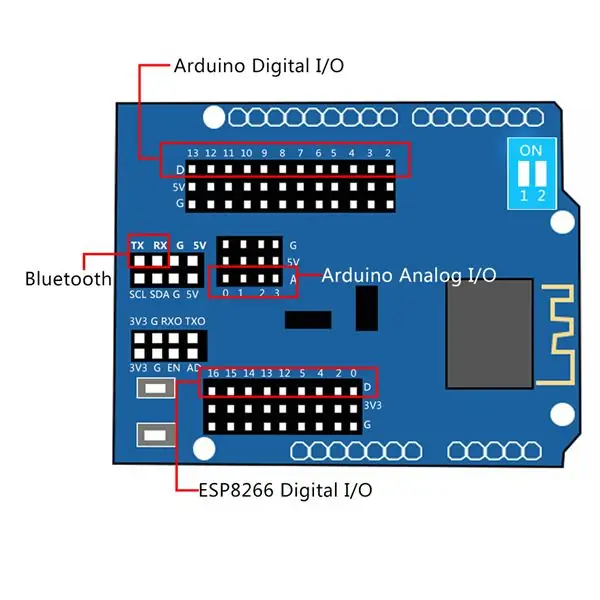
Es gibt einen Hotspot namens DoitWIFI_Config von der ESP8266-Platine in
Arbeitszeit und Sie können den Hotspot über das Telefon-WLAN ohne Passwort verbinden. Wenn Sie den Schalter der ESP8266-Platine auf "ON" stellen, kann die Nachricht von Arduino und ESP8266 über serielle Ports ausgetauscht werden. Der Steuerbefehl kann über die Telefon-App an ESP8266 gesendet und dann über serielle Schnittstellen zwischen Arduino und ESP8266-Platine an Arduino gesendet werden.
Wenn Sie den Schalter der ESP8266-Platine auf "1" und "2" stellen, um die seriellen Ports zwischen Arduino und ESP8266-Platine zu trennen. Wenn Sie das Bluetooth-Modul auf das ESP8266-Board setzen und es über Telefon-Bluetooth verbinden, kann die Nachricht vom Arduino und ESP8266 über serielle Ports über das Bluetooth-Modul ausgetauscht werden.
Weitere Informationen zum ESP8266-Wifi-Sheled-Board finden Sie hier:
Schritt 2: Softwareinstallation
Schritt 1: Installieren Sie die neueste Arduino IDE (Wenn Sie eine Arduino IDE-Version nach 1.1.16 haben, überspringen Sie bitte diesen Schritt)
Laden Sie die Arduino IDE von https://www.arduino.cc/en/Main/Software?setlang=e… herunter und installieren Sie dann die Software.
Schritt 2: Laden Sie den Beispielcode für Lektion 7 von https://www.kookye.com/download/car/tank_robot_les herunter. Entpacken Sie die heruntergeladene ZIP-Datei tank_robot_lesson7.zip. Sie sehen einen Ordner namens tank_robot_lesson7.
Schritt 3: Verbinden Sie das UNO R3-Board mit dem USB-Kabel mit dem PC, öffnen Sie die Arduino IDE -> klicken Sie auf die Datei -> klicken Sie auf das Öffnen -> wählen Sie den Code "tank_robot_lesson7.ino" im Ordner tank_robot_lesson7, laden Sie den Code in Arduino.
Schritt 4: Wählen Sie das entsprechende Board und den Port für Ihr Projekt aus, laden Sie die Skizze auf das Board hoch.
Schritt 5: Laden Sie die APP herunter und installieren Sie sie auf Ihrem Telefon: https://kookye.com/download/car/car.apkHinweis: Diese App kann nur Android unterstützen und wir bieten den App-Quellcode an (https://kookye.com /download/car/BTcar-master.zip). Sie können den Code nach Ihren Bedürfnissen überarbeiten und personalisieren.
Schritt 3: Verstehen Sie den Code
Dieses Programm wird verwendet, um den Steuerbefehl von der Telefon-App zu empfangen.
//WiFi / Bluetooth über die serielle Steuerung
void do_Uart_Tick()
{
char Uart_Date=0;
if(Seriell.verfügbar())
{ size_t len = Serial.available ();
uint8_t sbuf[len + 1];
sbuf[len] = 0x00;
Serial.readBytes(sbuf, len);
//parseUartPackage((char*)sbuf);
memcpy(buffUART + buffUARTIndex, sbuf, len);
// Stellen Sie sicher, dass der serielle Port den gesamten Datenrahmen lesen kann
buffUARTIndex += len;
preUARTTick = millis();
if(buffUARTIndex >= MAX_PACKETSIZE - 1)
{ buffUARTIndex = MAX_PACKETSIZE - 2;
preUARTTick = preUARTTick - 200; }
}
if(buffUARTIndex > 0 && (millis() - preUARTTick >= 100))
// APP-Sende-Flag zum Ändern der Hindernisvermeidungsparameter
{ //Daten bereit buffUART[buffUARTIndex] = 0x00;
if(buffUART[0]=='C')
{Serial.println (buffUART);
Serial.println ("Sie haben die Parameter geändert!");
//zeigt an, dass der Parameter für die Hindernisvermeidung geändert wurde sscanf(buffUART, "CMD%d, %d, %d", &distancelimit, &sidedistancelimit, &turntime);}
sonst Uart_Date=buffUART[0];
buffUARTIndex = 0;
}
Schalter (Uart_Date) // serielle Steueranweisungen
{ Fall '2': Drive_Status=MANUAL_DRIVE; Drive_Num=GO_ADVANCE;Serial.println("vor"); brechen;
Fall '4': Drive_Status=MANUAL_DRIVE; Drive_Num=GO_LEFT; Serial.println ("links abbiegen"); Pause;
Fall '6': Drive_Status=MANUAL_DRIVE; Drive_Num=GO_RIGHT; Serial.println ("rechts abbiegen"); Pause;
Fall '8': Drive_Status=MANUAL_DRIVE; Laufwerk_Num=GO_BACK; Serial.println("zurück");break;
Fall '5': Drive_Status=MANUAL_DRIVE; Drive_Num=STOP_STOP;buzz_off();Serial.println("stop");break;
Fall '3': Drive_Status=AUTO_DRIVE_UO; Serial.println("Hindernisse vermeiden…");break;
Fall '1': Drive_Status=AUTO_DRIVE_LF; Serial.println("Zeilenfolge…");break;
Standard: Pause;
}
}
Schritt 4: Hardwareinstallation
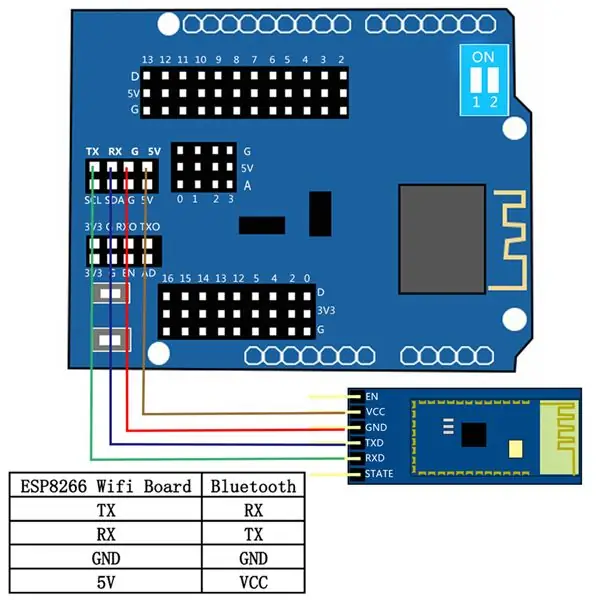
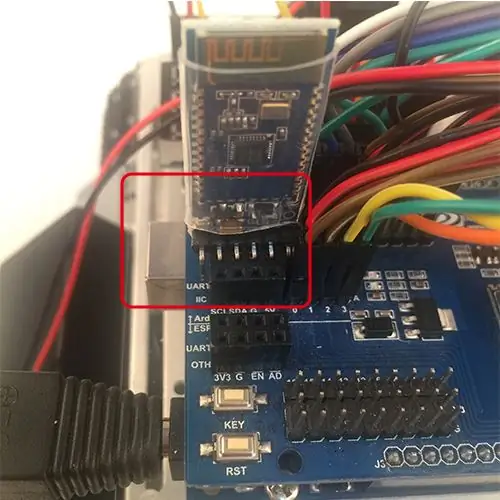
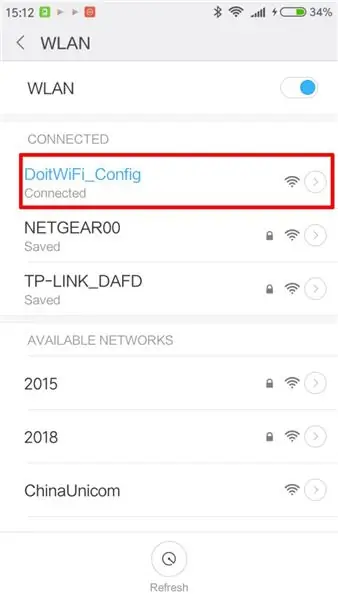
Schritt 1: Installieren Sie die ESP8266-Erweiterungskarte auf der UNO R3-Platine.
Schritt 2: Wenn Sie das Auto über Bluetooth steuern möchten, installieren Sie bitte das Bluetooth-Modul wie folgt auf dem ESP8266 und stellen Sie den Schalter in die Position "1, 2". Wenn Sie das Auto über WLAN steuern möchten, lassen Sie die ESP8266-Platine ohne Bluetooth-Modul und drehen Sie den Schalter des ESP8266 in die Position „On“.
Hinweis: Bluetooth-Modul und Arduino-Board kommunizieren miteinander über den seriellen UART-Port. Bitte entfernen Sie das Bluetooth-Modul, bevor Sie die Skizze in das Arduino-Board hochladen, oder die Skizze wird nicht erfolgreich hochgeladen.
Schritt 3: Legen Sie zwei 12865-Batterien in die Batteriebox und schalten Sie den Schalter der Box auf "ON". (Wenn Sie die obigen Schritte in Lektion 1 abgeschlossen haben, überspringen Sie diese bitte)
Schritt 4: Öffnen Sie die Telefon-App und das WLAN, suchen Sie den Hotspot namens "DoitWIFI_Config" und verbinden Sie ihn.
Schritt 5: App öffnen >> WLAN-Modus auswählen >> dann können Sie das Roboterauto über WLAN steuern
Schritt 6: Wenn Sie das Roboterauto über Bluetooth steuern möchten, schalten Sie bitte Bluetooth Ihres Android-Telefons ein, auf dem Sie die APP installiert haben, und scannen Sie Bluetooth (verschiedene Bluetooth-Module scannen verschiedene Bluetooth-Namen). Klicken Sie auf Verbinden und geben Sie das Passwort "1234" ein oder "0000", wenn keine Änderung (Sie können die WLAN- oder Bluetooth-Einstellungen im Android-Telefon ändern, um das Auto über WLAN oder Bluetooth zu steuern):
Schritt 7: App öffnen >> Bluetooth-Modus auswählen >> dann können Sie das Roboterauto über Bluetooth steuern:
Es gibt drei Arbeitsmodi: manuelle Steuerung, Hindernisvermeidung und Verfolgung. Benutzer können frei zwischen drei Arbeitsmodi wechseln.1) Im manuellen Steuermodus können Sie auf die Schaltflächen (^) (V) () klicken, um das Roboterauto so zu steuern, dass es sich vorwärts und rückwärts bewegt, nach rechts und links abbiegt. In der Zwischenzeit kann die APP die Echtzeitbewegung des Autos beobachten.
2) Klicken Sie auf die Schaltfläche "Tracking" der App, um den aktuellen Modus in den Tracking-Modus zu schalten. Das Roboterauto bewegt sich entlang der schwarzen Linie auf weißem Hintergrund vorwärts. In der Zwischenzeit kann die APP die Echtzeitbewegung des Autos beobachten. Drücken Sie "||" Klicken Sie auf die Schaltfläche, um die Bewegung zu stoppen, und klicken Sie auf eine andere Schaltfläche, um den Arbeitsmodus des Roboterautos zu ändern. Um mehr über diesen Modus zu erfahren, lesen Sie bitte unsere Lektion 4.
3) Klicken Sie auf die Schaltfläche "Hindernis", um den aktuellen Modus in den Hindernisvermeidungsmodus umzuschalten. Das Roboterauto kann kontinuierlich vorwärts gefahren und gestoppt und weggelenkt werden, sobald sich ein Hindernis im Weg befindet. Drücken Sie "||" Klicken Sie auf die Schaltfläche, um die Bewegung zu stoppen, und klicken Sie dann auf eine andere Schaltfläche, um den Arbeitsmodus des Roboterautos zu ändern. Um mehr über diesen Modus zu erfahren, lesen Sie bitte unsere Lektion 5.
Empfohlen:
So bauen Sie ein Wifi-System, das die Beleuchtung und Heizung Ihres Aquariums steuert – wikiHow

So erstellen Sie ein Wifi-System, das die Beleuchtung und Heizung Ihres Aquariums steuert: Was macht es? Ein System, das Ihr Aquarium automatisch nach einem Zeitplan oder manuell mit einem Druckknopf oder einer Internetanfrage ein- / ausschaltet. Ein System, das die Wassertemperatur überwacht und E-Mails und Warnungen sendet, falls es unter
Intelligente Lektion: 6 Schritte
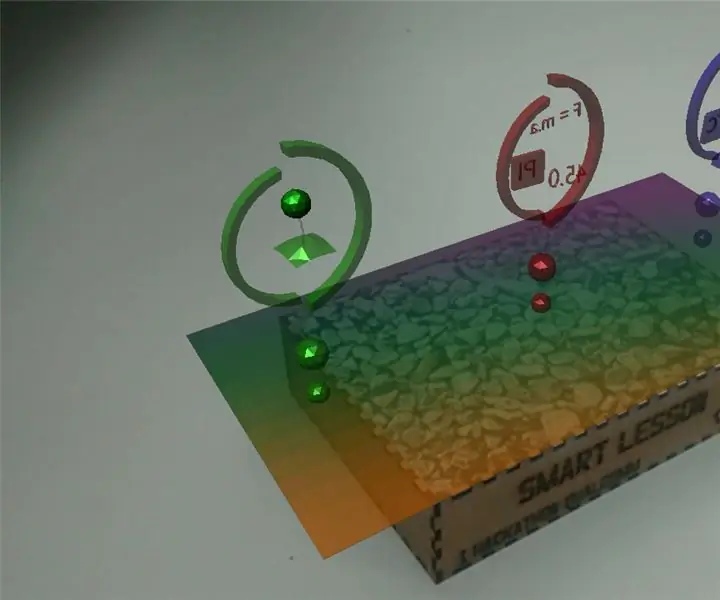
Smart Lesson: O projeto Smart Lesson visa criar um produto no qual os professores possam utilizar como um conteúdo a mais para ensinar seus alunos os levando a um nível de aprendizado muito superior por conseguir de mostrar…;dos conteguir
DIY WiFi Smart Security Light mit Shelly

DIY WiFi Smart Security Light mit Shelly 1: Diese Anleitung wird sich mit der Erstellung eines DIY Smart Security Light mit dem Shelly 1 Smart Relais von Shelly befassen. Wenn Sie ein Sicherheitslicht intelligent machen, haben Sie viel mehr Kontrolle darüber, wann es aktiviert wird und wie lange es eingeschaltet bleibt. Es kann aktiv sein
Kontrollieren Sie die LED aus Ihrem WiFi-Netzwerk! SPEEEduino V1.1: 4 Schritte (mit Bildern)

Kontrollieren Sie die LED von Ihrem WiFi-Netzwerk aus! SPEEEduino V1.1: Was ist das SPEEEduino? Das SPEEEduino ist ein Wi-Fi-fähiges Mikrocontroller-Board, das auf dem Arduino-Ökosystem basiert und für Pädagogen entwickelt wurde. Der SPEEEduino kombiniert den Formfaktor und den Mikrocontroller des Arduino mit dem ESP8266 Wi-Fi SoC, wodurch
Java-Workshop - Lektion #1: 9 Schritte
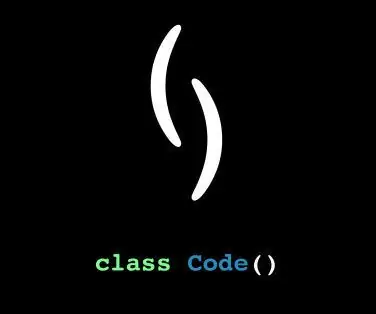
Java Workshop - Lektion #1: Willkommen zum Java Workshop - Lektion #1. Diese Lektion wird Ihnen von der Klasse Code() bei Virginia Tech zur Verfügung gestellt
